कई उपयोगकर्ताओं के अनुरोध पर, हम आपको आवेदन पर एक संपूर्ण ट्यूटोरियल प्रस्तुत करते हैं प्रकाश उत्पन्न करनेवाला.
यह एक छवि संपादन अनुप्रयोग है, दोनों iPhone और iPod टच के लिए € 3,6 की कीमत पर उपलब्ध है AppStore.
प्रकाश उत्पन्न करनेवाला यह हमें हमारे iPhone / iPodTouch से सीधे हमारी छवियों या फ़ोटो को संपादित करने, सजाने और निजीकृत करने की अनुमति देगा।
आइए उन सभी विकल्पों को देखें जो यह अविश्वसनीय एप्लिकेशन हमें प्रदान करता है।
इस मोड में, हम उन हिस्सों को हटा सकते हैं जिन्हें हम एक निश्चित छवि में नहीं देखना चाहते हैं। जब हम इस विकल्प का चयन करते हैं (आप ऊपर दिखाई देने वाले आइकन को स्पर्श करके) हम एक प्रबुद्ध आयत देखेंगे। छवि के आकार को बदलने के लिए, बस कोने बिंदु (नीले रंग में) को खिंचाव या अनुबंधित करें। एक अन्य विकल्प आयत को स्थानांतरित करना है, इसे खींचना, अगर हम छवि के दूसरे भाग को काट देना चाहते हैं। जब हमने उस क्षेत्र का चयन किया है जिसे हम रखना चाहते हैं, तो हम "कट" विकल्प (फसल) का चयन करेंगे, और जो कुछ भी प्रबुद्ध आयत के बाहर है वह छवि से समाप्त हो जाएगा।
यह मोड हमें उस छवि को घुमाने की अनुमति देगा जो हम चाहते हैं। हमारी छवि को 90 डिग्री तक घुमाने के लिए, या बस दर्पण प्रभाव क्षैतिज या लंबवत रूप से बनाने के लिए, यह संबंधित आइकनों को चुनने के लिए पर्याप्त होगा:
इस विकल्प के साथ हम अपनी छवियों को कम धुंधला दिखाई दे सकते हैं, उनकी तीक्ष्णता में सुधार कर सकते हैं। स्क्रीन के नीचे स्थित स्लाइडर को खींचकर, हम अपनी पसंद के अनुसार तीखेपन को कॉन्फ़िगर कर सकते हैं। [मत सोचो कि बेहतर समाशोधन। एक ऐसा बिंदु आता है जहाँ यदि तीक्ष्णता बहुत अधिक है, तो छवि में "शोर" है]
रंग समायोजन मोड (रंग विज्ञापन) 
रंग समायोजन मोड हमें छवि के रंग संतुलन को सही करने की अनुमति देगा। हम चुनेंगे कि इसे मैन्युअल रूप से करना है या स्वचालित रूप से। इसके अतिरिक्त, हम अपनी छवि में प्रभावों की एक श्रृंखला जोड़ सकते हैं:
• रंग का स्तर: एक रंग हिस्टोग्राम हमें छवि में रंगों के वितरण को दिखाएगा। यदि हम रंगों को मैन्युअल रूप से समायोजित करना चाहते हैं, तो हमें बस दो बार को बाईं या दाईं ओर खींचना होगा। यदि हम इसे मैन्युअल रूप से करना चाहते हैं, तो हम बस "ऑटो" का चयन करेंगे, और यही है।
• संतृप्ति स्तर: इस विकल्प से हम छवि में रंग की मात्रा को नियंत्रित करेंगे। (यदि हम स्लाइडर को बाईं ओर रखते हैं, तो हमें एक ग्रेस्केल इमेज मिलेगी)
• थर्मोस्टेट: इस विकल्प के साथ हम छवि के "हीट" को नियंत्रित कर सकते हैं। यदि हम स्लाइडर को बाईं ओर ले जाते हैं, तो हमारी छवि "स्थिर" दिखाई देगी। यदि हम इसे दाईं ओर करते हैं, तो यह दिखाई देगा कि यह "गर्म" है।
• विशेष प्रभाव: नीचे दिए गए किसी एक आइकॉन को चुनकर हम इसके प्रभाव को लागू कर सकते हैं: एक प्रकार की मछली, रात की दृष्टि y मेपा डे कैलोरी, उस क्रम में। अगर हमें यह पसंद नहीं है कि इन 3 प्रभावों में से एक कैसे निकला है, बस प्रभाव बटन को फिर से दबाकर, हम इसे निष्क्रिय कर देंगे।
यह मोड हमें अपनी छवियों में टेक्स्ट बुलबुले जोड़ने की अनुमति देता है। किसी एक को जोड़ने के लिए, केवल उस भाषण बुलबुले को चुनकर और खींचकर जिसे हम छवि के लिए चाहते हैं, हम इसे तुरंत उस पर रख देंगे। यदि हम एक प्रतीक को संपादित करना चाहते हैं जिसे हमने छवि में डाला है, तो हम एक बार उस पर "स्पर्श" करके ऐसा कर सकते हैं। एक बार जब हम एक प्रतीक को संपादित कर रहे हैं, तो इसके चारों ओर छोटे वृत्त दिखाई देंगे। वे मंडलियां इनकी सेवा करती हैं:
• प्रतीक को बढ़ाना या कम करना
• अपना स्थान बदलें
• प्रतीक के रंग बदलें
• प्रतीक पाठ को संपादित करने के लिए
• रंगों और टेक्स्ट फोंट की एक विस्तृत श्रृंखला प्राप्त करने के लिए, हम «icon» आइकन पर क्लिक कर सकते हैं
• प्रतीक को हटाने के लिए हमें ऊपरी बाएँ कोने में स्थित 'X' आइकन को दबाना होगा।
फ़्रेम मोड हमें हमारी छवि के चारों ओर एक फ़्रेम लगाने की अनुमति देगा। हम नीचे दी गई सूची में फ्रेम की शैली का चयन कर सकते हैं।
हम अपनी छवि से वर्तमान फ़्रेम को निकाल सकते हैं। पहले की तरह ही, अगर हम «we» आइकन पर क्लिक करते हैं तो हम अपनी पृष्ठभूमि के लिए एक रंग चुन सकते हैं।
पूर्ववत करें / फिर से करें विकल्प (पीछे आगे) 
जैसा कि इसके नाम से संकेत मिलता है, इस दो आइकनों के साथ हम पिछले कार्यों को पूर्ववत और फिर से कर सकते हैं। प्रकाश उत्पन्न करनेवाला यह आपको कई कार्यों को पूर्ववत और फिर से करने की अनुमति देगा, और केवल एक ही नहीं, जैसा कि कई अन्य कार्यक्रमों में होता है।
अगर हमें पसंद है कि हमारी संपादित छवि कैसे बदल गई है, तो हम इसे iPhone / iPod टच फोटो लाइब्रेरी में सहेज सकते हैं। हर बार जब हम आइकन पर क्लिक करते हैं बचाना , छवि की एक नई प्रति बनाई जाएगी। यह एक बहुत अच्छा विकल्प है, क्योंकि इस तरह, मूल तस्वीर को कभी भी संशोधित नहीं किया जाएगा।
अब तक इस प्रभावशाली फोटो संपादन कार्यक्रम की व्याख्या आ गई है।
मुझे उम्मीद है कि आप इसे पसन्द करेंगें। आप पहले से ही हमें बताएंगे कि आप इसे कैसे प्राप्त करते हैं।
नमस्ते.
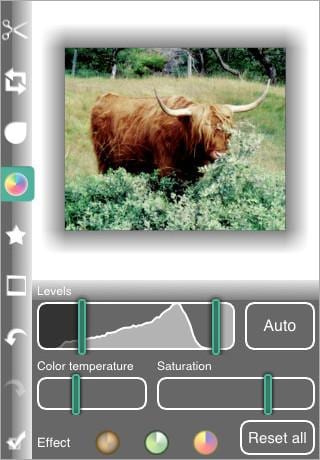








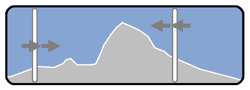





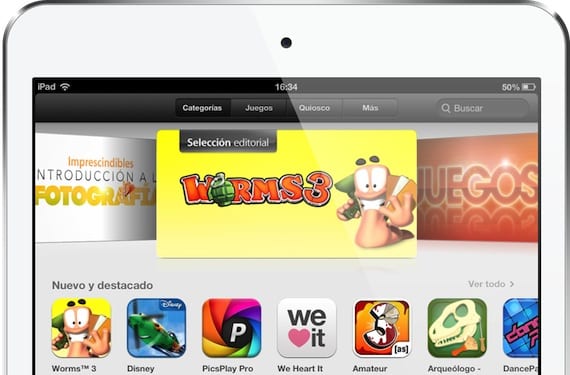
gracias gente de actualidadiphone! se nota q os tomais en serio vuestro tabajo. menudo tutorial muy currado si sñor.seguid asi!