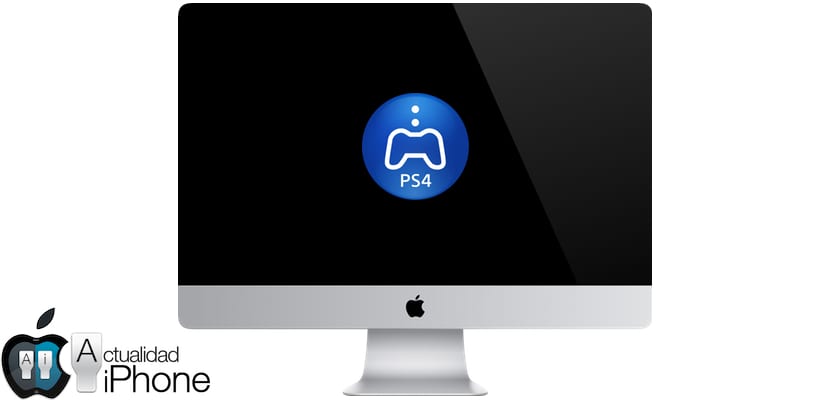
जैसा कि हमने पहले ही कल चेतावनी दी थी, PlayStation 4 का रिमोट प्ले विकल्प (या रिमोट उपयोग) शीघ्र ही मैक ओएस और पीसी दोनों के लिए उपलब्ध होगा, सोनी कंसोल के लिए 3.50 फर्मवेयर अपडेट पीसी के विशाल बहुमत तक पहुंचने के लिए दोषी होगा। उपयोगकर्ताओं के लिए यह शानदार फ़ंक्शन है जिसके साथ हम आसानी से अपने कंप्यूटर से अपना PlayStation 4 चलाना शुरू कर सकते हैं, यह उन लोगों के लिए एक शानदार विचार है जिनके पास, उदाहरण के लिए, iMac 5K है, खासकर जब हमें वह टेलीविज़न नहीं मिल रहा है जिस पर PlayStation उपलब्ध है। स्थित है। यह हमें उस समय कमरे में रहने वाले के साथ एक से अधिक बहस से बचाएगा, और सबसे बढ़कर, यह हमें काफी अच्छी गुणवत्ता और स्थिरता के साथ खेलने की अनुमति देगा। हम चरण दर चरण समझाते हैं कि Mac OS पर अपने PlayStation 4 पर रिमोट प्ले का उपयोग कैसे करें।
जैसा कि हमने पहले ही कहा है, आपको बस अपने PlayStation 4 को फर्मवेयर 3.50 पर अपडेट करना होगा और यह स्वचालित रूप से काम करेगा यह एप्लिकेशन जिसे सोनी ने पीसी और मैक दोनों को दूरस्थ उपयोग के साथ संगत बनाने के लिए लॉन्च किया है, जिससे हम जहां कहीं भी हों, अपने प्लेस्टेशन से अधिकतम लाभ प्राप्त कर सकते हैं, बेशक, कनेक्शन सभ्य और स्थिर होना चाहिए, किसी भी प्रकार का कनेक्शन हमारे लिए इसे स्ट्रीम करने और प्राप्त करने में सक्षम होने के लिए पर्याप्त नहीं होगा, इसलिए, इसका उपयोग करने के लिए पीसी पर प्लेस्टेशन के दूरस्थ उपयोग के लिए हमें एक अच्छे कनेक्शन की आवश्यकता होगी।
PlayStation 4 के रिमोट प्ले के लिए आवश्यक शर्तें
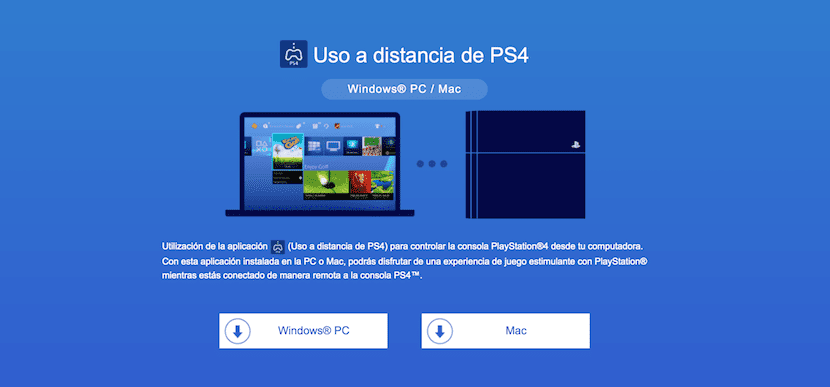
सबसे पहले, हम यह सुनिश्चित करने जा रहे हैं कि हमारा पीसी या मैक ओएस आवश्यकताओं को पूरा करता है, ये ऑपरेटिंग सिस्टम हैं जिनके साथ सोनी एप्लिकेशन संगत है।
- विंडोज 8.1
- विंडोज 10 या बाद का
- ओएस एक्स 10.10
- ओएस एक्स 10.11
इसलिए, यदि आप रुचि रखते हैं, तो अपने डिवाइस को अपडेट करने का साहस करें, वास्तव में विंडोज 8 चलाने वाला लगभग कोई भी उपकरण विंडोज 10 के साथ संगत होगा. मैक के मामले में, यह थोड़ा अधिक जटिल हो सकता है, लेकिन आगे बढ़ें। अब हम उस वेबसाइट पर जाएंगे जिसे सोनी ने विंडोज और मैक के साथ संगत रिमोट प्ले एप्लिकेशन डाउनलोड करने के लिए सक्षम किया है, हम उस क्लाइंट को डाउनलोड करने के लिए आगे बढ़ते हैं जो हार्ड ड्राइव पर काफी कम जगह लेता है, इसलिए हमें बिल्कुल भी चिंता नहीं करनी चाहिए।
अब हमें बस यह सुनिश्चित करना है कि हमारे DualShock 4 नियंत्रकों में बैटरी हो और पास में एक माइक्रो-यूएसबी केबल हो, क्योंकि हम नियंत्रक को केबल के माध्यम से पीसी से कनेक्ट करेंगे।
हमारे PlayStation 4 पर रिमोट प्ले सक्रिय करें

- रिमोट प्ले सक्रिय करें. चुनना
(सेटिंग्स) > [रिमोट प्ले कनेक्शन सेटिंग्स] और फिर [रिमोट प्ले सक्षम करें] चेक बॉक्स।
- अपने PS4™ कंसोल को प्राथमिक के रूप में सक्रिय करें। चुनना
(सेटिंग्स) > [प्लेस्टेशन™नेटवर्क/खाता प्रबंधन] > [प्राथमिक PS4 के रूप में सक्रिय करें] > [सक्रिय करें]।
- जब PS4™ कंसोल रेस्ट मोड में हो तो रिमोट प्ले शुरू करने के लिए, चुनें
(सेटिंग्स) > [पावर सेविंग सेटिंग्स] > [स्लीप मोड में उपलब्ध सुविधाएं सेट करें]। फिर [इंटरनेट से जुड़े रहें] और [नेटवर्क से PS4 चालू करें] चेकबॉक्स चुनें।
PlayStation 4 रिमोट प्ले इस प्रकार काम करता है
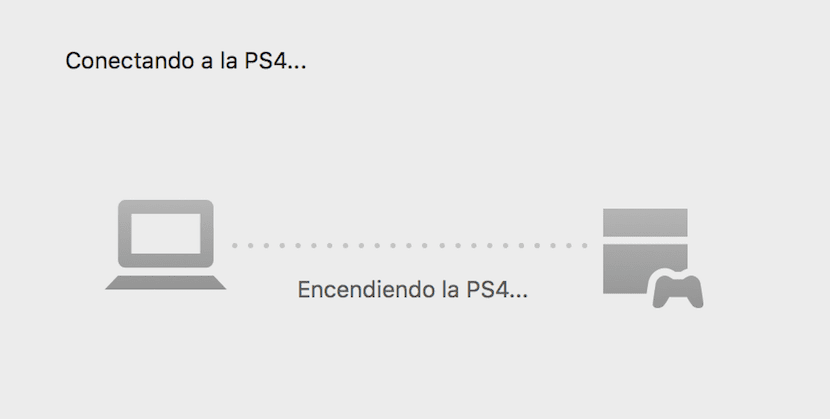
हम पहली बार एप्लिकेशन शुरू करेंगे और यह सबसे पहले हमें केबल के माध्यम से डुअलशॉक को मैक से कनेक्ट करने के लिए कहेगा, हम इसका पालन करेंगे और इसे कनेक्ट करेंगे। एक बार कनेक्ट होने के बाद हम "स्टार्ट" पर क्लिक करेंगे और यह हमसे हमारा PlayStation नेटवर्क खाता मांगेगा।
हमें याद है कि यह सलाह दी जाती है कि, पहली शुरुआत से पहले, कंसोल को चालू करें और इसे मेनू में स्थित छोड़ दें, रिमोट प्ले सक्रिय होने के साथ जैसा कि हमने पहले बताया है और PlayStation नेटवर्क खाते के साथ संबंधित उपयोगकर्ता में जिसे हम दर्ज करने जा रहे हैं .
इसलिए हम अपना PlayStation नेटवर्क उपयोगकर्ता नाम और पासवर्ड दर्ज करते हैं और यह हमारे स्थानीय नेटवर्क के भीतर कंसोल की खोज करना शुरू कर देगा। यदि हम देखते हैं कि किसी अन्य नियंत्रक के साथ या जिसे हमने मैक से कनेक्ट किया है उसे डिस्कनेक्ट करने में बहुत अधिक समय लगता है, तो हम PlayStation 4 सेटिंग्स मेनू पर जाते हैं, हम "रिमोट यूज़ सक्रिय करें" पर जाते हैं इसलिए कंसोल हमें एक कोड देगा जिसे हम मैक क्लाइंट में दर्ज करते हैं (नीचे एक बटन है जिस पर लिखा है "कोड द्वारा सक्रिय करें") जब आप हमसे पूछेंगे तो हम तुरंत कनेक्शन कॉन्फ़िगर कर देंगे।
एक बार समाप्त होने पर, हमारी प्लेस्टेशन 4 स्क्रीन हमारे मैक पर दिखाई देगी। इसके अलावा, इसके बारे में एक सकारात्मक बात यह है कि रिमोट उपयोग के लिए धन्यवाद हम प्लेस्टेशन 4 को जगा सकते हैं, यानी, जब तक यह हमारे पास आराम मोड में है तब तक हम इसे शुरू कर सकते हैं यह सीधे मैक से.
कनेक्शन गुणवत्ता

आप अपने कनेक्शन की बैंडविड्थ के आधार पर निम्नलिखित रिज़ॉल्यूशन और एफपीएस स्पीड विकल्पों के बीच चयन करने में सक्षम होंगे।
- संकल्प विकल्प: 360p, 540p, 720p (गलती करना: 540p)
- फ़्रेम दर: मानक (30एफपीएस), उच्च (60एफपीएस) (गलती करना: मानक)
हालाँकि, अभी हमें केवल विंडोज़ 10 में ही विकल्प बटन मिलता है, मैक ओएस में हमें अभी तक यह पता नहीं चला है कि रिज़ॉल्यूशन को 720p तक कैसे बढ़ाया जाए।

Mac पर गुणवत्ता और फ़्रेम को रिमोट प्ले ऐप की प्राथमिकताओं से समायोजित किया जा सकता है। जिन उपयोगकर्ताओं के पास 5K iMac है, उनके लिए 720p अधिक उचित है क्योंकि स्क्रीन पर इतनी अधिक परिभाषा के साथ यह 1080p HD मॉनिटर की तुलना में बहुत खराब दिखता है। धन्यवाद एवं शुभकामनाएँ!
डुअलशॉक मेरे लिए काम नहीं करता. कोई और होता है? क्या मुझे इसे USB के माध्यम से कनेक्ट करने के अलावा कुछ और भी करना होगा?
इसे ऐप खोलकर कनेक्ट करने का प्रयास करें, इसने मेरे लिए इसी तरह काम किया। और रिमोट बंद होने पर सावधान रहें।
यह अभी भी मेरे लिए काम नहीं करता. कोई अन्य विचार?
मान लीजिए, जिनके पास एक से अधिक PS4 हैं, उनके लिए कंसोल को प्राथमिक रूप से सक्रिय करना आवश्यक नहीं है, इसे सेटिंग्स से रिमोट प्ले में जोड़ा जाता है और बिल्कुल उसी तरह काम करता है।