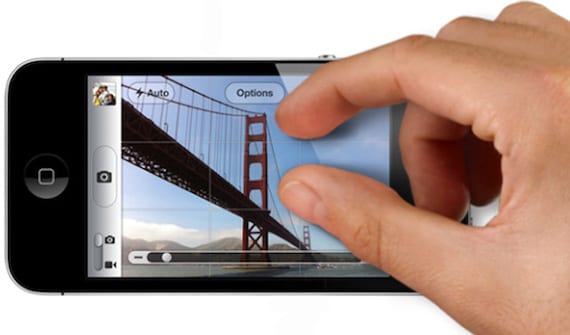
यद्यपि हम हमेशा कहते हैं कि Apple ऑपरेटिंग सिस्टम सहज हैं, हैं कुछ शॉर्टकट और इशारे जो इतने सहज नहीं हैं जैसा कि हम चाहेंगे, लेकिन यह वास्तव में डिवाइस के उपयोग को गति देगा।
हम उन दस की सूची बनाने जा रहे हैं जिन्हें मैं सबसे अधिक इस्तेमाल और लाभप्रद मानता हूं। विशेषज्ञ उपयोगकर्ताओं के पास अब इस विषय पर सीखने के लिए कुछ नहीं है, लेकिन शायद वे हमारी मदद कर सकते हैं उनकी फसल के कुछ शॉर्टकट के साथ, मैं आपको उन्हें साझा करने के लिए प्रोत्साहित करता हूं!
१०। ताज़ा करने के लिए नीचे स्वाइप करें
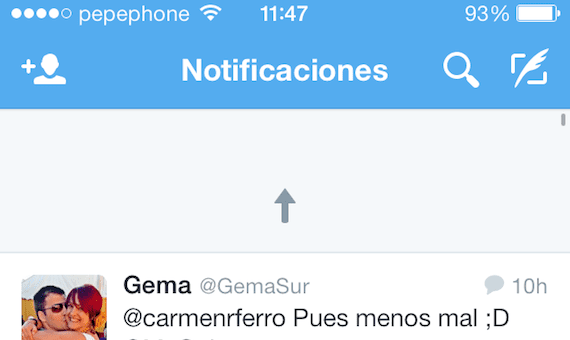
खैर, पहले वाला इसे आसान बनाता है, ताज़ा करने के लिए फेंकें। यह इशारा, लंबे समय तक रहने के बावजूद, पहले-टाइमर के लिए हमेशा स्पष्ट नहीं होता है। यदि आप एक वेब पेज, इनबॉक्स में एक ईमेल या किसी अन्य एप्लिकेशन में देख रहे हैं और आप सामग्री को अपडेट करना चाहते हैं, तो आपको इसे नीचे खींचना होगा। आपको एक तीर या चिह्न दिखाई देगा (यह एप्लिकेशन पर निर्भर करता है) सबसे ऊपर है, एक बार जब आपने पर्याप्त खींच लिया है, तो यह इंगित करेगा कि यह सामग्री को अपडेट करना शुरू कर देता है (आपको तब तक खींचना होगा जब तक कि यह आपको एप्लिकेशन को ताज़ा करने से रोकने के लिए इंगित नहीं करता है जब आपने एक और इशारा करने की कोशिश की थी। )
९। संदेश और मेल में विकल्प देखने के लिए साइड स्वाइप करें
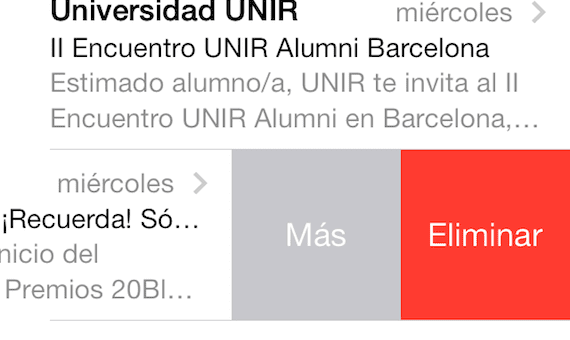
IOS के स्वच्छ इंटरफ़ेस जानकारी का बलिदान करता है। संदेशों में, यदि आप देखना चाहते हैं भेजने या प्राप्त करने का समय एक संदेश की, बस टाइमस्टैम्प देखने के लिए दाएं स्वाइप करें।
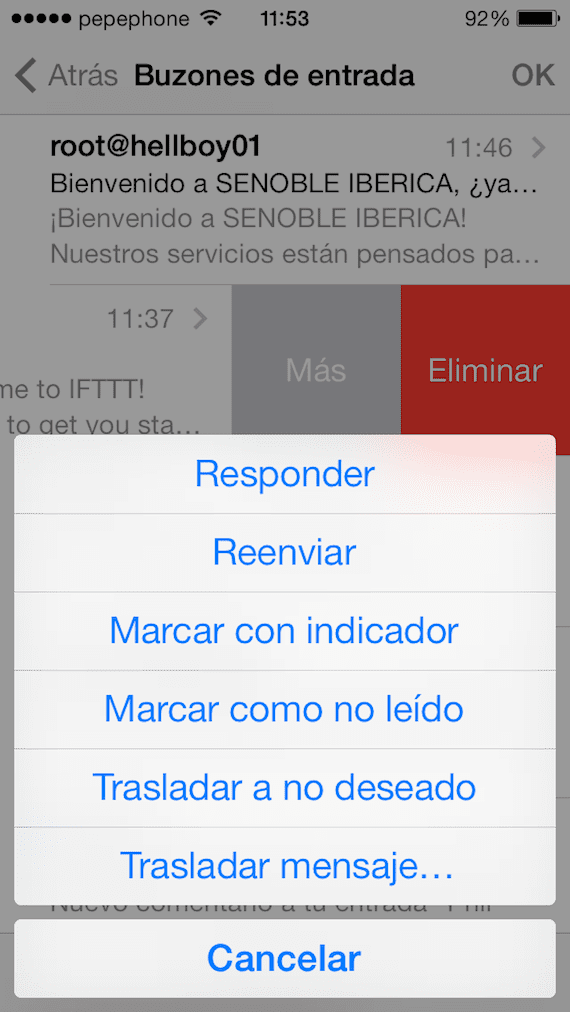
मेल में, आप "अधिक" विकल्प देखने के लिए एक ईमेल को दाईं ओर स्लाइड कर सकते हैं, जो उत्तर, अग्रेषण, अंकन, आदि की अनुमति देता है। और "हटाएं"।
।। पिछले स्क्रीन पर वापस जाने के लिए साइड स्वाइप करें
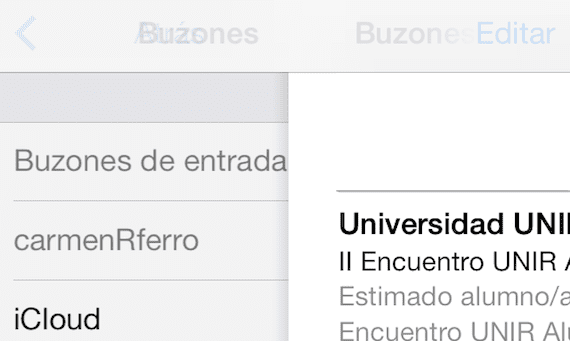
यह विशेष इशारा मेल, संदेश, सेटिंग्स, नोट्स और सफारी सहित विभिन्न अनुप्रयोगों में काम करता है। यदि आप स्क्रीन पर वापस जाना चाहते हैं, उदाहरण के लिए, वर्तमान संदेश से केवल आपके मेलबॉक्स तक स्क्रीन को बाएं से दाएं पर टैप करें। आप पिछली स्क्रीन पर एक नज़र डाल सकते हैं या इसे पूरी तरह से स्विच कर सकते हैं।
।। होम स्क्रीन और मल्टीटास्क पर नेविगेट करें

क्लिक करना होम बटन पर दो बार, हमारे पास मल्टीटास्किंग इंटरफ़ेस तक पहुंच है, जहां हम खुले कार्यक्रमों को दो से दो या तीन से तीन तक बंद कर सकते हैं, उनके लिए आपको बस स्क्रीन को चिह्नित करना होगा और उन्हें स्लाइड करना होगा, यदि आप दो कार्यों पर दो उंगलियों के साथ करते हैं, तो आप उस समय उन्हें बंद करें।
६। एक टैप से कीबोर्ड की भाषा बदलें
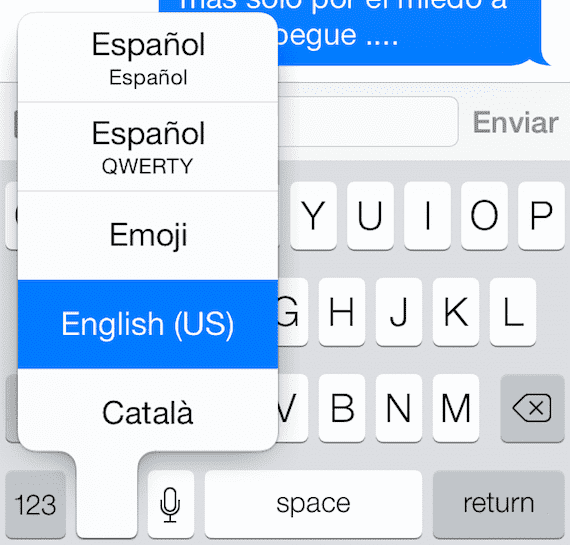
यदि आप आमतौर पर एक से अधिक भाषा में लिखते हैं और आप स्वतः पूर्णता को हटाना नहीं चाहते हैं, तो आप चुन सकते हैं विभिन्न शब्दकोशों लोड करें और इसलिए आपको टाइपिंग शुरू करने से पहले केवल भाषा का चयन करना होगा। भाषा को बदलने के लिए, आपको बस कीबोर्ड पर विश्व आइकन को दबाकर रखना होगा, और अपनी उंगली को आवश्यक भाषा पर स्लाइड करना होगा और आपको इसे चालू करना होगा।
५। बड़े अक्षरों, संख्याओं और प्रतीकों को तेजी से लिखें
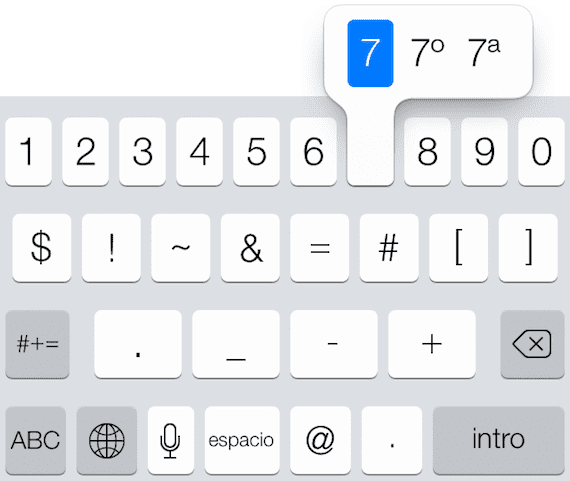
यदि आपको कोई कैपिटल लेटर पाने के लिए शिफ्ट प्रेस करना पसंद नहीं है, या नंबर पाने के लिए पाउंड बटन है, तो एक तेज़ तरीका है। दबाओ नंबर की और यह लिखा जाएगा और आपकी स्क्रीन सामान्य हो जाएगी। यह अन्य विकल्पों के लिए समान काम करता है और विशेष पात्रों को टाइप करने की तुलना में बहुत आसान और तेज़ तरीका है।
चार । कैलेंडर में ईवेंट बदलें या स्थानांतरित करें
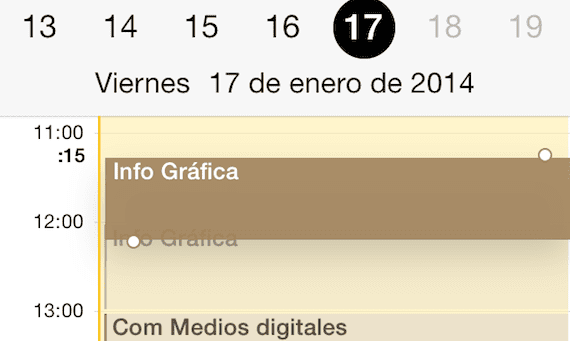
कैलेंडर एप्लिकेशन में, घटनाओं को आईफोन होम स्क्रीन पर आइकन की तरह ही स्थानांतरित किया जा सकता है। इवेंट को डे व्यू मोड में दबाकर रखें कोलन दिखाई देगाऊपर और नीचे, उस बॉक्स के चारों ओर जो घटना को सीमित करता है। फिर आप घटना की अवधि को बदलने के लिए किनारों को ऊपर या नीचे खींच सकते हैं, या पूरे घटना को पूरे घंटे या दिन तक स्पर्श और खींच सकते हैं।
३। ड्राफ्ट देखने के लिए नया मेल बटन दबाएं और रखें
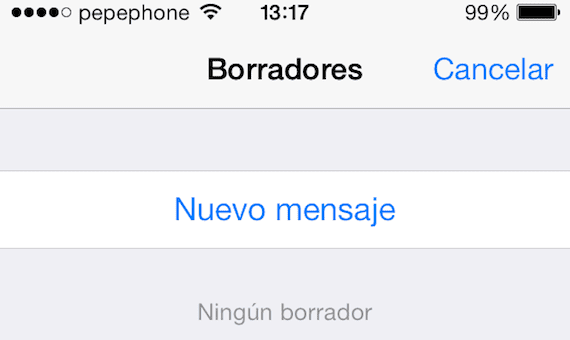
आप मुख्य ईमेल मेनू से उनके ईमेल ड्राफ्ट देख सकते हैं। यदि आप वहां तेजी से जाना चाहते हैं, तो बस "कंपोज़" बटन दबाएं निचले दाएं कोने में और आप ड्राफ्ट की सूची दर्ज करें।
दो । अपने ब्राउज़िंग इतिहास को देखने के लिए सफारी में बैक बटन को दबाए रखें।
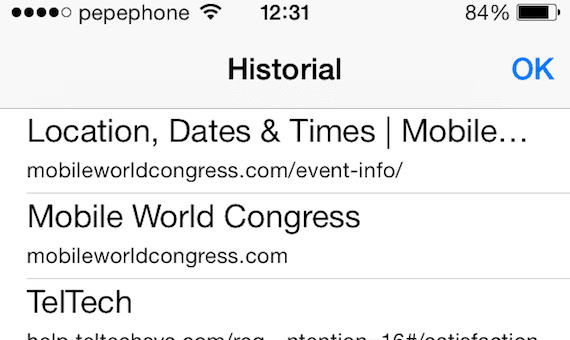
क्या आप अपने द्वारा देखे गए अंतिम वेब पृष्ठों को देखना चाहते हैं? आप उस बैक बटन को बार-बार हिट कर सकते हैं, या बस इसे दबाए रख सकते हैं और सारे इतिहास को एक्सेस कर सकते हैं। यह दोनों में काम करता है क्रोम की तरह सफारी।
एक । शीर्ष पर वापस जाने के लिए घड़ी पर क्लिक करें
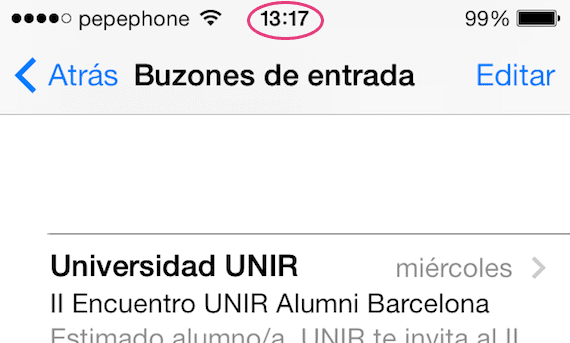
जब आप किसी भी ऐप में एक वेब पेज, लेख, या अन्य लंबे पाठ पढ़ रहे होते हैं, तो आपको पूरे तरीके से मैन्युअल रूप से स्क्रॉल करने की आवश्यकता नहीं होती है। बस स्क्रीन के शीर्ष पर घड़ी आइकन पर टैप करें और आप सीधे ऊपर जा सकते हैं.
Y अब तक संकलन, अब आपके द्वारा उपयोग किए जाने वाले शॉर्टकट के बारे में अधिक सुराग देने की आपकी बारी है।
अधिक जानकारी - एम्बर छवि प्रबंधक के पास पहले से ही आईओएस उपकरणों के लिए एक आवेदन है

भयानक। कुछ उसे नहीं जानते थे। धन्यवाद।
«नंबर कुंजी दबाएं और उस नंबर पर खींचें जिसे आप रखना चाहते हैं»
कृपया कोई मुझे यह समझा सकता है।
कुंजी को दबाएं जो संख्या में बदल जाती है और इसे दबाए रखते हुए आप देखेंगे कि कीबोर्ड नंबर एक बन जाता है, बिना जाने, संख्या के शीर्ष पर टाइप करने के लिए जाओ और जब आप इसमें हों, तो जारी करें ... आप वापस आ जाएंगे। लेखन पैनल ... स्पष्ट?
शुक्रिया,
एक फेरारी के साथ iPhone की तुलना करना बहुत अधिक है, iPhone दूर तक जीतता है और अगर हम पिछले तीन वर्षों के साथ उनकी तुलना करते हैं ... Hehehe यकीन है कि F. Alonso ने इसे iPhone के लिए बदल दिया होगा