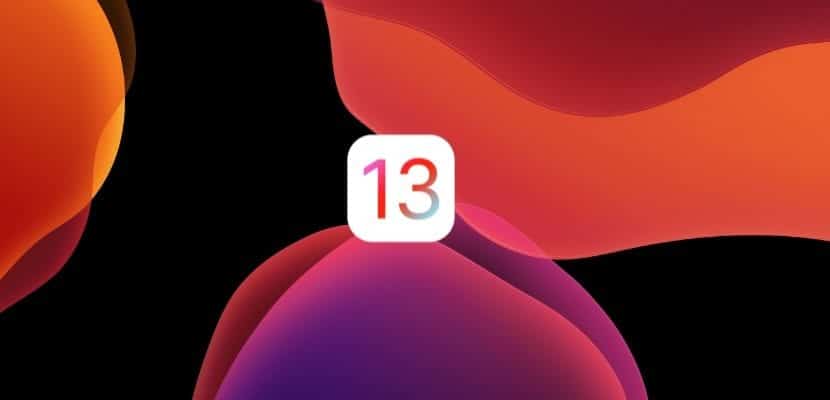
हर साल, Apple iOS, macOS, tvOS और watchOS का एक नया संस्करण जारी करता है। iPhone, Mac की तरह, ऐसे उपकरण हैं जो इस अर्थ में समय के साथ सबसे अधिक प्रभावित हो सकते हैं, क्योंकि पूरे वर्ष के दौरान, हमने बड़ी संख्या में एप्लिकेशन इंस्टॉल किए और हटा दिए।
दुर्भाग्य से, जब हम उन एप्लिकेशन को हटाते हैं जिनमें हमारी रुचि नहीं है, तो हमारे डिवाइस पर हमेशा फ़ाइलों के निशान बने रहते हैं। वे फ़ाइलें, देर-सबेर, अन्य एप्लिकेशन और हमारे iPhone या Mac के साथ विरोध कर सकती हैं, जिससे हमारे डिवाइस में खराबी आ जाती है.
अद्यतन या पुनर्स्थापित करें, पहला बैकअप
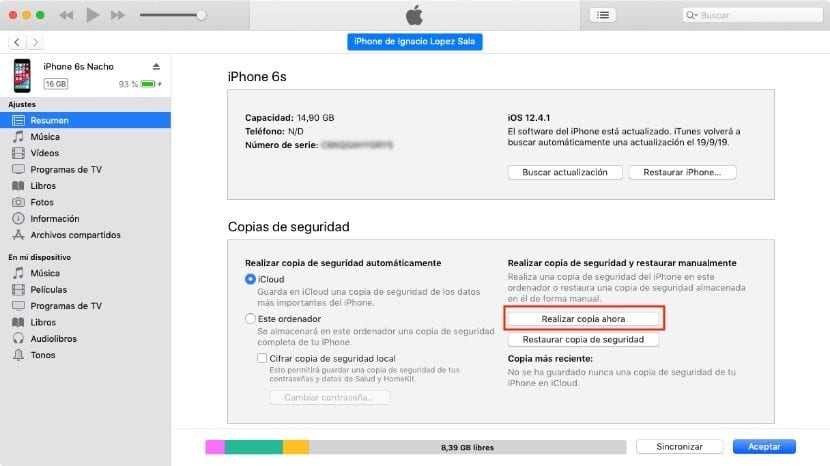
किसी भी डिवाइस को उसके ऑपरेटिंग सिस्टम के नए संस्करण में अपडेट करने से पहले सबसे पहली चीज जो हमें करनी चाहिए वह है बैकअप बनाना। 99% मामलों में, प्रक्रिया आमतौर पर विफल नहीं होती, लेकिन हमेशा वह 1% होता है।
यदि हमें दुर्भाग्य है कि हमारा डिवाइस इंस्टॉलेशन प्रक्रिया को सही ढंग से पूरा नहीं करता है, हैंग हो जाता है या अनंत रिबूट लूप में चला जाता है, तो हमें अपने डिवाइस को स्क्रैच से पुनर्स्थापित करने के लिए मजबूर होना पड़ेगा, इसलिए हम वह सारी जानकारी खो देंगे जो हमने संग्रहित की थी के भीतर।
यदि हमने बैकअप बनाने की सावधानी बरती है या अपने सभी फ़ोटो और वीडियो के लिए iCloud सक्रिय किया है (जो अंततः सबसे महत्वपूर्ण बात है) तो कोई समस्या नहीं है। लेकिन यदि नहीं, तो हमें यह जानना चाहिए उस सारी सामग्री को पुनर्प्राप्त करने का कोई तरीका नहीं है, इस तथ्य के बावजूद कि कुछ एप्लिकेशन ऐसा करने में सक्षम होने का दावा करते हैं।
IOS 13 में अपग्रेड करें
सीधे तौर पर हमारे डिवाइस को iOS 13 में अपडेट करना है तेज विधि iOS 13 के इस नए संस्करण से आने वाली प्रत्येक नवीनता का आनंद लेने में सक्षम होने के लिए, क्योंकि हमें केवल अपने iPhone या iPad को चार्जर से कनेक्ट करना होगा और सीधे डिवाइस से नया संस्करण डाउनलोड और इंस्टॉल करना होगा।
लाभ
- बहुत तेज प्रक्रिया.
- हमें एप्लिकेशन दोबारा इंस्टॉल नहीं करना पड़ेगा.
- डिवाइस को कॉन्फ़िगर करने की कोई आवश्यकता नहीं है.
कमियां
- डिवाइस का प्रदर्शन प्रभावित हो सकता है.
- कुछ अनुप्रयोगों की स्थिरता एक समस्या हो सकती है।
- हमारे द्वारा पहले इंस्टॉल और डिलीट किए गए सभी एप्लिकेशन और गेम की जंक फ़ाइलें रखी जाती हैं।
खरोंच से आईओएस 13 स्थापित करें
से Actualidad iPhone, siempre recomendamos शुरू से ही iOS के नए संस्करण स्थापित करें Apple हर साल लॉन्च करता है, इसलिए हम उन संभावित ऑपरेटिंग समस्याओं को खींचने से बचते हैं जो हमारे पास हो सकती हैं और इस प्रकार समस्याओं से बच सकते हैं, क्योंकि हम उन एप्लिकेशन फ़ाइलों को खींचते हुए देखते हैं जो अब हमारे डिवाइस पर नहीं हैं।
लाभ
- iOS 13 के साथ संगत नहीं होने वाले ऐप्स के अलावा कोई प्रदर्शन या स्थिरता संबंधी समस्या नहीं है।
- हमने उन ऐप्स से सभी जंक फ़ाइलें हटा दी हैं जिन्हें हमने इंस्टॉल किया था, हटा दिया था, या अब उपयोग नहीं किया है।
कमियां
- सभी एप्लिकेशन को पुनः इंस्टॉल करना और उन्हें कॉन्फ़िगर करना होगा।
- यह एक धीमी प्रक्रिया है और सीधे iOS 13 में अपग्रेड करने की तुलना में इसमें अधिक समय लगता है।
- पहले दिनों के दौरान, डिवाइस में बैटरी या प्रदर्शन संबंधी समस्याएं दिखाई दे सकती हैं, जब तक कि सभी आंतरिक प्रबंधन प्रक्रियाएं सामान्य नहीं हो जातीं।
बैकअप पुनर्स्थापित न करें
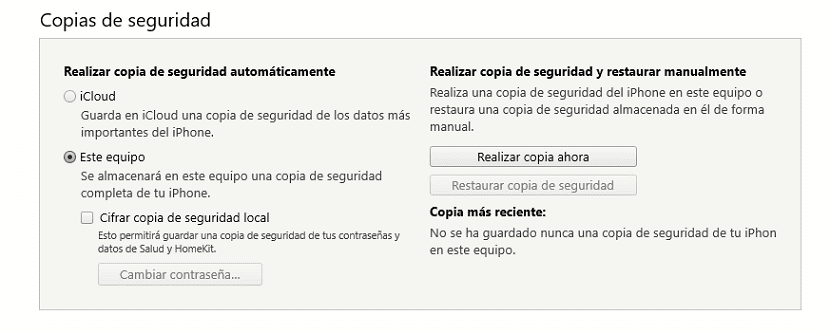
बैकअप प्रतियां हमें डिवाइस को उसी स्थिति में पुनर्स्थापित करने की अनुमति देती हैं, जिसमें वह काम करना बंद करने से पहले था। बैकअप प्रतियां iTunes और iCloud हमारे डिवाइस से बनाते हैं अपनी सारी सामग्री शामिल करें. इस तरह, हमारे डिवाइस को पुनर्स्थापित किए बिना, यह हमें वह सभी जानकारी और सामग्री दिखाएगा जो बैकअप बनाते समय डिवाइस पर मिलेगी।
यदि हमने अंततः iOS 13 की शून्य स्थापना करना चुना है, तो हमें बैकअप को पुनर्स्थापित नहीं करना चाहिए हम सभी समस्याओं को खींच लेंगे, वर्तमान और भविष्य, जो हमारे पास iOS 12 के साथ था।
Apple हमें ऑफर करता है 5 जीबी फ्री स्टोरेज स्पेस, और जिसके साथ हम अपने कैलेंडर, संपर्क, नोट्स, स्वास्थ्य डेटा, अनुस्मारक, सफारी बुकमार्क, पासवर्ड और कुछ अन्य की बैकअप प्रतिलिपि बना सकते हैं। यदि हम अपने फ़ोटो और वीडियो की प्रतिलिपि बनाना चाहते हैं, तो हमें बॉक्स के माध्यम से जाना होगा और भंडारण स्थान किराए पर लेना होगा।
यदि हमारे पास iCloud में स्टोरेज स्पेस है, तो हमारे डिवाइस की सभी सामग्री Apple क्लाउड में होगी बैकअप बनाने की कोई आवश्यकता नहीं है, जब तक हमारे द्वारा उपयोग किए जाने वाले सभी एप्लिकेशन आपकी फ़ाइलों को संग्रहीत करने के लिए iCloud के साथ संगत हैं। एक बार जब हम iOS 13 इंस्टॉल कर लेंगे, तो सभी सामग्री स्वचालित रूप से हमारे टर्मिनल पर डाउनलोड हो जाएगी।
यदि आप उस 5 जीबी का उपयोग करते हैं जो ऐप्पल मुफ्त में डेटा को स्टोर करने के लिए प्रदान करता है जिसका मैंने पिछले पैराग्राफ में उल्लेख किया है और आप करना चाहते हैं फ़ोटो और वीडियो खोए बिना अपने डिवाइस को बिल्कुल नए सिरे से पुनर्स्थापित करें, आपको पुनर्स्थापित करने से पहले उनकी एक प्रति बनानी होगी।
विंडोज़ से iPhone से फ़ोटो और वीडियो निकालें
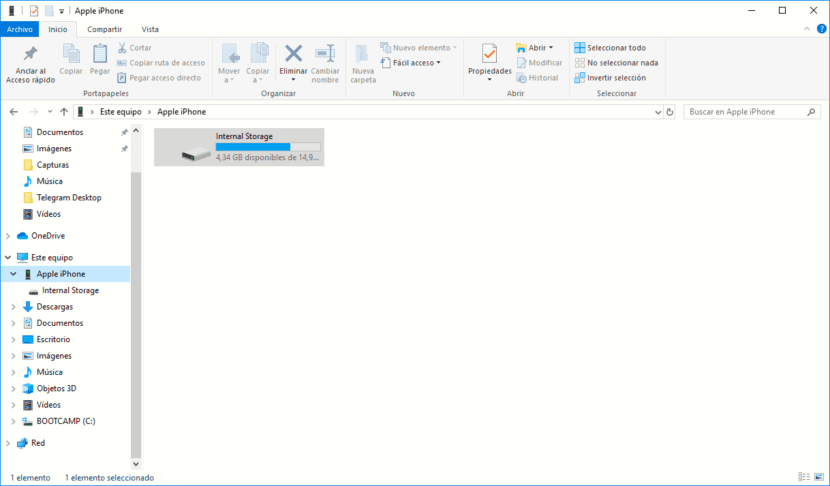
हमारे iPhone पर संग्रहीत छवियों और वीडियो तक पहुंचने के लिए, हमारे पास iTunes का एक संस्करण स्थापित होना चाहिए, यह आखिरी होना जरूरी नहीं है, चूँकि हम इसका उपयोग नहीं करने जा रहे हैं।
- हम अपने iPhone को PC से कनेक्ट करते हैं और हम अपनी टीम में एक नई इकाई के आने की प्रतीक्षा करते हैं।
- उस पर क्लिक करके नई इकाई, हम केवल अपने डिवाइस पर संग्रहीत छवियों और वीडियो तक ही पहुंच पाएंगे।
- हमें बस तब तक विभिन्न फ़ोल्डरों के माध्यम से नेविगेट करना होगा वह सामग्री ढूंढें जिसे हम निकालना चाहते हैं।
Mac से iPhone फ़ोटो और वीडियो निकालें

- हम iPhone को Mac से कनेक्ट करते हैं।
- हम एप्लिकेशन लॉन्चर खोलते हैं, अन्य फ़ोल्डर खोलते हैं और क्लिक करते हैं स्क्रीनशॉट.
- फिर दिखाएगा सभी दृश्य-श्रव्य सामग्री जो हमारे विशिष्ट नमूने में है।
- इसे निकालने के लिए, हमें सभी सामग्री का चयन करना होगा और इसे उस फ़ोल्डर में खींचें जहां हम इसे संग्रहीत करना चाहते हैं।
यदि इस लेख में मेरे द्वारा बताए गए किसी भी चरण का पालन करने के बारे में आपके कोई प्रश्न हैं, तो टिप्पणियों के माध्यम से मुझसे पूछने में संकोच न करें। मैं आपको टिप्पणियों में छोड़ने के लिए भी आमंत्रित करता हूं संदेह जो आपके मन में हो सकते हैं और जिनका लेख में समाधान नहीं किया गया है।
iPhone पर चित्र और वीडियो कॉपी करें
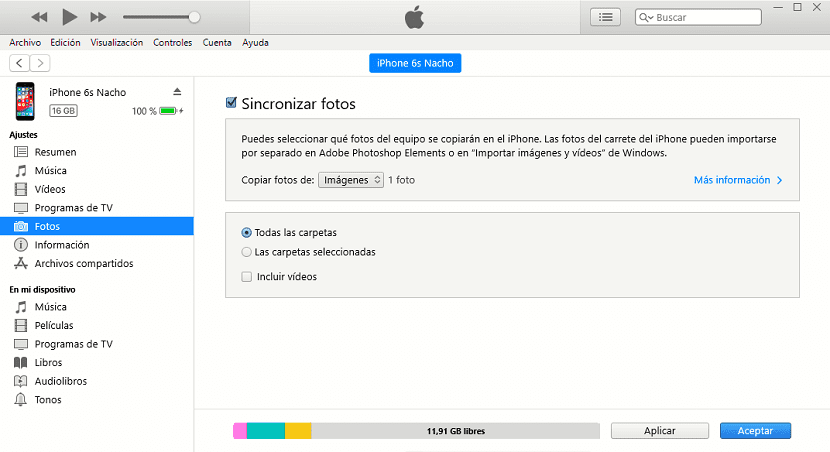
एक बार जब आपने हमारे डिवाइस पर मौजूद सभी छवियों और वीडियो की प्रतिलिपि बना ली है और हमने iOS 13 में अपडेट कर दिया है, तो अब समय आ गया है कि उन सभी छवियों और वीडियो को वापस हमारे iPhone पर कॉपी करें, जब तक हम उन्हें हमेशा अपने पास रखना चाहते हैं।
- इसे करने की प्रक्रिया बहुत सरल है और आईट्यून्स वाले कंप्यूटर की आवश्यकता है ऐसा करने के लिए, वह कंप्यूटर जहां वे चित्र और वीडियो स्थित होते हैं जिन्हें हम कॉपी करना चाहते हैं।
- इसके बाद, हम अपने iPhone या iPad को कंप्यूटर से कनेक्ट करते हैं, iTunes खोलते हैं और चुनते हैं ऐप में प्रदर्शित डिवाइस आइकन।
- दाएँ कॉलम में, फ़ोटो पर क्लिक करें। हम बॉक्स को चेक करते हैं तस्वीरें सिंक करें और उस फ़ोल्डर का चयन करें जहां हम छवियों को iPhone में कॉपी करना चाहते हैं।

क्या आप 0 से अपडेट कर सकते हैं और स्वास्थ्य डेटा नहीं खो सकते?
स्वास्थ्य डेटा संपर्कों, कैलेंडर और बहुत कुछ के साथ iCloud में संग्रहीत किया जाता है। जब आप स्क्रैच से इंस्टॉल करते हैं, और iCloud सक्रिय करते हैं, तो वह डेटा स्वचालित रूप से डाउनलोड हो जाता है। इससे कोई फर्क नहीं पड़ता कि आपके पास 5 टीबी की तुलना में 2 जीबी मुफ़्त है।
ठीक है, उत्तर देने के लिए आपका बहुत-बहुत धन्यवाद।
इसलिए यदि मैं अद्यतन करता हूं और उस पर iCloud की सहेजी गई प्रतिलिपि डालता हूं, तो मैं इस आलेख में उल्लिखित त्रुटियों और एप्लिकेशन फ़ाइलों को भी डाउनलोड कर सकता हूं जो अब डिवाइस पर नहीं हैं।
और नए iPhone के रूप में अपडेट और रीस्टोर करते समय और iCloud की कॉपी डाले बिना उसमें अपनी Apple ID डालते समय, क्या वे संपर्क, कैलेंडर और स्वास्थ्य डालते हैं? जो मुझे सबसे ज्यादा पसंद आएगा.
नमस्ते.
सही। एक चीज़ है बैकअप, iCloud या iTunes में। और दूसरी चीज़ है क्लाउड में स्वतंत्र रूप से संग्रहीत डेटा।
iCloud सेटिंग्स के भीतर, आप उस डेटा को सक्रिय या निष्क्रिय कर सकते हैं जिसे आप सहेजना चाहते हैं (एजेंडा, स्वास्थ्य, कार्य, संपर्क...)। सुनिश्चित करें कि आपने स्वास्थ्य बॉक्स चेक कर लिया है।
ठीक है फिर से धन्यवाद
और अंत में फिर नए iPhone के रूप में पुनर्स्थापित करें और iCloud की प्रतिलिपि डाले बिना मेरी Apple ID डालें, संपर्क, कैलेंडर और स्वास्थ्य डालें?
एक बार फिर धन्यवाद.
उस आईडी से जुड़ा डेटा डाउनलोड हो जाएगा। लेकिन उन्हें डाउनलोड करने के लिए आपको iCloud सक्रिय करना होगा। यह मूल रूप से इसे सक्रिय करता है, लेकिन इसे जांचने में कभी दर्द नहीं होता है।