iOS 15 Upravo je operativni sustav tvrtke Cupertino posljednjih godina dobio najviše kritika, nema malo korisnika koji su ovo ažuriranje prekrižili kao "malu inovaciju", u stvari, stope preuzimanja iOS 15 upravo su najmanje popularne u memoriji. Međutim, stvarnost je da iOS 15 uključuje mnogo novih značajki koje nam olakšavaju život.
Pokazat ćemo vam kako koristiti Drag & Drop u iOS -u 15, značajku koja vam omogućuje kopiranje i lijepljenje teksta između aplikacija, kao i preuzimanje više fotografija iz Safarija. S ovim jednostavnim trikovima moći ćete koristiti svoj iPhone ili iPad kao pravi profesionalac.
Kopirajte i zalijepite tekst pomoću funkcije Drag & Drop
Jedna od manje komentiranih Drag & Drop funkcionalnosti je upravo ona kopiranje i lijepljenje teksta, i meni se čini upravo najkorisnijim. Kopiranje i lijepljenje teksta pomoću funkcije Drag & Drop vrlo je jednostavno, pokazujemo vam:
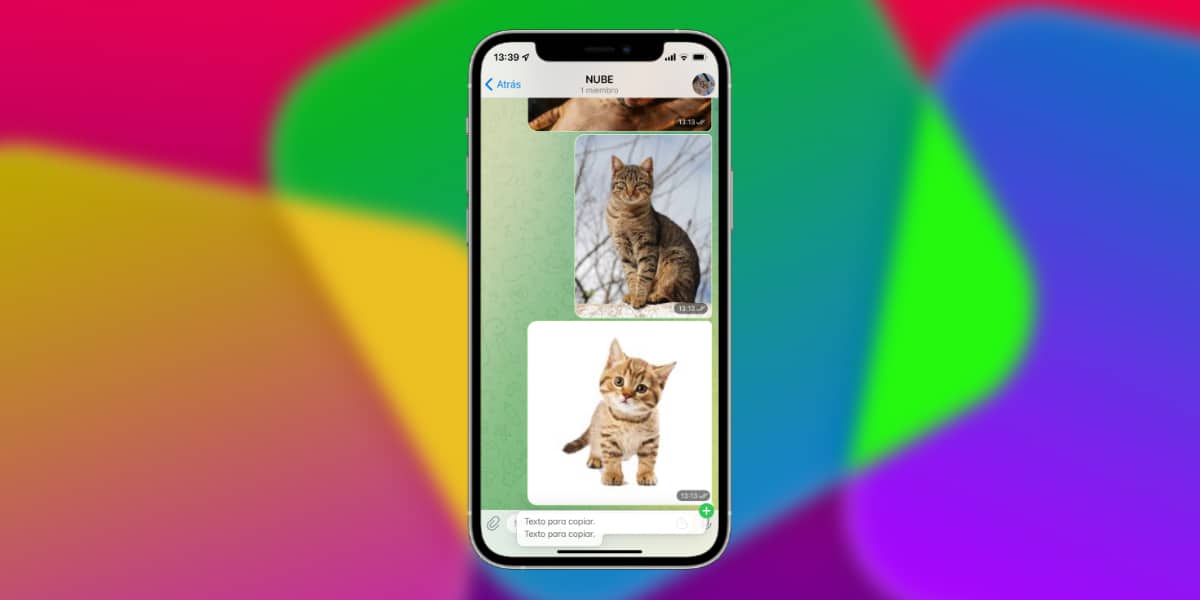
- Odaberite tekst koji želite kopirati, i cjelovite tekstove i rečenice. Da biste to učinili, dvaput dodirnite tekst i pomaknite birač.
- Sada pritisnite jako / dugo na tekstu (3D Touch ili Haptic Touch).
- Kad ga odaberete, a da ga ne otpustite, povucite ga prema gore (prijeđite prstom prema gore).
- Sada, s druge strane, možete se kretati iOS -om, koristeći donju traku i ići do željene aplikacije, bez objavljivanja teksta.
- Sada odaberite okvir za tekst željene aplikacije i kad se ikona (+) pojavi u zelenoj boji, otpustite je
Tako možete jednostavno kopirati i zalijepiti tekst između različitih aplikacija.
Kopirajte i zalijepite fotografiju pomoću funkcije Drag & Drop
Još jedna od velikih mogućnosti iOS 15 Drag & Drop sustava je upravo ta kako bismo mogli lako snimiti i donijeti fotografije u aplikacije koje nas zanimaju.

- Odaberite fotografiju koju želite kopirati. Da biste to učinili, jako / dugo pritisnite fotografiju (3D Touch ili Haptic Touch).
- Kad ga odaberete, a da ga ne otpustite, povucite ga prema gore (prijeđite prstom prema gore).
- U ovom trenutku, ako želite, možete dodati još fotografija dodirujući ih drugom rukom.
- Sada se možete kretati iOS -om, pomoću donje trake i odlaska do željene aplikacije, bez ispuštanja teksta.
- Sada odaberite aplikaciju u koju želite kopirati fotografiju ili skup fotografija i kad se ikona (+) pojavi u zelenoj boji, otpustite je.
Preuzmite više fotografija iz Safarija
Čini mi se to bez sumnje jedna od velikih funkcionalnosti, i to je to moći ćete sa Safarija preuzeti koliko god fotografija želite, a da ih ne morate preuzimati jednu po jednu.
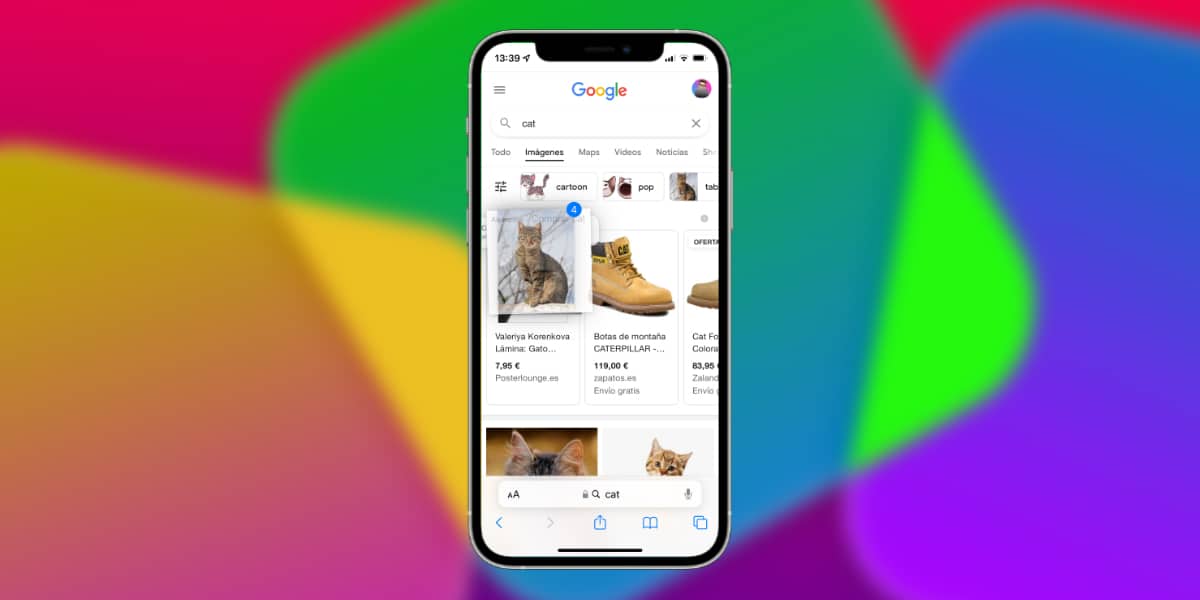
- Idite na Google slike i tražite ono što želite. Da biste to učinili, jako / dugo pritisnite fotografiju (3D Touch ili Haptic Touch).
- Kad ga odaberete, a da ga ne otpustite, povucite ga prema gore (prijeđite prstom prema gore).
- U ovom trenutku, ako želite, možete dodati još fotografija dodirujući ih drugom rukom.
- Sada možete otići izravno u aplikaciju iOS Photos, putem Multitaskinga ili izravno s Springboard -a. Upamtite, bez objavljivanja kopiranih fotografija.
- Sada odaberite aplikaciju u koju želite kopirati fotografiju ili skup fotografija, a kada se ikona (+) pojavi u zelenoj boji, ispustite kopirane fotografije u aplikaciju Fotografije.
Izuzetno jednostavan ovaj novi trik za preuzimanje mnogo fotografija odjednom u iOS 15.
