
Dolaskom iOS-a 11 Apple je u potpunosti obnovio Control Center, grupirajući u isti prozor sve mogućnosti za prilagoditi i / ili modificirati rad našeg terminala. Do sada je jedina opcija koju su korisnici imali kada je trebalo prilagoditi koji su elementi prikazani u Kontrolnom centru bila jailbreak, ali zahvaljujući iOS-u 11 možemo prilagoditi koje elemente želimo prikazivati u Kontrolnom centru,
Ovaj novi Kontrolni centar potpuno je redizajniran i počeo je zauzimati cijeli zaslon uređaja, grupirajući kontrolu reprodukcije i postavke na isto mjesto, na taj način više ne moramo klizati prstom po Kontrolnom centru da bismo mijenjali postavke ili komunicirali s glazbenim uređajem. Ako želiš prilagodite Control Center u iOS 11, zatim ćemo vam pokazati sve dostupne mogućnosti.
Veliki broj opcija
S iOS-om 11, Kontrolni centar podijeljen je u dva dijela: gornji dio koji je fiksiran i ne može se prilagoditi te donji dio u koji možemo dodati sve dostupne prečace, sve kompatibilne s 3D touch tehnologijom, tehnologijom koja Laganim pritiskom na gumb prikazat će nam različite mogućnosti koje možemo pronaći u aplikaciji.

Na vrhu nalazimo prvo odjeljak posvećen vezama uređaja: način rada u zrakoplovu, mobilne mreže, Wi-Fi i Bluetooth. Pritiskom i držanjem prsta otvorit će se novi prozor gdje prikazuju se detalji ovih veza:

- Naziv WiFi veze na koju smo povezani,
- Naziv uređaja koji smo povezali bluetoothom (ako je primjenjivo)
- Mogućnost dijeljenja interneta s uređaja
- AirDrop funkcija i kako je postavljena (onemogućena, samo kontakti ili svi),
- A ako su način rada u zrakoplovu i podatkovna veza aktivirani ili ne.
S desne strane, kontrola reprodukcije glazbeKlikom na možemo kontrolirati glasnoću, pjesmu i mjesto reprodukcije zvuka. Dalje, nalazimo orijentacijsko zaključavanje i način rada Ne ometajSlijedi kontrola svjetline (gdje se nalazi funkcija Night Shift) i zvuk. Napokon, unutar fiksnih odjeljaka nalazimo funkciju Zrcaljenje zaslona, da biste mogli prikazivati sadržaj na Apple TV-u, Mac-u, računalu ili bilo kojem drugom kompatibilnom uređaju (ukoliko imate softver koji vam omogućuje dodavanje ove funkcije).

Donji dio Kontrolnog centra možemo prilagoditi prema našoj želji dodavanjem, ako želimo sve prečace koje želimo, i među onima koje pronađemo:
- fenjer
- Vremenski
- kalkulator
- Kamere
- Snimanje na ekranu
- Alarm
- Način male snage
- bilješke
- Vođeni pristup
- Apple TV daljinski upravljač
- Kronometar
- Brze funkcije
- povećalo
- Način "Ne ometaj u vožnji"
- Glasovne bilješke
- Tamaño del texto
- Novčanik
- drugi
Dodajte ili uklonite prečace do Kontrolnog centra

Da bismo pristupili prilagodbi Kontrolnog centra, moramo otići na Postavke> Kontrolni centar> Prilagodi kontrole. Na vrhu su pod naslovom uključiti, svi elementi koji se trenutno nalaze u Kontrolnom centru. Unutra nalazimo naslov Više kontrola, gdje su prikazani ostali prečaci koje možemo dodati u Kontrolni centar.
u dodajte stavke u Control CenterMoramo samo kliknuti na zeleni krug sa simbolom + ispred prečaca koji želimo dodati.
Za uklanjanje predmeta koji su već dostupno u Kontrolnom centruMoramo samo kliknuti na crveni krug sa simbolom - unutar njega i potvrditi brisanje s desne strane te prečice.
Organizirajte izgled prečaca u Control Centeru
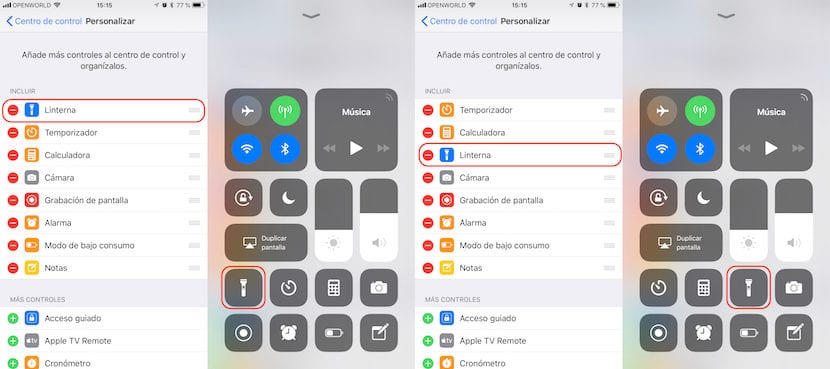
Ako ste jedan od korisnika koji voli imati sve prečace u Kontrolnom centru, vjerojatno želite imati pri ruci elemente koje ćete najviše koristiti, da biste ih uvijek stavili na prvo mjesto, tako da ne morate klizati prstom po zaslonu da biste im pristupili.
Ako želimo organizirati raspored elemenata na zaslonu, moramo otići u isti odjeljak izbornika odakle možemo dodati ili ukloniti prečace. Dalje, moramo pritisnuti tri vodoravne crte koje se nalaze na kraju elementa koji želimo premjestiti i premjestite ga na mjesto na kojem želimo da se prikaže.
Dodajte nove prečace u Kontrolni centar za iOS 11
Broj prečaca koji su prikazani u ovom odjeljku i koje možemo dodati u Kontrolni centar ne ovisi o aplikacijama trećih strana, već to ovisi o broju aplikacija koje smo izvorno aktivirali. Ako imate uređaj kompatibilan s HomeKit-om i konfigurirate ga putem aplikacije Home, na popisu prečaca koje možemo dodati u Kontrolni centar, pojavit će se s imenom Početna, da biste ga mogli dodati da biste mogli brzo pristupite ovoj aplikaciji za kontrolu pametnih uređaja koje imamo u svom domu.
