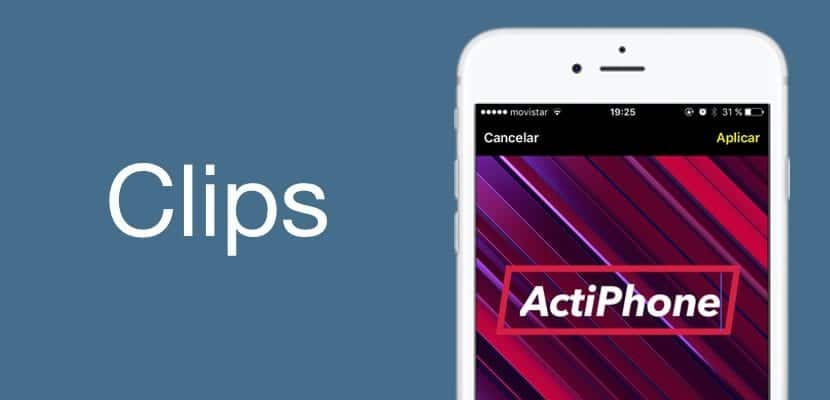
Tijekom mjeseca ožujka, Apple nam je pokazao novu aplikaciju koja će nam omogućiti da stvorimo pomalo posebne videozapise, dodajući tako modi Facebooku, Instagramu i Snapchatu da uključuju vijesti na softverskoj razini koje nam daju priliku da svoj sadržaj razlikujemo u društveni mediji. Apple zna da nema boljeg publiciteta od golemog broja korisnika koji iskorištavaju Clips kroz Instagram Stories, rekao je i učinio. Međutim, Clips je grubi dijamant za mnoge druge stvari, stoga vas želimo napraviti sjajan vodič o tome što su funkcije Clipsa i kako pomoću njih možete stvoriti autentičan i zabavan sadržaj.
Dakle, sjednite i napunite baterije jer ćete postati pravi stručnjak za Clips, stvorit ćete najsmješnije videozapise i urediti svoje fotografije na najbolji način zahvaljujući našem vodiču. Idemo po dijelovima, iskoristite indeks da preskočite one funkcije koje već znate napamet i prijeđite izravno na one koje vas najviše zanimaju, spremne, postavljene ... Sada!
Prije svega, što je Clips?
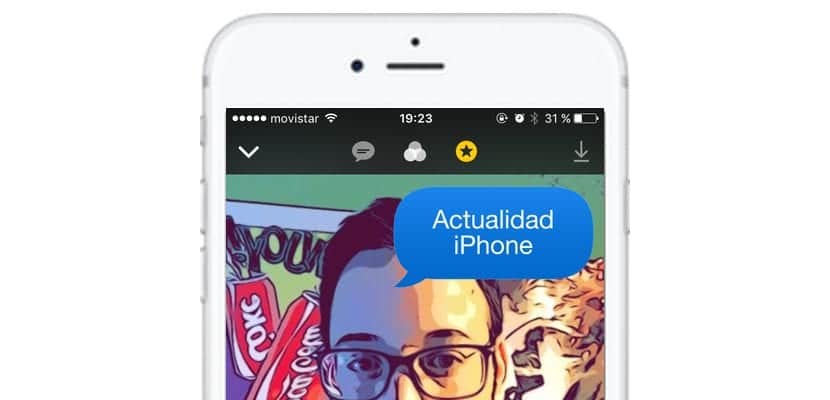
Clips je način na koji je Apple odlučio imenovati jednostavnu aplikaciju za uređivanje videozapisa, zvuka i fotografija. Aplikacija će nam pružiti malo više sadržaja nego što bismo imali u Instagram Stories, na primjer, međutim, To je malo moćniji alat, pa možemo dodati nešto iznenađujuće filtre, i prije svega, to je metoda razlikovanja vrste sadržaja na društvenim mrežama koje se dijele putem iPhonea, koristeći njegove osebujne i ekskluzivne filtre. Kako bi bilo drugačije, naljepnice i geolokacija čine važan dio sadržaja koji kreiramo.
Aplikacija je potpuno besplatna i dostupna je u iOS App Storeu, a samo je preuzmite putem veze koju sam vam ostavio na početku ovog odjeljka. Međutim, koristimo priliku da vas podsjetimo da Clips neće raditi ni na jednom uređaju koji nema x64 procesor ili iOS 10.3, pa, Možete ga pokretati samo na svim modelima iPhonea s iPhonea 5s, i na svim iPad modelima iz iPad Air-a, kao i iPod Touch 6th G.
Prvi kontakt s Clipsom

Jednostavnost upotrebe, kao i uvijek u Appleovim proizvodima, prevladava. Jednom kada otvorimo isječke, imamo tri funkcije za odabir izvora za uređivanje:
- ¿Kako mogu snimiti i urediti fotografiju pomoću isječaka? Za to ćete imati tri mogućnosti odmah iznad gumba za snimanje, kao što se događa s matičnom iOS kamerom. Odaberite opciju Photo da biste snimili jednostavnu fotografiju. Tada će se odmah na gumbu za snimanje pojaviti još dva gumba, onaj za aktiviranje bljeskalice i onaj za odabir prednje kamere, za dobar selfie.
- Kako mogu snimiti i urediti videozapis pomoću isječaka? Isti postupak kao i prije, ovaj put ćemo kliknuti na opciju "Video" i vidjeti kako će se pojaviti ogroman crveni gumb koji glasi "Držite za snimanje", a za razliku od iOS kamere, morat ćete ga držati sve dok želite da traje video. S lijeve strane ogromnog crvenog gumba imamo mogućnost isključivanja zvuka, a s desne promjene kamere.
- Kako mogu urediti fotografiju ili video iz Reel with Clips? Nismo mogli propustiti izdanje prethodno pohranjenog sadržaja, u tom ćemo slučaju odvesti funkciju udesno, nazvanu Biblioteka, i možemo nastaviti s izmjenom.
Tako je jednostavno odabrati sadržaj koji će se snimiti ili odabrati uređivanje pomoću isječaka. Ali to nije sve, nastavit ćemo s funkcionalnostima.
Kako dodati simultani tekst (naslovi uživo) videozapisu / fotografiji Clips?
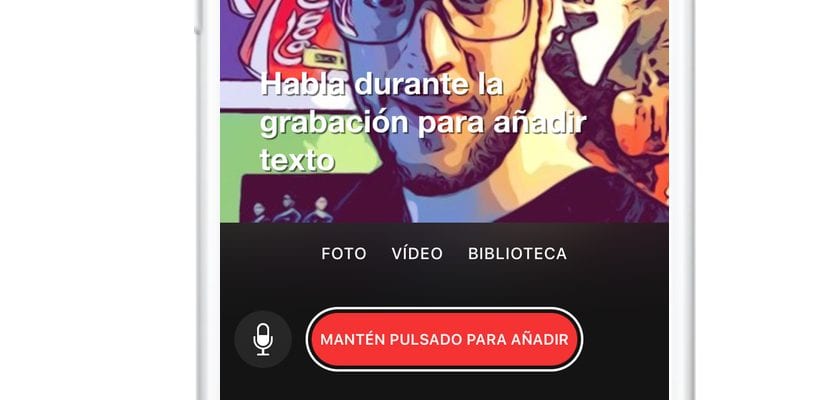
Ok, snimit ćemo i želimo da se pojavi tekst koji ćemo diktirati aplikaciji. To je jedna od najzanimljivijih karakteristika ozbiljnosti Clipsa, barem ona koja se čini fascinantnijom tehničkom i softverskom implementacijom. Zbog toga ćemo prethodno snimiti video po našem izboru. Nakon što je snimimo, odabrat ćemo prvu funkciju s lijeve strane isječaka. Kad ga pritisnemo prvi put, otvorit će se različite vrste Live Naslova koje možemo odabrati, pa odabiremo onu koja nas najviše uvjerava.
Sad samo moramo držite isti ogromni crveni gumb koji smo koristili za snimanje i diktiranje teksta da se želimo pojaviti na videozapisu ili fotografiji kojima želimo dodati naslove uživo.
Kako da dodam filtre videozapisu ili fotografiji Clips?

Još jedan od njegovih najzanimljivijih aspekata su filtri, druga funkcija s lijeve strane Clipsa zaista je fascinantna. Istina je da još nema puno sadržaja, ali neki su filtri poput Stripa stvarno super. Sada samo moramo pokušati među svim padajućim izbornicima koji nam se sviđaju i odabrati ga. Kad ga odaberemo, bit će spremljen u odabrani isječak, bez daljnjih problema, ostatak djeluje trenutno.
Kako dodati naljepnice i emojije videozapisu / fotografiji s isječaka?

Idemo na Stickers, kao i kod Instagram Stories, imat ćemo i "Geolocation", što znači da ćemo s vremena na vrijeme vidjeti ekskluzivne sadržaje povezane s područjem u kojem se nalazimo. Imat ćemo i mogućnost da na najlakši način promijenimo njihovu veličinu, nakon što je odaberemo i pojavi se u središtu zaslona, pritisnut ćemo je da je pomaknemo kao kad želimo pomaknuti ikonu odskočne daske, a da bismo je povećali ili smanjili, morat ćemo samo stisnuti protežući prste ili ih približiti, lakše nemoguće. Ako prijeđemo prstom zdesna nalijevo, vidjet ćemo popis najnovijih emojija koje smo koristili i koje također možemo dodati u svoje izdanje.
Desno s ikonom «T» koju također imamo entradile, zavjese koje će nam omogućiti da izražavamo na filmskiji način što mislimo. Jednostavno ćemo ga odabrati, a klik na tekst omogućit će nam da ga izmijenimo, tako da kaže ono što želimo, kao što možete vidjeti na fotografiji na vrhu.
Kako da dodam zvukove i pjesme svojim videozapisima s isječcima?
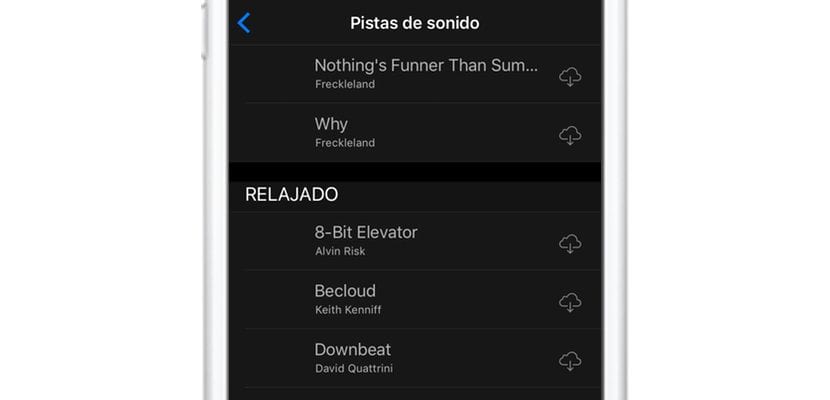
Iznenađujuće, a poznavajući Apple, aplikacija ima mali popis zvučnih zapisa koje možemo odabrati besplatno (bez prolaska kroz iTunes) koje možemo odabrati da prate naše videozapise. Katalogizirali su ih onako kako su smatrali da je dobro, pa ćemo se morati kretati kako bismo pronašli zvuk koji mi najbolje odgovaramo našim potrebama.
Kliknut ćemo na oblak iCloud s ikonom za preuzimanje koja se pojavljuje odmah pored pjesme i preuzet će je tako da je možemo dodati u svoje videozapise. Ovo je izvrsna opcija koju smatram izuzetno zanimljivom i koja će naše videozapise učiniti još posebnijima. Istina je da su to mali detalji koji napraviti Clips drugačijom aplikacijom za uređivanje multimedijskog sadržajaNadalje, čini se da nas najviše iznenađuje koliko se okretno kreće uzimajući u obzir vrstu sadržaja kojim rukuje.
Savršeno, sad ga imam ... Kako mogu podijeliti svoje kreacije Clipsa?
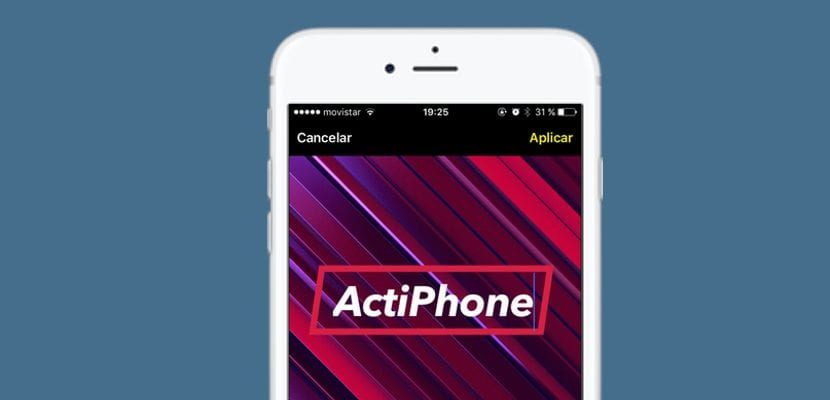
Pa, mi već imamo najvažnije, sadržaj, sada ćemo ga podijeliti gdje i kako želimo, kliknut ćemo na datum koji imamo u gornjem desnom kutu, pa će se naše kreacije otvoriti. Kliknut ćemo onu koju želimo podijeliti s drugima i pojavit će se osnovni izbornik, imat ćemo opciju «Otvoriti»U donjem središtu, da ga vidite; Gumb "Igrati»U donjem lijevom kutu i kao i uvijek u donjem desnom kutu imamo gumb«udio»Što će otvoriti padajući izbornik na kojem možemo odabrati u kojoj društvenoj mreži želimo podijeliti svoju kreaciju s Clipsima ili je spremiti izravno na kolut ili iCloud Drive, prema našem izboru.
Savjeti za iskorištavanje isječaka
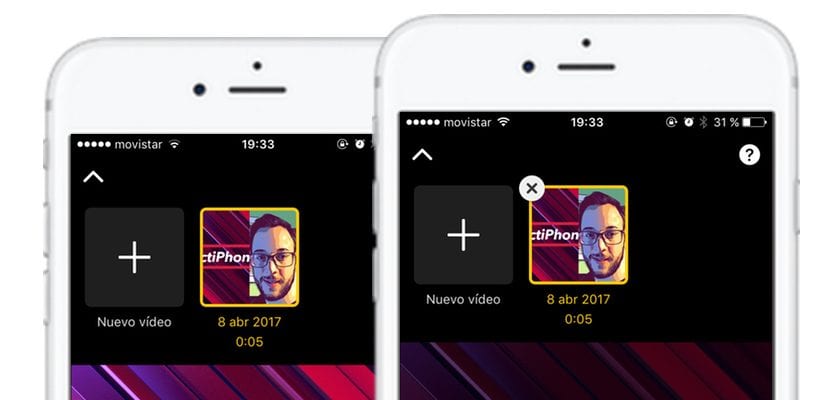
Ali to su bili opći detalji, sada ćemo vam ovdje ostaviti niz savjeta osnovne koje će vam omogućiti da izvučete malo više iz klipova, u slučaju da smo propustili bilo koji detalj:
- Kako mogu izbrisati videozapis / fotografiju stvorenu pomoću isječaka? Kao što bismo izbrisali aplikaciju s odskočne daske, zadržite sadržaj na padajućem izborniku za dijeljenje i pojavit će se mali "X" koji će nam omogućiti da ga izbrišemo.
- Mogu li se Clips videozapisi / fotografije povećati? Zapravo je mogućnost dvaput pritisnuti zaslon ili stisnuti odvajanjem prstiju, kao što bismo to učinili s iPhone kamerom.
- Uvijek je bolje snimiti video bez filtera, osobno bih čak preporučio snimanje videozapisa prvo normalnom iOS kamerom, kako bi se iskoristila kvaliteta, a zatim video uredio putem isječaka.
Pa, ovo je sve bilo momci, nadamo se da smo vam pomogli da znate još malo isječaka, ovu fantastičnu aplikaciju za uređivanje videozapisa koju nam predstavlja Apple, zato nemojte više odgađati, snimite svoje prve isječke i podijelite ih na društvenim mrežama, na najlakši način postanite fantastičan uređivač sadržaja i to brzo što ste mogli zamisliti, a ako znate još trikova, ostavite ih u okviru za komentare.

Hvala na informaciji. Vrijedan je za učiteljsku profesiju