Moguće je da vam je palo na pamet da kupite iPhone ili ga možda već imate u rukama, a sigurno želite znati kako na što agilniji i jednostavniji način prenijeti podatke sa svog starog uređaja na novi i, ako je moguće, jednom, zar ne? Pa, trebali biste znati da je Apple napravio značajna poboljšanja u prijenosu podataka, a osim toga, reći ćemo vam o drugim načinima da to učinite uz pomoć vanjskog softvera u slučaju da vam se više sviđa. Idi na to.
Brzi početak prijenosa podataka i konfiguriranja novog uređaja
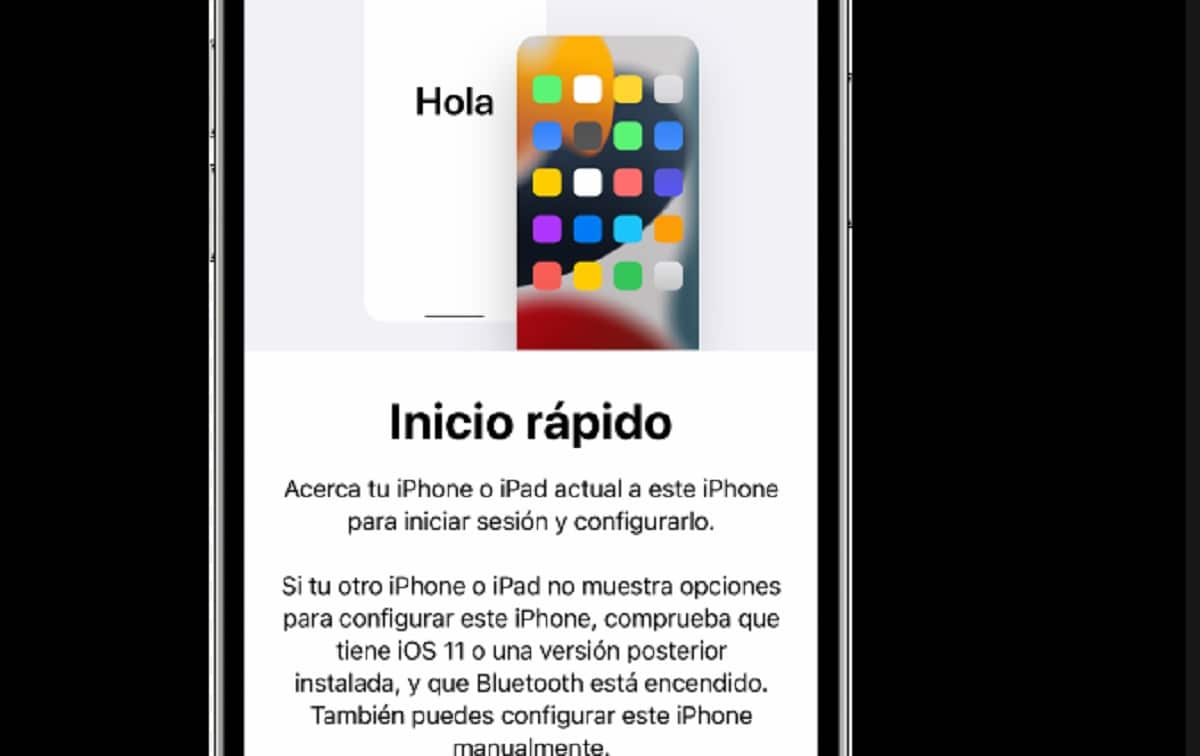
Kao što smo vam rekli, Apple je poboljšao prijenos podataka između svojih uređaja, tako da to čini putem Brzi početak samo trebate imati oba uređaja dostupna. Za bežično korištenje potrebno je oboje koristite iOS 12.4 ili noviji. Uključite novi uređaj i neka bude blizu starog, s uključenim Bluetoothom.
Stari uređaj prikazat će zaslon s opcijom za koristiti Apple ID što želite koristiti Pažnja! Ako želite da se podaci prenesu, morat ćete koristiti isti Apple ID koji ste imali na starom uređaju.
Animacija će se pojaviti na novom uređaju, samo centrirajte sliku u pregledniku na starom uređaju (ili ručno provjerite autentičnost, ako niste mogli koristiti preglednik) i slijedite korake koji se pojavljuju na ekranu. Lako peasy!
Mobile Trans softver: Wondershare
Sada zamislite da vaš novi iPhone već imate konfiguriran i da u trenutku čitanja ovog posta više nemate mogućnost Brzi početak, koji je dostupan samo tijekom postavljanja novog uređaja. Ne paničari! Postoji alat s kojim na jednostavan način i bez korištenja iClouda možete prenijeti podatke na svoj novi iPhone, govorimo o MobileTrans, Razvio Wondershare.
Ova aplikacija će vam dobro doći ako je ne možete koristiti Brzi početak, koji je dostupan samo tijekom postavljanja novog uređaja. Uz MobileTrans možete prenijeti svoje podatke u bilo kojem trenutku. Morat ćete samo preuzeti alat na svoje računalo, pokrenuti MobileTrans i povezati dva uređaja koji će se automatski pojaviti na ekranu. Provjerava jesu li izvorni i odredišni uređaj ispravno određeni i koristite gumb drzak ako trebate izmijeniti njihove pozicije.
Zatim jednostavno sodaberite podatke koje želite premjestiti na novi iPhone i kliknite Početi, čime će započeti prijenos. Nakon dovršetka, sigurno uklanja oba iOS uređaja iz sustava. I spremno!
Softver za prijenos na iPhone: EaseUS MobiMover
Druga opcija, ako trebate prenijeti podatke bez korištenja iClouda na jednostavan način, bio bi ovaj alat, koji bi mogao biti od velike pomoći. Vaši uređaji moraju imati iOS 8 ili noviji i moći ćete koristiti EaseUS MobiMover za prijenos kompatibilnih podataka s jednog iPhonea na drugi, bez potrebe da se oslanjate na iCloud ili iTunes.
Za početak, preuzmite alat na svoje računalo (PC ili MAC) i na njega spojite oba uređaja. Odaberite Od mobitela do mobitela i odredite izvorni uređaj (stari iPhone) i odredišni uređaj (vaš novi iPhone) i pritisnite sljedeći. Zatim odaberite datoteke koje želite prenijeti i kliknite gumb prijenos za uvoz datoteka sa starog na novi iPhone. Kada je proces gotov, već ga imate! Ovaj alat će vam također omogućiti uvoz datoteka s vašeg računala ili preuzimanje videa na vaš iPhone, prijenos WhatsApp poruka s Androida na iPhone ili sigurnosno kopiranje bilo kojih iOS podataka koje želite na svoje računalo.
iTunes za prijenos podataka
Morate znati, prije nego što počnete, da sigurnosna kopija iTunes obuhvaća gotovo sve podatke i postavke uređaja, iako ne uključuje sve njih. Postoje neke značajke koje nećete moći prenijeti, kao što su podaci koji su već pohranjeni u iCloud, sadržaj iTunes i App Store itd. Za prijenos podataka između iPhone uređaja pomoću iTunesa, morat ćete imati sigurnosnu kopiju starog iPhonea kako biste ga mogli vratiti na novi dok postavljate novi telefon.
Provjerite jeste li preuzeli najnoviju verziju iTunesa na vašem računalu, i spojite svoj stari uređaj na njega, tako da možete napraviti sigurnosnu kopiju. kliknite na uređaj, nakon u Rezime i napokon u Rezervno sada. Kada je proces dovršen, možete uključiti svoj novi uređaj i slijediti korake postavljanja dok ne dođete do opcije Vrati s Maca ili PC-a, na ekranu od Aplikacije i podaci. Sada spojite svoj novi iPhone na računalo, kliknite na karticu uređaj, i vratite sigurnosnu kopiju starog telefona pomoću opcije Obnoviti povrat.
Finder za prijenos podataka s iPhonea na iPhone
Ako ste korisnik Maca, to ćete već zamisliti Nalazač to je dobra opcija za siguran prijenos podataka između vaših iPhone uređaja. iTunes je zamijenjen Finderom na računalima od macOS Catalina. Pa, koraci, kao što ćete vidjeti, vrlo su slični korištenju iTunesa.
Spojite svoj stari iPhone na računalo i pokrenite Finder, kada ste prepoznali uređaj u programu kliknite na napravite sigurnosnu kopiju sada. Zatim povežite svoj novi iPhone i pokrenite postavljanje dok ne dođete do zaslona za postavljanje. Prijave i podaci gdje treba izabrati Vrati s Maca ili PC-a, i slijedite upute.
iCloud za prijenos podataka
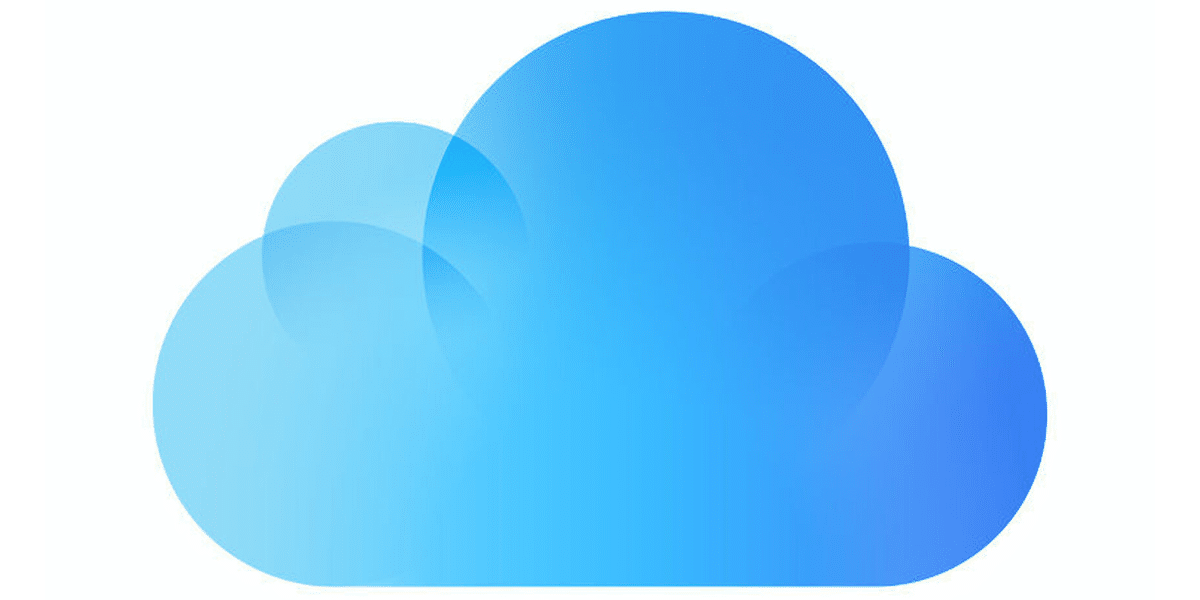
Vrlo slično korištenju iTunesa ili Findera, sa iCloud možemo izvršiti vraćanje sigurnosne kopije našeg starog iPhonea kako bismo premjestili podatke na naš novi uređaj. Ova bi opcija bila dostupna samo tijekom konfiguriranja novog uređaja. Dinamika je ista i sa samog uređaja, onog starog, možemo aktivirati opciju iCloud backup i odabrati datoteke koje želimo sinkronizirati. Zatim uključite novi iPhone i prođite kroz početno postavljanje odabirom vraćanja iz iCloud sigurnosne kopije. Na kraju se prijavite na isti iCloud račun na kojem je pohranjena kopija koju želite vratiti i odaberite dotičnu kopiju koju želite premjestiti za instaliranje na vašem novom uređaju.
Apple nudi besplatnu iCloud pohranu do 5 GB, i općenito, podaci iPhonea premašuju ovu količinu. Korisnici moraju kupiti dodatnu pohranu u oblaku, tako da to možda nije najbolja opcija za migraciju podataka na vaš novi uređaj.
Nadamo se da će vam ovaj post biti od koristi. prilikom migracije podataka između vaših iPhone uređaja. Uz ovaj mali vodič moći ćete odabrati opciju koja najbolje odgovara vašim potrebama.

Jedno pitanje, prenosi li prva opcija sve kao što je na originalnom iPhoneu na novi iPhone? Pitam ovo više od svega jer na originalnom iPhoneu imam neke aplikacije kojih više nema u AppStoreu i koje sam pokušao preuzeti na drugim uređajima (kao što je iPad) i nije bilo načina, a volio bih da ne izgubiti ih na novom iPhoneu.
Hvala i pozdrav.
Pa, nikad nisam probao, ali rekao bih ne, jer se aplikacije skidaju s App Storea, pa ako nisu dostupne, neće se instalirati. Druga stvar je da se ne pojavljuju, ali su i dalje dostupni. Možete ga provjeriti unutar svog App Store računa, u Kupljenim aplikacijama. Ponekad nisu dostupni u App Storeu, ali su unutar vaših kupnji.
Hvala Luis na odgovoru.
Činjenica je da je jedna od dotičnih aplikacija «GSE IPTV» i da više nije dostupna u Storeu (pokušao sam je preuzeti na svom prošlom iPadu i nije mi dopustio), stoga sumnjam u prijenos svega s s jednog iPhonea na drugi ostavljajući ga istim na oba uređaja, budući da me aplikacija koštala 5 eura prije tog dana.
Pa slučajno i ja imam tu aplikaciju kupljenu i ne, ne može se skinuti ni na koji način niti pristupom vašim kupljenim aplikacijama.