Pregledajmo sve članke u kojima smo govorili o iBooksu zahvaljujući priručniku: «Započnite s iBooksom”. U prvom postu, razgovarali smo o sučelju koje je aplikacija imala; U sekundi, kako ući u trgovinu, kupiti knjige ili prenijeti knjige s drugog mjesta (bez trgovine); i konačno, u trećem postu, razgovaramo o mogućnostima koje imamo kad čitamo knjigu: kronologija, poglavlja, oznake, bilješke ...
U ovom četvrtom članku usredotočit ćemo se na najpraktičnije čitanje: podcrtavanje, stvaranje bilješki, oznaka, definiranje riječi ... Sve vezano za alate za učenje koje iBooks ima. Ali oprez! alati za učenje nisu samo za studente. Nakon skoka objašnjavam:
Rad u iBooksu: dodatne mogućnosti i alati za formatiranje
Da bismo naučili sve što ćemo danas objasniti, prvo moramo odaberite dio našeg teksta:
Kad odaberemo, na vrhu će se pojaviti različite stvari:
- Kopirati: Ako kliknemo na ovaj gumb, kopirat će se ono što smo odabrali i možemo ga zalijepiti u bilo koji drugi dio iOS-a.
- Definirati: iBooks sa sobom donosi rječnik pomoću kojeg možemo saznati značenje nekih riječi koje ne razumijemo dok čitamo knjigu ili proučavamo sveučilišne bilješke. Ako kojim slučajem riječ nije u rječnik koji donosi Apple, imat ćemo mogućnost pristupa Internetu ili Wikipediji radi traženja značenja. Obično koristimo Internet ili Wikipedija razumjeti neki izraz.
- Istaknite: Naglasiti colores uz iBooks. Vidjet ćemo to kasnije, u zasebnom odjeljku.
- Napomena: Ako želimo ostaviti malu bilješka u frazi ili riječi u knjiziSamo kliknite "Napomena" i napišite što želite. Da bismo bili sigurni da smo ostavili bilješku objavljenom, imat ćemo znak post-it pored rečenice u koju smo stavili bilješku.
- Traži: Jučer smo vidjeli da u iBooksu postoji tražilica koja u cijeloj knjizi traži riječ, ime ili izraz. Ako kliknemo na pretraživanje, ići ćemo izravno na tražilicu s riječju ili riječi koje smo odabrali
- Podijeli: Nije iznenađujuće što u mnogim knjigama postoje citati filozofa zbog kojih razmišljamo ili ih volimo. Ako imamo ovaj slučaj ili želimo podijeliti dio teksta putem Mail, iMessages, Twitter ili Facebook samo kliknite "podijeli" i slijedite upute.
Oblikovanje teksta: isticanje
Da bismo započeli formatiranje teksta s podcrtavanjem, morat ćemo odabrati dio teksta i pritisnuti «Označi». Evo nekoliko indikacije:
- Ako želimo promijeniti boju: Morat ćemo pritisnuti prvu ikonu koja se pojavi s tri zelene, plave i ružičaste kuglice. Imamo sljedeće boje za isticanje teksta: narančasta, zelena, plava, ružičasta, ljubičasta i samo podcrtana.
- Da biste uklonili isticanje / podcrtavanje: Imamo gumb neposredno uz prethodni u kojem se nalazi bijela kugla s dijagonalnom crvenom crtom. Ako ga pritisnemo, nestat će isticanje ili podcrtavanje.
Uživajte u iBooksima! Čekam te!
Više informacija - Početak rada s iBooks (I): Prvo pogledajte aplikaciju |Početak rada s iBooks (II): Pohranite i stavite knjige na iPad|Početak rada s iBooks (III): Čitanje knjiga

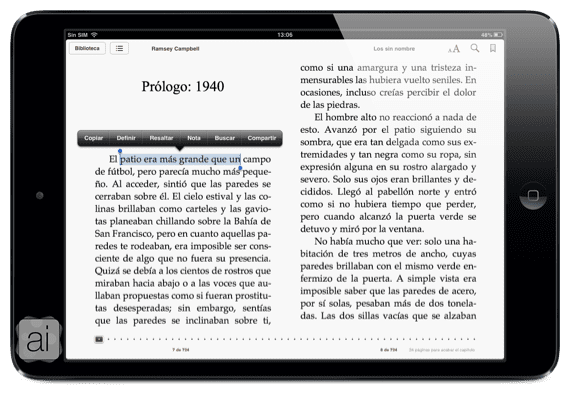
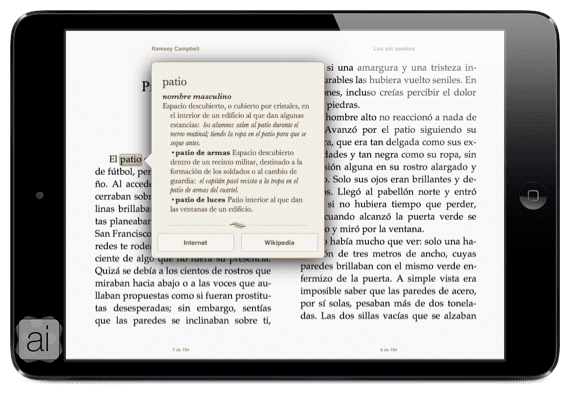
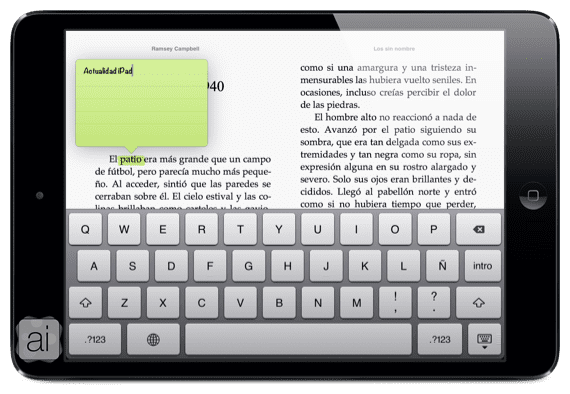


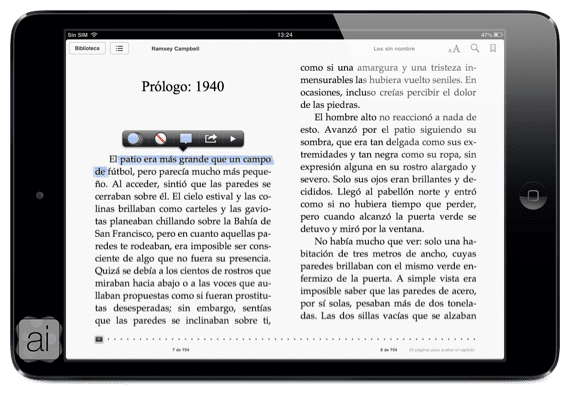
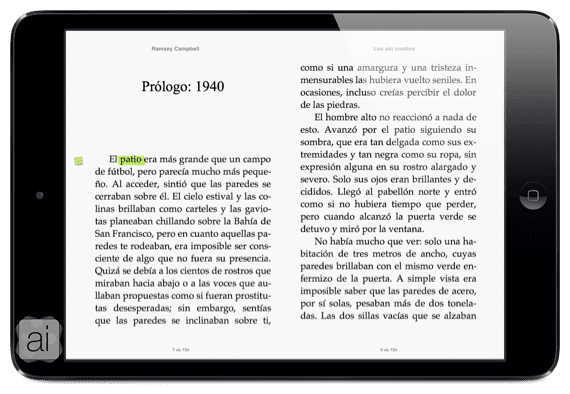

vrlo dobro. Hvala vam.
Pozdrav, može li mi netko pomoći, moj ibooks program nema isticanje niti dodaje bilješke, kako ga instalirati. Hvala