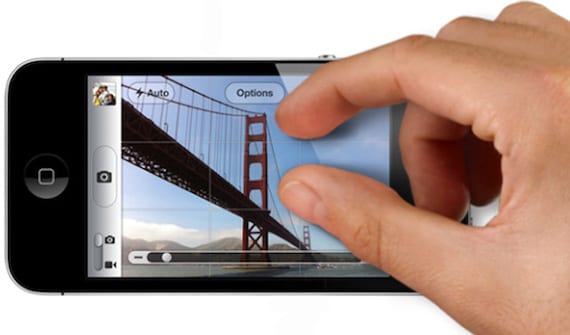
Iako uvijek kažemo da su Appleovi operativni sustavi intuitivni, postoje neke prečace i geste koje nisu toliko intuitivne kao što bismo željeli, ali to stvarno ubrzava upotrebu uređaja.
Napravit ćemo popis od deset koje smatram najkorištenijima i najpovoljnijima. Stručni korisnici više nemaju što naučiti o ovoj temi, ali možda nam mogu pomoći uz neke prečace njegove žetve, potičem vas da ih podijelite!
10. Prijeđite prstom prema dolje za osvježavanje
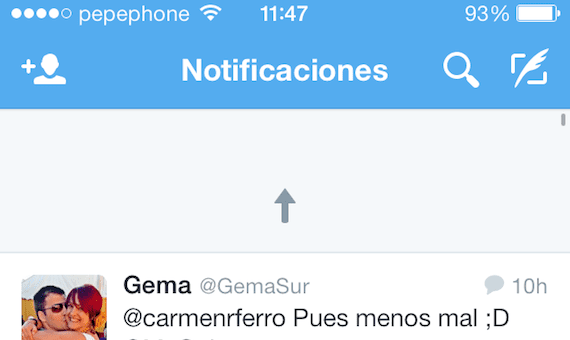
Pa, prva olakšava, bacite na osvježenje. Ova gesta, iako je već dugo prisutna, prvi put nije uvijek očita. Ako tražite web stranicu, e-poštu u pristigloj pošti ili neku drugu aplikaciju i želite ažurirati sadržaj, jednostavno ga morate povući prema dolje. Vidjet ćete strelicu ili ikonu (Ovisi o aplikaciji) na vrhu što će, nakon što povučete dovoljno, naznačiti da počinje ažurirati sadržaj (morate povlačiti dok to ne naznači da biste spriječili osvježavanje aplikacije kada ste pokušali napraviti još jednu gestu )
9. Prijeđite prstom sa strane da biste vidjeli opcije u Porukama i Mail
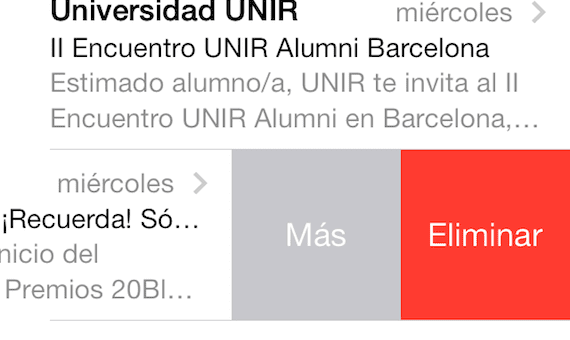
Čisto sučelje iOS-a žrtvuje informacije. U Porukama, ako želite vidjeti vrijeme slanja ili primanja poruke, samo prijeđite prstom udesno da biste vidjeli vremensku oznaku.
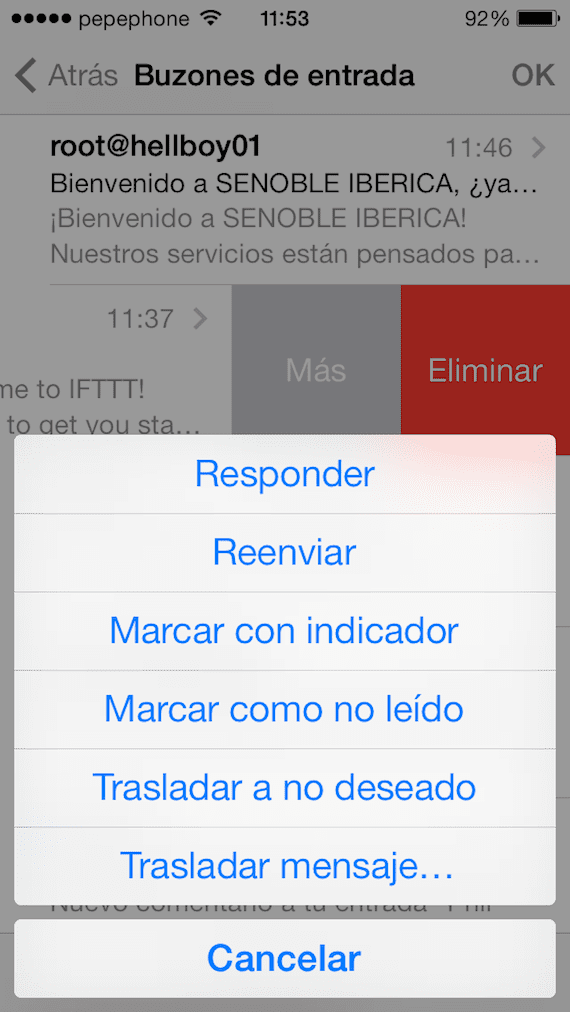
U programu Mail možete pomaknuti e-poštu udesno da biste vidjeli opcije "Više", što omogućuje odgovaranje, prosljeđivanje, označavanje itd. i "Izbriši".
8. Prijeđite bočno za povratak na prethodni zaslon
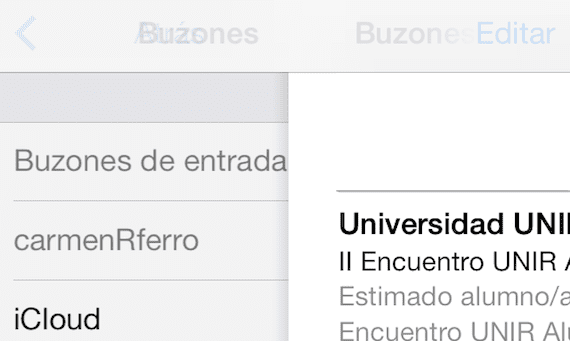
Ova gesta djeluje u puno različitih aplikacija, uključujući poštu, poruke, postavke, bilješke i Safari. Ako se želite vratiti na zaslon, na primjer, samo s trenutne poruke na vaš poštanski sandučić dodirnite zaslon slijeva udesno. Možete pogledati prethodni zaslon ili se u potpunosti prebaciti na njega.
7. Krećite se početnim zaslonom i obavljajte više zadataka

Klikom dvaput na gumbu Početna, imamo pristup multitasking sučelju, gdje možemo zatvoriti otvorene programe dva po dva ili tri po tri, za njih jednostavno morate označiti zaslone i pomaknuti ih prema gore, ako to radite s dva prsta na dva zadatka, zatvorite ih u to vrijeme.
6. Promijenite jezik tipkovnice jednim dodirom
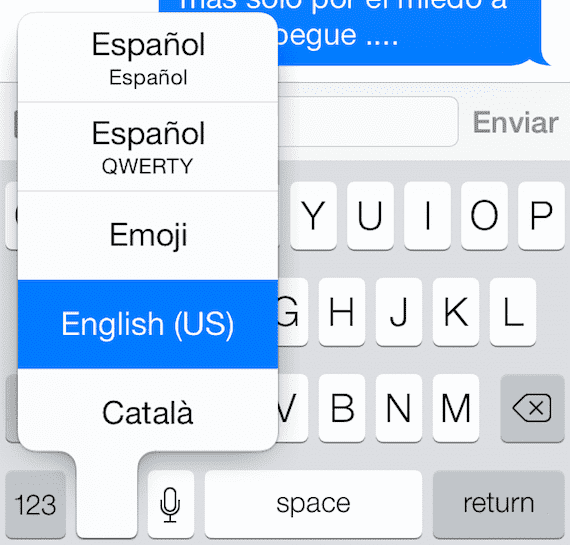
Ako obično pišete na više jezika i ne želite ukloniti automatsko ispravljanje, možete odabrati učitavanje raznih rječnika i zato samo morate odabrati jezik prije nego što počnete tipkati. Da biste promijenili jezik, samo pritisnite i držite ikonu svijeta na tipkovnici, kliznite prstom po željenom jeziku i pokrenite ga.
5. Brže pišite velika slova, brojeve i simbole
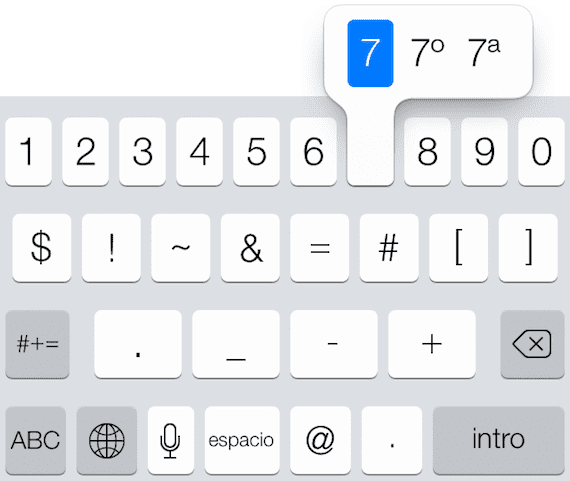
Ako vam se ne sviđa pritiskom tipke Shift za dobivanje velikog slova ili tipkom funte za dobivanje broja, postoji brži način. pritisni numeričku tipku i povucite je do broja koji želite staviti i bit će zapisano, a zaslon će se vratiti u normalu. Jednako djeluje na ostale opcije i puno je lakši i brži način od upisivanja posebnih znakova.
Četiri. Promjena ili premještanje događaja u Kalendaru
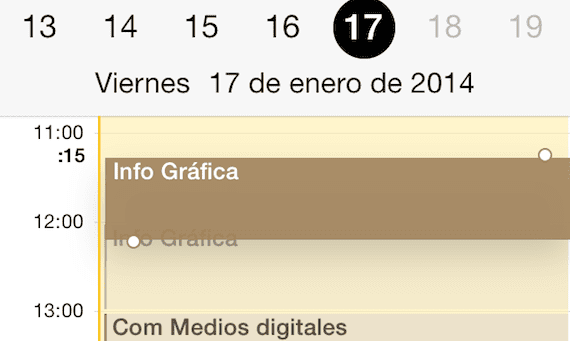
U aplikaciji Kalendar događaji se mogu premještati baš kao i ikone na početnom zaslonu iPhonea. Pritisnite i držite događaj u načinu dnevnog prikaza i pojavit će se debelo crijevo, gore-dolje, oko okvira koji ograničava događaj. Zatim možete povući rubove gore ili dolje da biste promijenili trajanje događaja ili dodirnite i povucite cijeli događaj pomičući ga cijelog po satu ili danu.
3. Pritisnite i držite gumb Nova pošta da biste pregledali skice
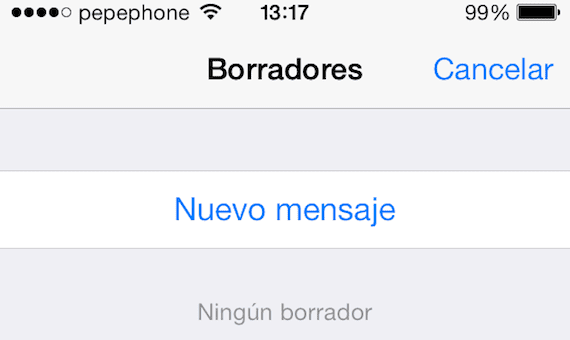
Njihove skice e-pošte možete pregledati iz glavnog izbornika e-pošte. Ako želite brže doći, samo pritisnite i držite gumb "Sastavi" u donjem desnom kutu i unesete popis skica.
dva. Pritisnite i držite gumb za povratak u pregledniku Safari da biste pregledali povijest pregledavanja.
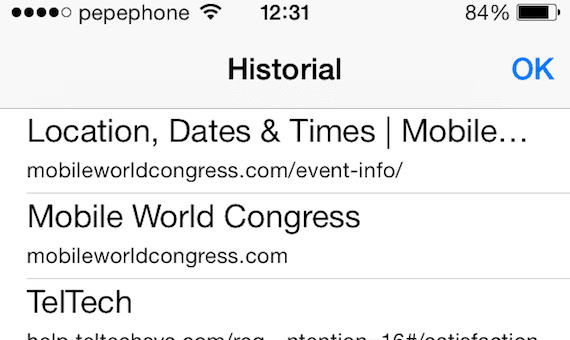
Želite li vidjeti zadnje web stranice koje ste posjetili? Možete pritisnuti taj gumb za povratak iznova ili iznova ili ga jednostavno zadržati i pristupiti cijeloj povijesti. Ovo djeluje u Safari poput Chromea.
1. Kliknite na sat za povratak na vrh
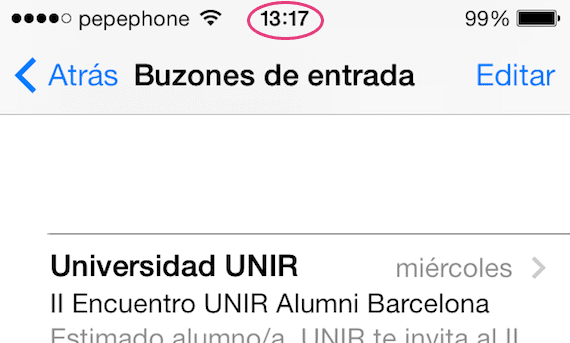
Kada čitate web stranicu, članak ili drugi dugi tekst u bilo kojoj aplikaciji, ne morate se ručno pomicati prema gore cijelim putem. Samo dodirnite ikonu sata na vrhu zaslona i možete izravno gore.
Y do sada kompilacija, sada ste na redu da nam date više tragova o prečacima koje koristite.
Više informacija - Upravitelj slika Ember već ima aplikaciju za iOS uređaje

Nevjerojatan. Neki ga nisu poznavali. Hvala.
«Pritisnite brojčanu tipku i povucite je do broja koji želite staviti»
Molim vas da mi netko to objasni.
Pritisnite tipku koja se mijenja u broj i držeći je pritisnutom vidjet ćete da tipkovnica postaje broj jedan, bez puštanja, doći ćete na vrh broja da biste ga upisali i kad ste u njemu, otpustite ... vratit ćete se na ploča za pisanje ... jasnije?
Hvala,
Usporedba iPhonea s Ferrarijem je malo previše, iPhone pobjeđuje daleko i ako ih usporedimo s posljednje tri godine ... Hehehe siguran da bi ga F. Alonso promijenio za iPhone