
Az Apple az iOS 15-höz hozzáadta az élességállítási módokat, hogy segítsen nekünk az aktuális feladatra összpontosítani. Az ötlet az volt, hogy "a pillanatban" tartsunk kiszűrheti azokat az alkalmazásokat vagy értesítéseket, amelyeket nem szeretne meghatározott időpontokban megjelenni.
iOS 16 és iOS 17 esetén Apple Néhány új lehetőséget is hozzáadott a folyamat felgyorsításához. Ez magában foglalja a bizonyos alkalmazások vagy személyek értesítéseinek elnémítását, valamint a Kapcsolja össze a fókuszmódokat a lezárási képernyőkkel és az óralappal. Lássuk őket!
Amikor először kezdi el beállítani az élességállítási módokat, kissé ijesztőnek tűnhet. Számos lehetőség van és sokféle beállítási lehetőség van. Valójában eltarthat egy ideig, amíg megtalálja az életstílusának leginkább megfelelő beállítások kombinációját. De a végén megéri, mert nem fogsz tudni teljesen belemerülni egy feladatba anélkül, hogy ne zavarjanak irreleváns értesítések.
Fókusz módok iOS rendszeren

A fókuszmódok elérése egyszerű, és többféleképpen is megtehetjük:
- Végig tudjuk csinálni Vezérlő központ, egyszerűen le kell húznia a jobb felső sarokból, és látni fogja a koncentrációs módokat. Alapértelmezés szerint a hold ikon lesz. Ha megérinti, a fő Ne zavarjanak profilja aktiválódik. Ha bárhol máshol megérinti a gombot, megjelenik az aktiválható profilok válogatása. Ha elkezdi gyakrabban használni az élességállítási módokat, a megjelenített ikon alapértelmezés szerint az utoljára használt fókuszmód lesz. Érintse meg az egyes gombok jobb oldalán található három pontot, és beállíthatja, hogy mennyi ideig legyen aktív az adott fókuszprofil. Vagy érintse meg a Beállítások gombot az adott fókusz beállításainak módosításához.
- De talán a legjobb módja annak, hogy elinduljon Beállítások > Fókusz módok, ahol beállíthatja az összes használni kívánt fókuszprofilt.
Konfigurálja a különböző profilokat
Amikor először nyitja meg a Fókusz módok oldalt a beállítások között, több profil listája jelenik meg, kezdve az Alapszinttel. A Ne zavarjanak funkciót, majd lépjen át másokra, például a vezetésre, a pihenésre, a szabadidőre és a munkára.
De ha megérinti a plusz jelet a képernyő jobb felső sarkában, többet is találhat, például fitneszt, játékot, éberséget és olvasást. Ha egyik sem felel meg Önnek, létrehozhat egyéni profilt. Kívül, Van egy lehetőség, amely lehetővé teszi a profilok megosztását a különböző Apple-eszközök között.
A fókuszmódok beállítása kissé zavarónak tűnhet, de egyszerű, lássuk, hogyan kell csinálni:
Ne zavarja
Az első dolog, amit a fókuszmódok oldalán lát, a Ne zavarjanak (ezt a módot használjuk példaként). Ha megérinti, megjelenik egy almenü, amely segít megtudni, mely személyek és alkalmazások küldhetnek értesítést, ha az üzemmód be van kapcsolva.
Ezt követően megjelennek a képernyők testreszabásának, az üzemmód bizonyos időpontokban történő automatikus be- és kikapcsolásának lehetőségei, valamint a fókuszszűrők, amelyek segítségével személyre szabhatja az alkalmazások működését egy adott fókuszban.
Értesítések engedélyezése

Az élességállítási módok lehetővé teszik annak meghatározását, hogy mely személyek vagy alkalmazások továbbra is értesítsenek Önt, még akkor is, ha aktív mód van, ebben az esetben a Ne zavarjanak mód. Például engedélyezheti a családtagok hívásait vagy a munkahelyi Slack értesítéseit, ha átjönnek.
Most is Lehetősége van bizonyos személyek vagy alkalmazások értesítéseinek elnémítására.
A kivételek megtételéhez érintse meg a Személyek vagy az Alkalmazások mezőt az Értesítések oldal eléréséhez.
Némítsa el vagy engedélyezze az emberektől érkező értesítéseket
A szakasz testreszabásához kövesse az alábbi lépéseket:
- Először érintse meg az Emberek mezőt. Két lehetőséget kell látnia a tetején: Értesítések elnémítása vagy Értesítések engedélyezése a következőtől.
- Ha személyeket szeretne hozzáadni a listához, nyomja meg a plusz gombot. Innentől látnia kell a névjegyzékét. Koppintson a listához hozzáadni kívánt névjegyekre, és amikor visszatér az értesítési oldalra, azok megjelennek a mezőben. Ha el szeretne távolítani valakit, koppintson a névjegyfotó bal felső sarkában található mínusz gombra.
- Azt is kiválaszthatja, hogy kitől szeretne hívásokat engedélyezni a Telefonhívások mezőben (amely közvetlenül a névjegyeket megjelenítő mező alatt található). Érintse meg a legördülő mezőt a Mindenki, Csak engedélyezett személyek, Kedvencek vagy Csak névjegyek kiválasztásához. Ha meghatározott névjegycsoportokat állított be, ezeknek itt is meg kell jelenniük.
Alkalmazásértesítések némítása vagy engedélyezése
A szakasz testreszabásához kövesse az alábbi lépéseket:
- Ha egy vagy több alkalmazást választ ki a Ne zavarjanak módban, koppintson az Alkalmazások fülre, majd a plusz gombra.
- Megjelenik a telepített alkalmazások listája. Jelölje be azokat, amelyeket hozzá szeretne adni az Engedélyezett értesítések feladója vagy az Értesítések elnémítása listához, majd válassza a Kész lehetőséget. az oldal jobb felső sarkában. A kiválasztott alkalmazásokat most a pluszjel melletti mezőben láthatja.
- Ha meggondolja magát valamelyik alkalmazással kapcsolatban, egyszerűen érintse meg az egyes ikonok melletti mínuszjelet.
- Azt is engedélyezheti, hogy időérzékeny értesítések érkezzenek, ha bekapcsolja őket. Az időérzékeny értesítések olyan alkalmazásoktól származnak, amelyeket külön-külön elég fontosnak jelölt meg ahhoz, hogy bármilyen szűrőt is feltörjenek. Ahhoz, hogy kiválaszthassa, mely alkalmazások fontosak az Ön számára, ki kell lépnie a „Fókuszból”, és mennie kell a következőre Beállítások > Értesítések; Válassza ki az értékelni kívánt alkalmazást vagy alkalmazásokat, például a Naptárt, és győződjön meg arról, hogy az adott alkalmazásnál be vannak kapcsolva az időérzékeny értesítések.
Képernyők testreszabása
A fókuszt egy adott lezárási képernyőhöz is kapcsolhatja, és egy óralaphoz, ha a Apple óra.
Ehhez egyszerűen kövesse az alábbi lépéseket:
- Először görgessen le a menühöz A Ne zavarjanak képernyők testreszabása (vagy bármilyen profilt állítasz be). Két vagy három ikont kell látnia: egy lezárási képernyőt, egy kezdőképernyőt és (ha van órája) egy arcot.
- Most koppintson a kék Kiválasztás linkre mindegyik alatt, hogy válasszon a meglévő lezárási képernyők, kezdőképernyők és óralapok közül.
- Ha kreatívnak érzi magát, új lezárási képernyőket, kezdőképernyőket vagy óralapokat is létrehozhat az egyes módokhoz. Ez egy kicsit több időt vesz igénybe, de valószínűleg a legjobb testreszabást nyújtja.
- Amikor oldalakat választ ki a kezdőképernyőn, az Apple most javaslatokat tesz a programozott fókuszmód alapján. Saját fókuszú kezdőképernyőket is létrehozhat, de ez több időt vesz igénybe. Ez magában foglalja a saját kezdőképernyők létrehozását és elrejtését, amikor éppen nincs módban. Az Apple javaslatai nagyon jók, de ez egy működő megoldás, ha egyik sem tetszik.
Automatikusan aktiválja valamelyik koncentrációs módot
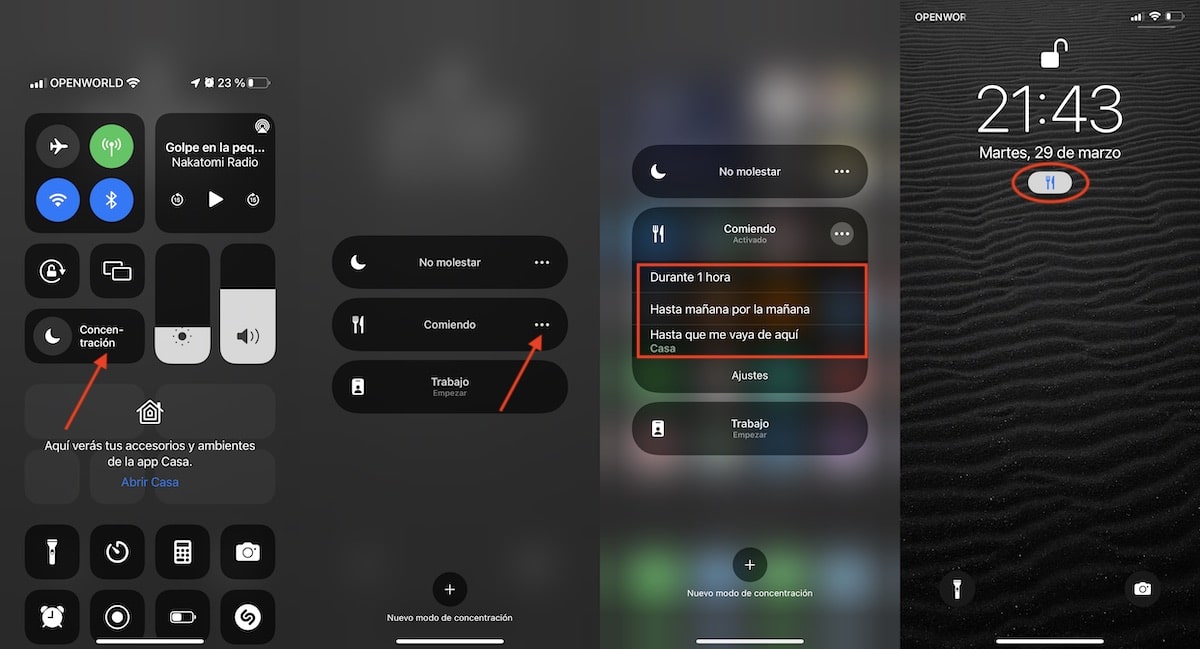
Néhány élességállítási módot manuálisan szeretne aktiválni, de programozhatja is őket. Automatizálhatja az élességállítási módokat, hogy egy adott időpontban vagy helyen, vagy egy adott alkalmazás megnyitásakor aktiválódjanak. Ehhez kövesse az alábbi lépéseket:
- Először a Ne zavarjanak oldal (vagy egy másik profil) Automatikus bekapcsolás menüjében érintse meg az Idő hozzáadása elemet a lehetőségek valamelyikének eléréséhez. A Ne zavarjanak módot egy beállított időpontban aktiválhatja, vagy amikor megérkezik az irodába, és például minden alkalommal, amikor megnyitja a Netflix alkalmazást.
Szűrők koncentrációs módokban
Lehetőségünk van alkalmazás- vagy rendszerszűrők alkalmazására is adott móddal. Jelenleg egy kicsit korlátozottak a lehetőségek, de a rendelkezésre állók hasznosak. A szűrők megtalálásához kövesse az alábbi lépéseket:
- Első Görgessen le a „Ne zavarjanak” főoldalon.
- Beállíthat egy naptárszűrőt, hogy csak egy adott naptár jelenjen meg. Vagy szűrheti az üzeneteket úgy, hogy csak a kívánt személyek üzeneteit lássa. A Safariban dönthet úgy, hogy a lapok egy bizonyos csoportját tekintse meg. Ami a rendszerszűrőket illeti, választhat, hogy sötét vagy világos módra vált, vagy aktiválja az alacsony fogyasztású módot.
Egyéb opciók
- A Beállítások menü Személyek és alkalmazások alatt engedélyezett/elhallgatott, kiválaszthatja, hogy a némított értesítések megjelenjenek-e a lezárási képernyőn, elhalványuljanak-e a lezárási képernyő, vagy elrejtsék az értesítési jelvényeket.
- Dönthet úgy, hogy megosztja fókuszállapotát, így ha valaki SMS-t küld Önnek, megjelenik egy képernyő, amely azt jelzi, hogy az értesítések el vannak némítva. A fő fókusz oldalon görgessen lefelé, amíg meg nem jelenik a Fókusz állapota menü. Ezután engedélyezze a megosztott fókusz állapotát.
- Azt is személyre szabhatja, hogy mely módokból osztja meg állapotát. Bekapcsolhatja például a vezetéshez, és kikapcsolhatja alvó üzemmódhoz.
Következtetés
Most, amikor megérinti a fókusz mód ikonját a Vezérlőközpontban, a profiljához létrehozott összes szolgáltatás aktiválódik. Ne feledje, hogy az utoljára aktív profil lesz az, amelyik megjelenik: például, ha utoljára használta vezetési profilját, a fókuszgombon megjelenik az autó ikonja.
