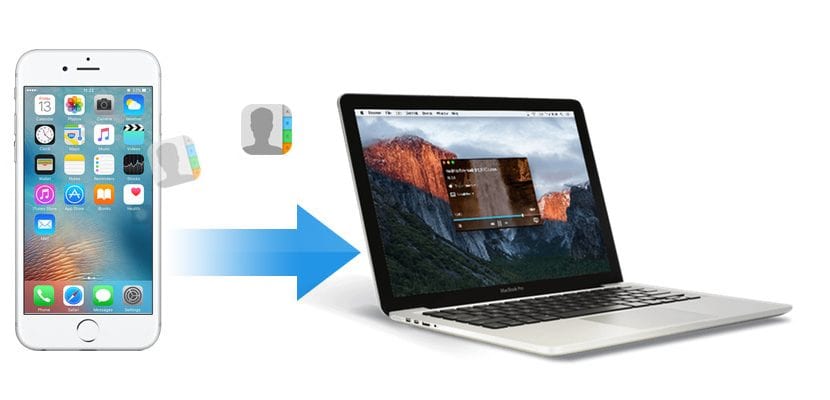
Időről időre e részre és azóta az okostelefonok gyakorlatilag mindenhez az egyik leggyakrabban használt eszközzé váltak, legyen szó akár egy weboldal látogatásáról, e-mail küldéséről, egy űrlap kitöltéséről ... sokan azok a felhasználók, akik ma már tisztában vannak az igényeiknek leginkább megfelelő operációs rendszerrel.
De ahogy az a normális, bármikor meggondolhatjuk magunkat, vagy azért, mert már nem szeretjük az operációs rendszer által használt frissítéseket, és meg akarjuk változtatni a platformot, olyan munkaügyi okokból, amelyek nem igényelnek terminálváltást vagy egyszerűen Mivel mindig azt akarjuk, hogy minden kapcsolatunk megőrizze az összes kapcsolatunkat, ebben a cikkben megmutatjuk, hogyan tudunk exportálja a névjegyeket az iPhone telefonkönyvéből.
Ha exportálja a névjegyeket iPhone készülékünkről egy másik eszközre, egy alkalmazás, vagy egyszerűen csak azért, mert meg akarjuk osztani őket másokkal, a piacon különböző alkalmazásokat és szolgáltatásokat találhatunk, amelyek lehetővé teszik számunkra, hogy gyorsan és gond nélkül végezzük el. Az alábbiakban részletezett módszereknek nincs köze azokhoz az unalmas módszerekhez, amelyeket az okostelefonok megérkezése előtt kellett használnunk, amelyekbe telepítenünk kellett a gyártó által kínált különböző alkalmazásokat, hogy exportálhassuk vagy lemásolhassuk az adatokat a terminálunkról. .
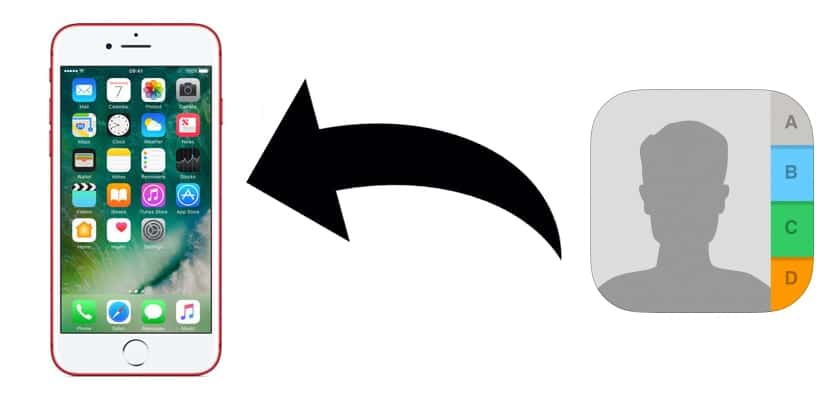
Exportálja az iPhone névjegyeket fájlba az iCloud segítségével
Először egy olyan módszerről fogunk beszélni, amely nem igényel semmilyen alkalmazás telepítését vagy megvásárlását. Ha több Apple eszközünk van, legyen az Mac vagy iPad / iPod, akkor több mint valószínű, hogy aktiválta az eszközön az iCloudot annak érdekében, hogy a naptárban szereplő összes név szinkronizálva legyen minden eszközön. Ha nem, akkor mielőtt kapcsolatainkat az iCloudon keresztül exportálná, aktiválnia kell ezt a szolgáltatást.
Az iCloud aktiválásához lépjen a Beállítások menübe, és kattintson az első lehetőségként megjelenő felhasználónevére. Ezután megyünk az iCloudba, és jelöljük be a Kapcsolatok négyzetet. Ez az opció lehetővé teszi Az iPhone összes névjegyét az Apple szerverei tárolják és szinkronizálják az összes eszközzel amelyeknél ez az opció engedélyezve van. Ha először aktiváljuk, akkor várnunk kell néhány percet, amíg a névjegyek feltöltődnek az iCloudba.
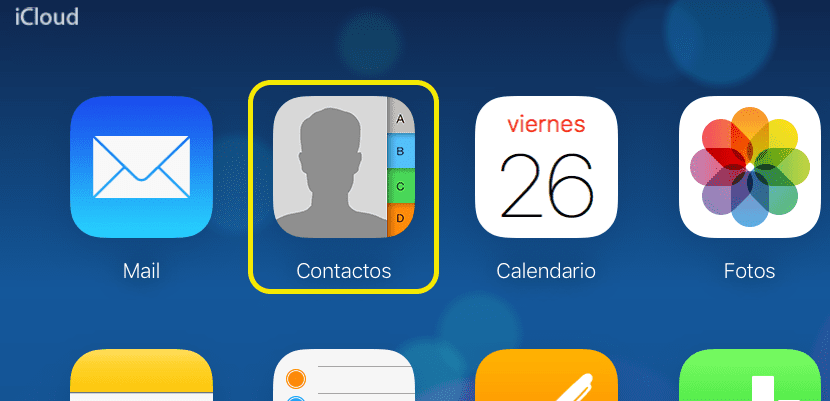
Ezután megyünk az iCloud.com oldalra, és megírjuk az Apple azonosítónkat a jelszavával együtt. Következő Megjelenik az iCloud.com által kínált összes lehetőség a böngészőn keresztül. Mivel érdekel bennünket az összes kapcsolatunk másolatának megszerzése, odalépünk az ikonra és rákattintunk.

Ezután megyünk a képernyő bal alsó sarkában található fogaskerékhez, és nyomjuk meg az Összes kiválasztása gombot. Ezután ismét rákattintunk a fogaskerékre, és kiválasztjuk az Export vCard elemet. A .vcf formátumú fájl letöltése elkezdődik kompatibilis az összes e-mail alkalmazással és szolgáltatással.

Exportálja a névjegyeket az iPhone készülékről a Gmailbe
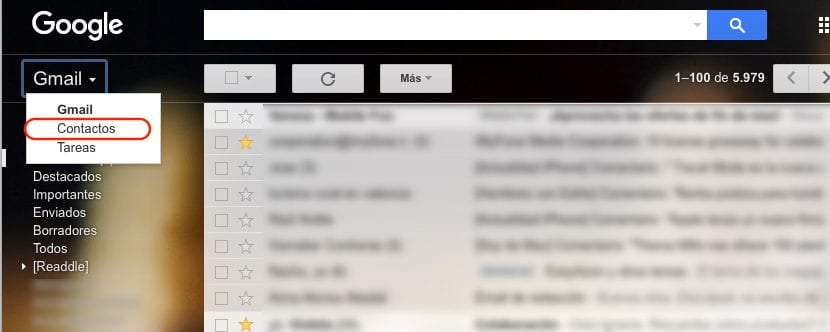
Miután kibontottuk egy fájlba az iPhone összes névjegyét az iCloudon keresztül, az előző lépés, ha át akarjuk másolni őket a Gmail-fiókunkra, akkor el kell mennünk a Gmailbe. és menj a bal felső sarokhoz és nyomja meg a Gmail gombot, hogy később válassza a Névjegyek lehetőséget.
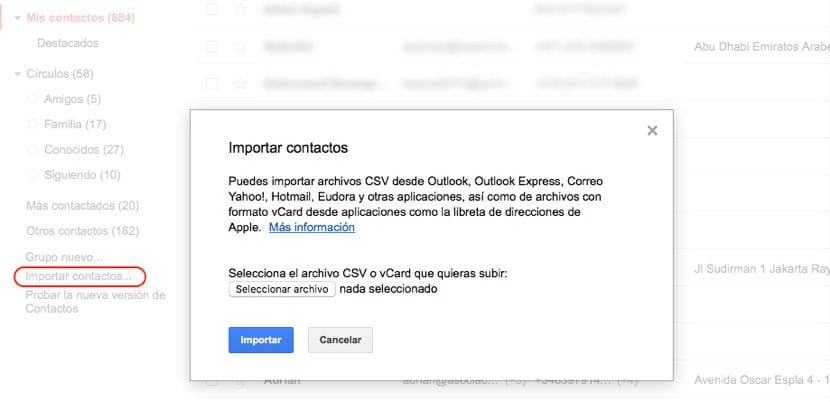
Ezután kattintson a bal felső sarokban található három vízszintes vonalra, kattintson a Tovább gombra, és válassza az Import lehetőséget. A megjelenő összes lehetőség közül válassza a File CSV vagy vCard lehetőséget. Ha az új internetes verziót használjuk, amely megmutatja a névjegyeket, a Gmail arról tájékoztat minket, hogy a névjegyek importálásához át kell állnunk a régi felületre. Miután megjelenik az új felület, megyünk a bal oldali oszlopba, és kattintsunk a Fontos kapcsolatok elemre, Kiválasztjuk a letöltött fájlt, majd rákattintunk az importálásra.
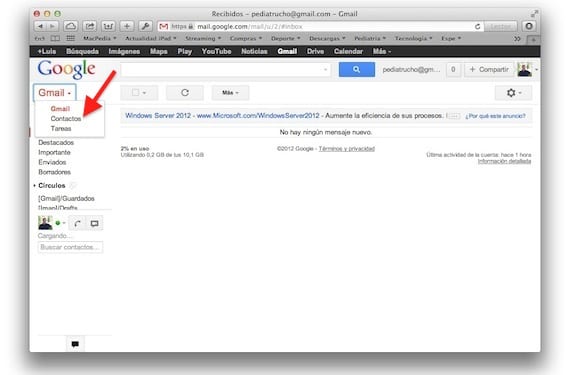
Exportálja az iPhone naptárát az iTunes segítségével

Ismét, és amint azt a korábbi cikkekben megjegyeztem, az iTunes még mindig alig használható alkalmazás lehetővé teszi számunkra, hogy egyszerű feladatokat hajtsunk végre, például exportáljuk a névjegyeket az iPhone-ról, mivel az iCloud és az általa kínált összes szolgáltatás elindítása óta minden a felhőn megy keresztül, ami problémát jelent azoknak a felhasználóknak, ami problémát jelent azoknak a felhasználóknak, akik csak Apple-eszközzel rendelkeznek, és pillanatok alatt nem használják az iCloud-ot.
Exportálja az iPhone névjegyeket a Mac fájlba
Mivel az iTunes alkalmazás ismét inkább problémává vált, mint megoldássá, hogy exportálni tudjuk az elérhetőségi adatainkat az iPhone-ról, kénytelenek vagyunk külső fejlesztőkhöz fordulni az eszközünkön tárolt összes adat másolatának megszerzése érdekében.
Az idő múlásával és az iTunes által kínált korlátozások és teljesítményproblémák miatt a piacon olyan alkalmazásokat találhatunk, mint az iMazing, amely az egyik legismertebb és az iOS-alapú termékek minden felhasználója által használt. Ebben az esetben az iFunbox, amely az iMazinghez hasonló funkciókat kínál nekünk nem teszi lehetővé, hogy a napirendet kivegyük készülékünkből.
iMazing
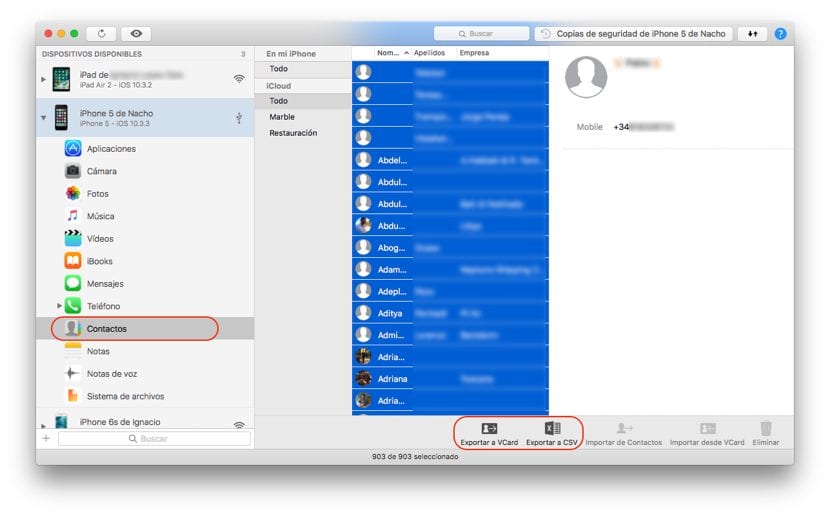
Az iMazingnek köszönhetően néhány egyszerű lépésben gyorsan kinyerhetjük a névjegyeket az iPhone készülékünkről. Miután csatlakoztattuk iPhone-junkat a Mac-hez, kiválasztjuk az iPhone-t, és elmegyünk a kapcsolatokhoz. Ezután az összes névjegyet kiválasztjuk a Ctrl + A billentyűkombinációval. Most csak ki kell választanunk a formátumot, amelyben a tartalmat exportálni akarjuk: VCard vagy CSV. A CSV formátum olyan formátum, ahol a névjegyeket vesszők választják el egymástól, lehetővé teszi számunkra, hogy mind a Word, mind az Excel programban megnyissuk a napirendünket, míg a VCard formátumban megtalálhatók az összes elérhetőségi információ, beleértve a kapcsolattartó képeket is.
Exportálja az iPhone naptárat egy fájlba a Windows rendszerből
Ami a névjegyek iPhone-ról történő kinyerését illeti, az iTunes nem különbözteti meg, hogy Mac vagy Windows rendszerrel használja-e az alkalmazást, ami ismét arra kényszerít bennünket, hogy harmadik féltől származó alkalmazásokhoz kelljen folyamodnunk. Szerencsére az iMazing srácai Windows-verziót is kínálnak, tehát az a folyamat, amellyel fájljaiban kinyerhetjük a névjegyeket az iPhone-ról, pontosan megegyezik az előző pontban bemutatottakkal.
Szinkronizálja iPhone-kapcsolatainkat a Mac-szel
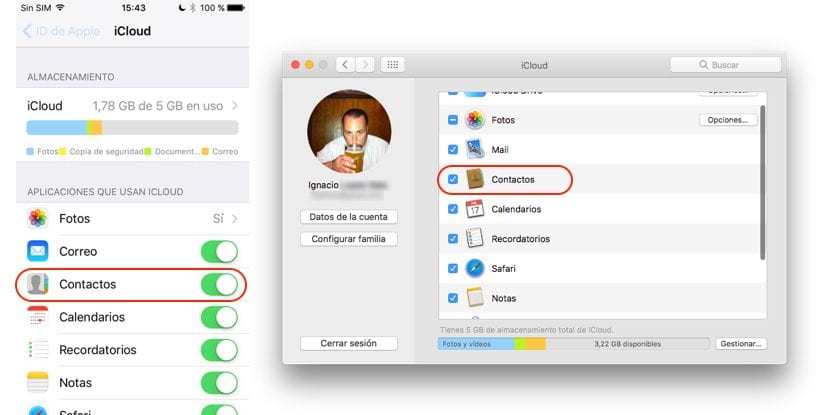
Ha az iPhone-kapcsolatainkkal kapcsolatos szándékunk hozzáadja őket a Mac-hez, a Contacts alkalmazáshoz, akkor ennek végrehajtása nagyon egyszerű, mivel csak az iCloud-szinkronizálást kell aktiválnunk mind iPhone-nkon, mind Mac-en. be kell mennünk a Beállításokba, és meg kell nyomnunk a menü tetején található fiókunkról.
Ezután megyünk az iCloud-ba, és aktiváljuk a névjegyek mezőt. Miután aktiváltuk, megyünk a Mac-be. Megnyitjuk a Rendszerbeállításokat, és rákattintunk az iCloud-ra. Ha korábban nem írtuk be Apple ID-jünk adatait, akkor be kell írnunk őket. A következő lépésben csak be kell jelölnünk a Kapcsolatok négyzetet, hogy az iPhone-on tárolt és az iCloud-szinkronizált összes névjegy is elérhetők a Mac-en.
Szinkronizálja iPhone névjegyeinket a Windows rendszerrel
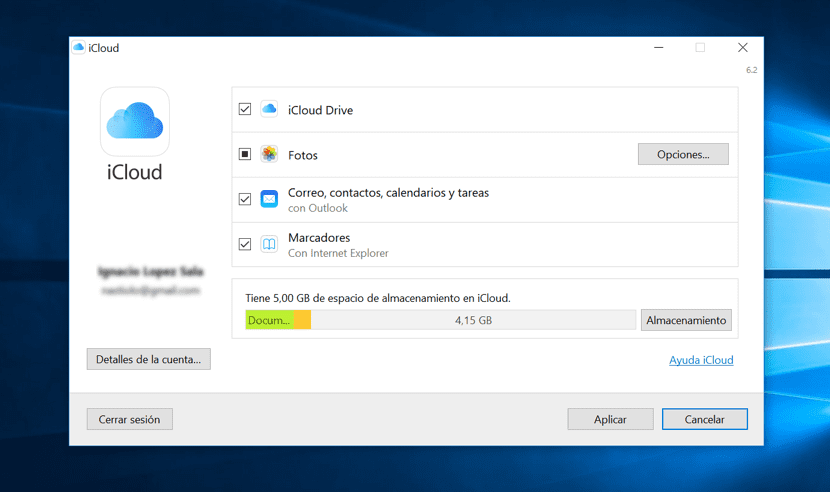
Az Apple lehetőséget kínál számunkra, hogy szinkronizáljuk kapcsolatainkat a Windows 10 naptárral vagy az Outlook levélkezelő programéval. Ehhez le kell töltenünk az iCloud szoftvert, amely az iTunes programból származik a Windows számára. Miután telepítettük, csak telepítenünk kell az iCloudot a Windows PC-re és a jelölje be a Mail, kapcsolatok, naptár és feladatok jelölőnégyzetet hogy az iPhone készülékünk adatai szinkronizálódjanak a számítógépünkkel. Az előző lépéshez hasonlóan az iCloud-ot is aktiválnunk kell, hogy az eszközünkön lévő adatok szinkronizálódjanak az iCloud-ban és egyidejűleg a Windows-eszközünkben is.
Helyezze át a naptárat az iPhone készülékről egy Android eszközre
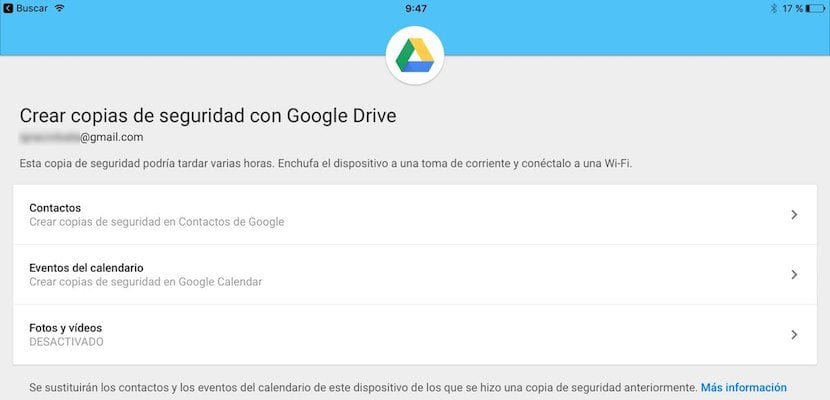
Mint logikus, a Google olyan eszközöket is kínál számunkra, amelyekkel gyorsan és egyszerűen továbbíthatjuk kapcsolataink adatait az Android által kezelt terminálhoz. Ehhez le kell töltenünk e telepítse a Google Drive alkalmazást és az alábbiakban részletezett módon járunk el.
- Megnyitjuk az alkalmazást, és megyünk Beállítások> Biztonsági mentés elemre. Ezután megjelenik az összes információ, amelyet átadhatunk az Android által kezelt terminálunknak: névjegyek, naptáresemények, valamint a terminálunkon tárolt fotók és videók. Ebben az esetben csak a névjegyeket szeretnénk átvinni, így nem kell aktiválnunk a többi lehetőséget.
- Ezután kattintson a gombra Indítsa el a biztonsági mentést. Az alkalmazás engedélyt fog kérni tőlünk a Kapcsolatok és a Naptár eléréséhez. Ezt a hozzáférést meg kell engednünk, hogy az alkalmazás elkészíthesse a biztonsági másolatot, amelyet később letöltenek a terminálunkra.
Exportálja a névjegyeket az iTunes alkalmazásból a dr.fone használatával
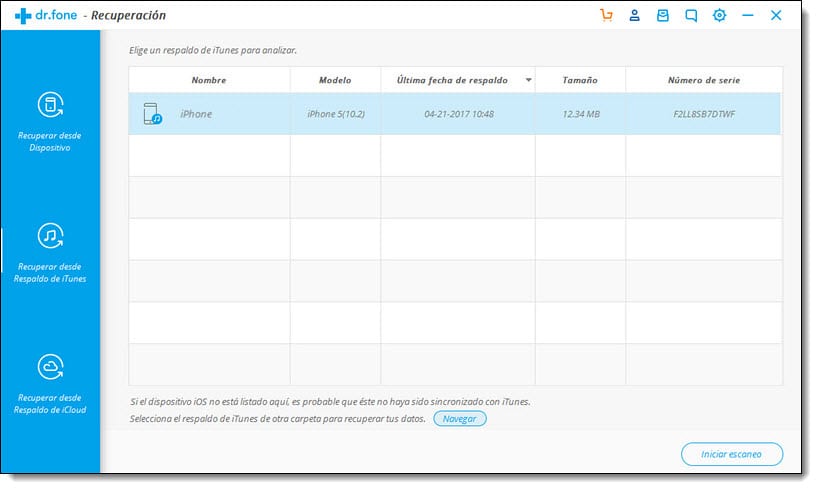
Az iTunes névjegyek exportálása is lehetséges a dr.fone alkalmazás segítségével egy egyszerű folyamaton keresztül. Ez egy ingyenes alkalmazás, nagyon könnyen használható és garantált. Az alkalmazás letöltési linkje és a névjegyek exportálására vonatkozó eljárás is ezen a linken található.
Az iPhone névjegyek biztonsági mentése
Amint azt ebben a cikkben láthattuk, az iPhone biztonsági másolatának kéznél lévő leggyorsabb és legkényelmesebb módja az iCloud-szinkronizálás aktiválása, amely lehetővé teszi számunkra, hogy ugyanazok az adatok legyenek minden Mac-eszközön. De ha nem ez a mi esetünk, akkor a legkényelmesebb megoldás és ez nem kényszerít minket egyetlen alkalmazás telepítésére sem az iCloud.com-on keresztül, amint ezt a cikk elején megjegyeztem.


Kiváló bemutató, köszönöm
A legjobb oktatóanyag, amelyet a témában találtam.
Nem látom az összes iPhone-névjegyet, ők sem a simben vannak, eltávolítottam, és több van az iPhone-on, mint az icloudban
semmi ingyen !!!! minden fizetett !!!