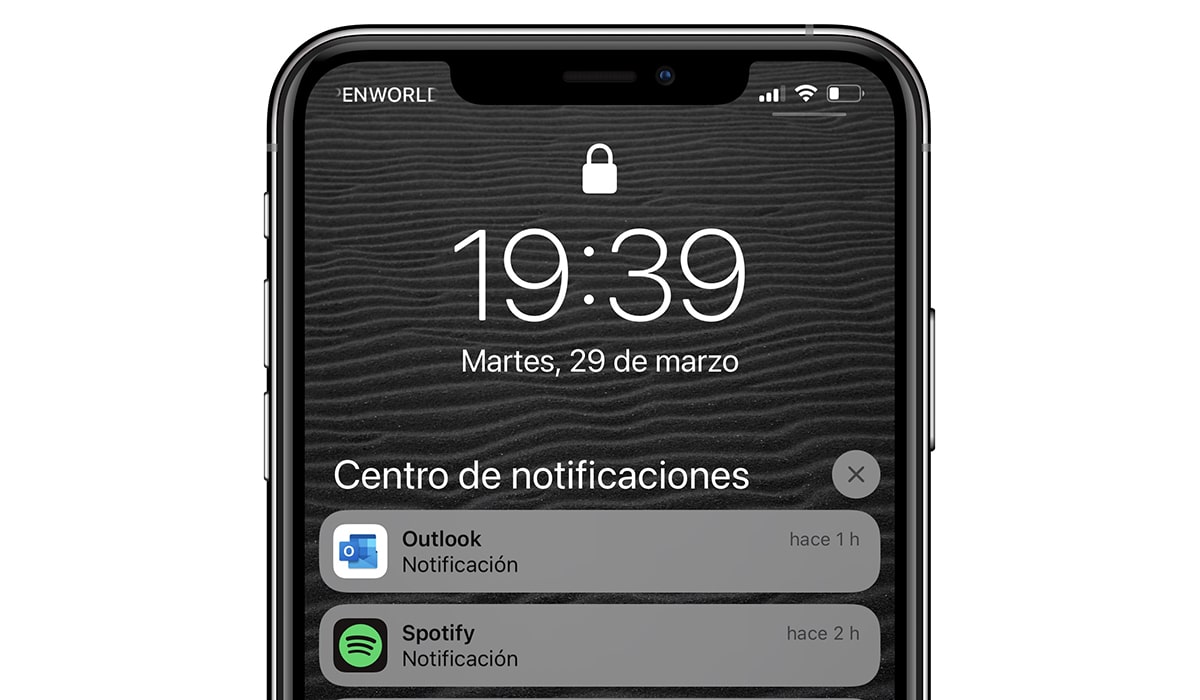
Apple operációs rendszerének szinte minden sarkában dolgozott értesítésekkel, például iPhone-on a lezárási képernyőn vagy az Értesítési Központban. Bár nagyszerű, ez igaz Sok értesítés a készülékünkön kissé túlterhelt lehet.
Túl sok értesítés is nagymértékben kimerítheti a iPhone akkumulátora a képernyő szükségtelen aktiválása és rezgései miatt. A jó hír az, hogy ezek az iPhone-értesítések hihetetlenül testreszabhatók. Ezért készítjük ezt a cikket, ezzel a funkcióval vezéreljük az értesítéseket az iPhone-on!
A mobil értesítések nagyon bosszantóak és feleslegesek lehetnek
Mielőtt belemerülne a értesítés konfigurációja Az iOS rendszeren belül érdemes áttekintenie az egyes beállításokat az alkalmazásokon belül. Amikor letölt egy új alkalmazást, szánjon időt az értesítések beállítására.
Általában lehetővé teszik az értesítések beállítását, mivel kiválaszthatja, hogy szeretne-e értesítést kapni a bejegyzésekről, vagy nem, és még azt is, hogy hogyan kapjon értesítéseket az adott alkalmazástól. Lássuk!
Kezelhetők az értesítések iPhone-on?
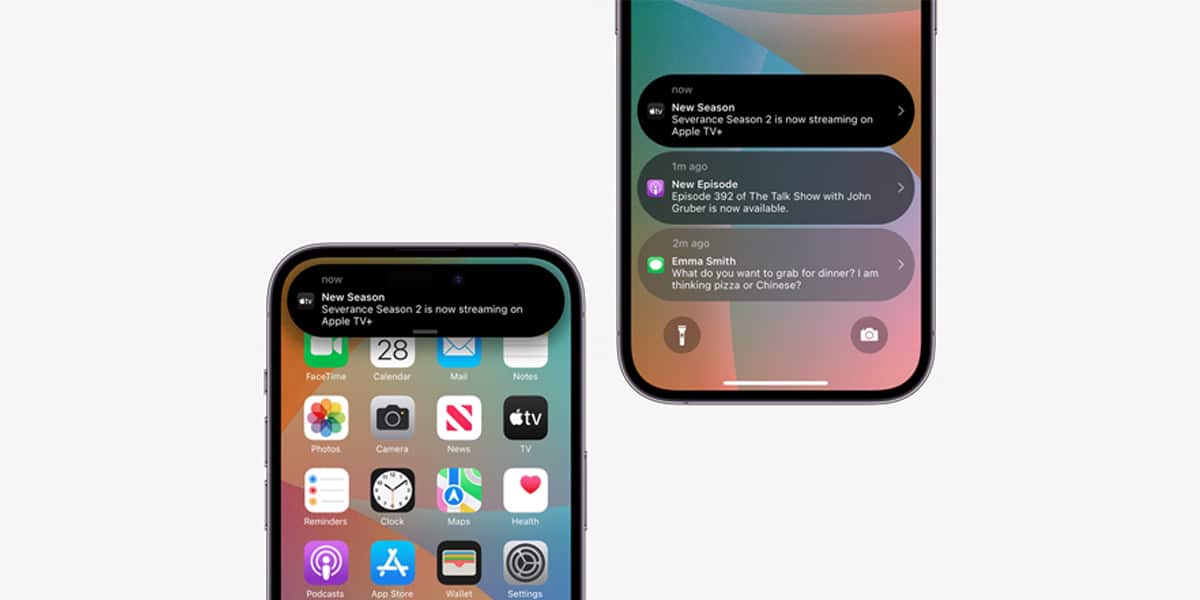
- Az Értesítési központot a képernyő tetejéről lefelé húzva bármikor elérheti.
- Jobbra csúsztatással is megtekintheti az engedélyezett widgeteket.
- A telefon zárolt állapotában kapott értesítések mindig időrendi sorrendben jelennek meg, a legfrissebbekkel a lista elején.
- Az iPhone zárolási képernyője és az Értesítési központ némi szabályozást biztosít a dolgok megjelenítése felett.
Értesítés összefoglalója
Az értesítések három stílusban jeleníthetők meg különbözik a lezárási képernyőn: Számlálás, Csoport vagy Lista.
- Számol: Megjeleníti az értesítések számát a képernyő alján. Érintse meg a számot az értesítések megtekintéséhez. Ez a stílus inkább alacsony profilú, letisztult, minimalista megjelenést biztosít, ha nem szereti, ha az alkalmazásértesítési blokkok eltakarják a lezárási képernyő háttérképét.
- Csoport: Ahogy a neve is sugallja, az értesítéseket halomban jeleníti meg az alján. Ezzel a stílussal gyorsan és kényelmesen rápillanthat a lezárási képernyőre, hogy megkapja a legújabb értesítést anélkül, hogy más olvasatlanok töltenék ki a képernyőt.
- Kész: Hagyományosan minden értesítés egymás után jelenik meg a lezárási képernyőn, és az utolsó kerül az első helyre. Ezzel a stílussal egyszerűen több értesítést is elolvashat egyszerre anélkül, hogy bármit is megérintene a képernyőn.
Csoportosított értesítések
A három értesítési stílus mellett egy másik módja annak, hogy oAz értesítések rendszerezése alkalmazások szerint csoportosítja őket. Tehát ahelyett, hogy 20 értesítést látna ugyanabból a WhatsApp-szálból, az iOS csak értesítések csoportos halmazát jeleníti meg.
- Érintse meg és tartsa lenyomva az értesítést, vagy csúsztassa balra az egyes értesítésekkel vagy a teljes köteggel kapcsolatos műveleteket.
- Az értesítéseket a rendszer automatikusan csoportosítja hely, alkalmazás vagy szálak alapján. Alapértelmezés szerint nem szabályozhatja, hogy egy adott alkalmazás hogyan csoportosítja az értesítéseket. A beállításokat azonban alkalmazásonként módosíthatja.
- Ehhez lépjen a Beállítások menübe, és kattintson az Értesítések elemre
- Ezután keresse meg az adott alkalmazást, és kattintson a gombra Az értesítések csoportosítása.
- Az alapértelmezett érték az Automatikus, de módosíthatja.
Ütemezett összefoglalót kaphat az értesítésekről

A legtöbb értesítés nem igényel azonnali figyelmünket, de a közösségi hálózatok azok, amelyek a legtöbb értesítést halmozzák fel készülékünkön.
Az értesítések ellenőrzése érdekében dönthet úgy, hogy mindegyiket egy adott időpontban szeretné megkapni ahelyett, hogy a telefonod két másodpercenként értesítene, egy lájkért vagy egy megjegyzésért.
A konfiguráláshoz kövesse az alábbi lépéseket:
- Először lépjen a Beállítások menübe, és kattintson az Értesítések elemre.
- Most kattintson az Ütemezett összegzésre, és aktiválja az Ütemezett összegzést, állítsa be az időt, és aktiválja azokat az alkalmazásokat, amelyektől ütemezett értesítéseket szeretne kapni.
Az értesítési figyelmeztetések testreszabása az iPhone beállításaiban
Testreszabhatja az iPhone készüléken az alkalmazások értesítéseiből kapott riasztásokat, ehhez kövesse az alábbi lépéseket:
- Először nyissa meg a Beállításokat, és koppintson az Értesítések elemre az alkalmazás értesítési állapotának megtekintéséhez.
- Érintsen meg egy alkalmazást, és kapcsolja be az Értesítések engedélyezése lehetőséget az engedély megadásához vagy eltávolításához, és további módosítások végrehajtásához az alkalmazás értesítési módjában.
- Ha értesítési hozzáférést ad egy adott alkalmazásnak, háromféle iPhone-értesítési riasztás közül választhat: Lezárási képernyő, értesítési központ és csíkok.
Lezárási képernyő és értesítési központ: Ha ezt a lehetőséget választja, az iOS továbbra is lehetővé teszi, hogy értesítéseket jelenítsen meg a lezárási képernyőn és/vagy az Értesítési központban, de a készülék használata közben nem kap értesítést a bejövő értesítésekről.
Csíkok: Amikor értesítést kap, megjelennek a képernyő tetején. Egyes alkalmazások, például az Üzenetek, lehetővé teszik, hogy lehúzza az értesítést, hogy végrehajtson egy műveletet anélkül, hogy elindítaná az alkalmazást és leállítaná a tevékenységét.
Az értesítő léggömbökről
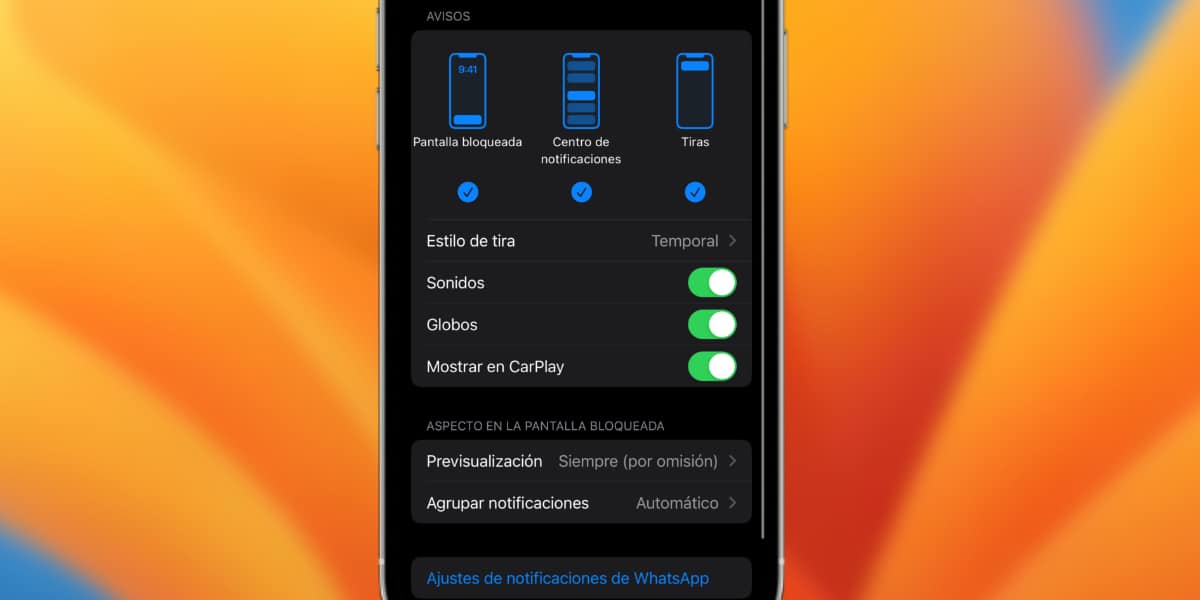
Az értesítő buborékok kis piros körök, amelyek általában az elmulasztott értesítések számát jelzik, és nem mindig szükségesek vagy hasznosak.
Ha a léggömböket mindennél idegesítőbbnek találja, testreszabhatja.
- Ehhez lépjen a Beállítások menübe, és kattintson az Értesítések elemre.
- Most keresse meg az alkalmazás nevét, és tiltsa le a léggömböket.
Kapcsolja ki az értesítéseket a lezárási képernyőről
Végül kikapcsolhatja egy bosszantó alkalmazás értesítéseit közvetlenül a lezárási képernyőről; nem kell belépni a Beállításokba. Ha értesítést kap egy olyan alkalmazástól, amelyet nem szeretne látni, csúsztassa balra az értesítést, és koppintson a Beállítások gombra.
Ekkor megjelenik egy értesítéskezelési menü, és innen egyszerűen érintse meg a Letiltás opciót. Most már nem fog zavarni az alkalmazás.
Következtetés
Csábítónak tűnhet az összes értesítés teljes kikapcsolása egy fárasztó nap után. Nos, ha az iPhone képernyője tele van értesítésekkel, vagy ha sok értesítés van az Apple Watchon, talán nehezebb ellazulni.
Az iOS fejlesztéseinek köszönhetően ezt a részt ízlésünknek vagy igényeinknek megfelelően testre szabhatjuk.
