Ezekben az elmúlt hetekben az Actualidad iPad alkalmazásban sok mindent megtanítunk az iOS 7-hez kapcsolódóan, azaz egyéni oktatóanyagokat készítünk, hogy minden felhasználó ne tévedjen el az iOS ezen új verziójában, amelyet az Apple nemrég publikált. Sok új funkció van az operációs rendszerben, de sok közülük intuitív és ismétlődő, ezért az Actualidad iPad-ben azokra a különféle emberekre összpontosítunk, akik iPad-et használnak egy gyermektől, aki meg akarja tanulni, hogyan tölthet le alkalmazásokat egy felnőtté érdemes tudni, hogyan korlátozhatja az internet-hozzáférést az iDevice-ről.
Ma arról fogok beszélni, hogyan lehet óránkénti támogatást adni egy találkozóhoz az iDevice naptárban. Vegyünk egy példát: Az Egyesült Államokba megyek, mert munkahelyi értekezletet tartok, és sok tennivalót felvettem az iPad naptáramba a megfelelő órákkal. De természetesen Spanyolországban lesz az idő, ezért hozzá kell adnom egy időzóna támogatást. Ez az új funkció elkerüli a zavart: Ha az Egyesült Államok időzónáját állítom be, akkor az összes időpontot, amelyet a naptárba helyeztem, az Egyesült Államok ideje módosítja.
Időzóna hozzáadása a naptárhoz
Ahogy mondtam neked, a időzóna támogatás a következőkre szolgál:
Ha hozzáadunk egy időzónatámogatást iPad-jünkhöz, az mindig megmutatja az események dátumát és idejét a kiválasztott időzónában. Más szóval, ha a pekingi időzónát választom, a naptáramban szereplő összes találkozót ideiglenesen módosítja a pekingi időzóna.
Ehhez hajtsa végre a következő lépéseket:
- Lépjen a terminál beállításaihoz, és keresse meg a következő lehetőséget: «Levél, névjegyek, naptárak«
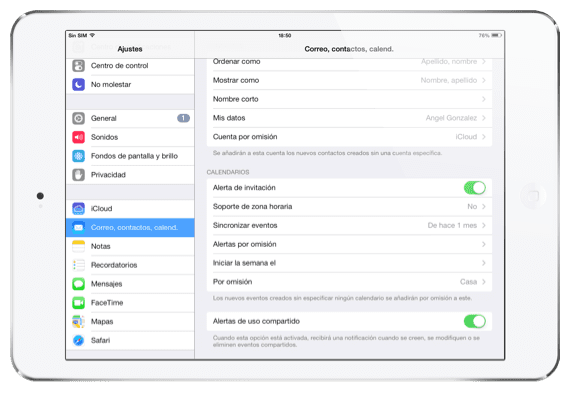
- Ha ebben a szakaszban van, keresse meg a «szótnaptárak»És az összes lehetőség között írja be azt, amelyik a következőt adja:«Időzóna támogatás«
- Alapértelmezés szerint ez a funkció ki van kapcsolva, ezért ha aktiválni szeretné, akkor csak aktiválja az "Időzóna támogatás" opciót.
- Aktiváláskor lépjen a «Időzóna»És válassza ki azt a helyet, ahol módosítani szeretné a naptár nyitvatartási idejét.
És ha hozzáfér a naptárához, az órák megváltoztak, így ez segít abban, hogy a kiválasztott országban végzett munkájára koncentrálhasson. Hasznos az Ön számára?
Több információ - Quickoffice útmutató: Szöveges dokumentumok létrehozása


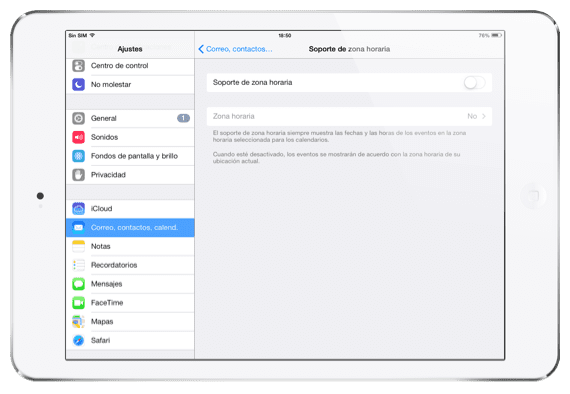


Jó reggelt: ezen a pénteken az USA-ba megyek; A naptári dátumokban és időpontokban étkezés és műemléklátogatás szerepel. Megtettem, amit ebben a bejegyzésben megjelöltek, de most azt kaptam, hogy ha az étkezés 15: 9-kor volt, és most azt mondja, hogy XNUMX: XNUMX-kor van .. mit tettem rosszul? Vagy csak akkor szabad aktiválni, ha már abban az időzónában tartózkodik?
Köszönöm
Jó napot !!
Amit ezúttal támogat, az az, hogy a kinevezések idejét a kiválasztott ország idejére konvertálja. Például, ha Spanyolországban vagyok, és a funkció aktiválásakor 19: 00-kor (spanyol idő szerint) tartok egy megbeszélést, ez megmutatja nekem, hogy 19:00 helyett 10: 00-kor lesz, mivel az Egyesült Államokban Azt állítja, hogy az időeltolódás 9 óra.
Üdvözlet
angyal
IPad News Editor
Akkor jobb, ha nem teszem meg, mert már megyek a kinevezések óráival; ha megváltoztatja őket, micsoda rendetlenség 😉
Köszönöm