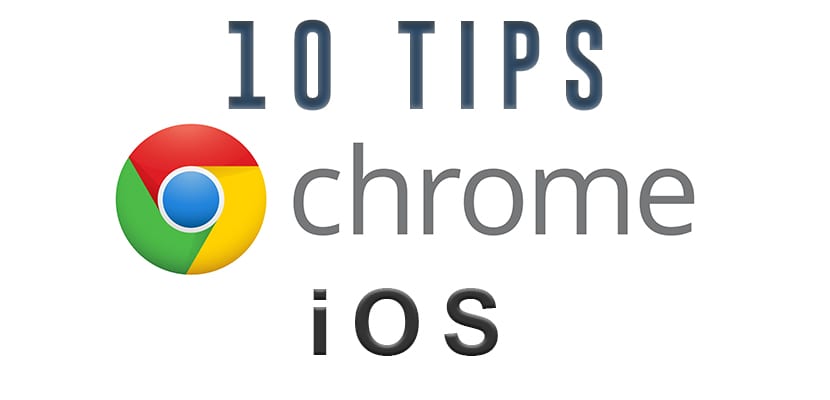
Ada banyak dari kita yang menggunakan milik kita iPhone atau iPad sebagai perangkat navigasi utama melalui internet. Perangkat seluler dan jaringan seluler sekarang cukup stabil untuk mendukung sebagian besar fungsi yang dapat dilakukan komputer. Penjelajahan web seluler sangat populer sehingga Anda mungkin mengira ada persaingan di antara vendor browser, tetapi ternyata tidak. Google Chrome untuk iOS adalah favorit penggemar, bahkan di perangkat yang dilengkapi Safari secara default.
Kiat terbaik untuk bernavigasi dengan Google Chrome di iOS (iPhone dan iPad)
Terjemahkan halaman web dengan cepat
Meskipun akan luar biasa jika kita fasih dalam ratusan bahasa, kenyataannya tidak seperti itu bagi banyak orang. Jadi, saat Anda menemukan halaman web dalam bahasa lain, Google Chrome menawarkan opsi untuk menerjemahkan halaman ke dalam bahasa pilihan Anda. Chrome secara otomatis mengenali jika halaman tersebut tidak dalam bahasa default Anda dan menawarkan untuk menerjemahkannya di jendela pop-up kecil. Anda memiliki opsi untuk mengatakan "Tidak" atau ketuk "Terjemahkan" untuk melihat halaman yang diterjemahkan. Terjemahan akan memakan waktu beberapa detik, dan halaman akan dimuat ulang dengan terjemahan dalam bahasa yang dipilih. Dari sana Anda dapat kembali ke bahasa asli web dengan mengklik «Tampilkan yang asli».

Ada juga tuas kecil yang mengatakan untuk selalu menerjemahkan dari «Bahasa». Jika Anda mengaktifkannya setiap kali Chrome melihat halaman dalam bahasa itu, itu akan menerjemahkannya. Jika suatu saat Anda ingin mengubah pengaturan Anda, Anda dapat pergi ke Pengaturan -> Pengaturan Konten -> Google Terjemahan.
Geser jari Anda di antara halaman
Anda dapat menggesek untuk bolak-balik di antara halaman. Letakkan jari Anda di tepi layar dan geser ke dalam untuk berpindah di antara tab yang terbuka. Gerakan ini menggantikan kebutuhan untuk terus menggunakan tombol mundur dan maju, daripada memanfaatkan kemampuan gerakan layar sentuh.

Lihat dan tutup semua tab
Jika Anda membuka banyak tab Anda dapat melihat atau beralih di antara keduanya dengan mengklik ikon tab. Ikon tab terletak tepat di sebelah bilah pencarian dan berisi jumlah tab yang saat ini Anda buka.
Ketuk tombol itu untuk membuka semua tab. Geser ke atas atau bawah untuk melihat tab lain yang terbuka. Untuk pergi ke tab lain, cukup klik pada tab yang diperkecil. Untuk menutup satu tab, ketuk X atau geser tab ke kiri atau kanan untuk menutupnya.

Dan sementara Safari memiliki format berlapis yang lebih efisien untuk pratinjau, Anda tidak dapat menutup semua tab sekaligus, kelalaian yang sangat mengganggu bagi sebagian orang. Namun di Chrome Anda bisa, tekan ikon tab diikuti oleh ikon Menu (titik vertikal) dan pilih Tutup semua tab.
zoom
Google Chrome memiliki fitur yang menarik memungkinkan Anda memperbesar bagian mana pun dari halaman web dengan mengetuk area tersebut dua kali Apa yang ingin kau lihat. Ini berfungsi dengan baik jika Anda mencoba memperbesar gambar di halaman web yang penuh teks. Tapi itu juga berfungsi dengan baik untuk halaman berbasis teks juga. Jika ada halaman dengan banyak judul dan teks yang lebih kecil, Anda dapat memperbesar paragraf dengan mengetuk dua kali atau mencubit untuk memperbesar area tertentu.

Ketuk dua kali untuk memperbesar fitur saja berfungsi di situs dan halaman web yang tidak memiliki versi seluler. Jadi, jika Anda melihat situs web yang dibuat khusus untuk desktop dan tidak dioptimalkan untuk perangkat seluler, Anda dapat menggunakan fitur ini.
Jelajahi penyamaran
Masih ada beberapa orang di luar sana yang tidak mengetahui mode penyamaran untuk browser Chrome. Namun pada dasarnya saat Anda membuka file tab di Penyamaran, tidak ada data penjelajahan Anda yang akan disimpan dalam riwayat Anda dan tidak akan ada cookie yang disimpan. Untuk membuka tab penyamaran, tekan ikon menu dan pilih Tab Penyamaran Baru.

Menggunakan mode penyamaran tidak berarti Anda menjadi tidak terlihat. Misalnya, jika Anda sedang bekerja, mengaktifkan penyamaran tidak akan membuat semua yang Anda lakukan "penyamaran" ke tim TI. Hanya saja jaminan untuk privasi Anda sendiri di meja pribadi Anda. Ini juga sangat berguna ketika seseorang menggunakan komputer Anda untuk mengakses Gmail atau Facebook. Alih-alih harus keluar dari akun Anda, Anda cukup membuka jendela penyamaran untuk mereka dan mereka sekarang dapat masuk dengan informasi mereka sendiri tanpa harus meninggalkan detail mereka di komputer Anda.
Bendera Chrome
"Bendera" Chrome untuk desktop memungkinkan tweak super kuat di browser. Ada banyak sekali flag yang tersedia di desktop dan juga untuk perangkat Android, tetapi tidak begitu banyak untuk iOS. Meskipun mungkin tidak banyak, ada beberapa yang tersedia. Ingat bahwa benderanya bersifat eksperimental, jadi jika Anda tidak tahu apa itu, sebaiknya Anda tidak menggunakannya.

saham
Jika Anda menemukan situs web yang benar-benar ingin Anda bagikan dengan seseorang, Chrome membuatnya sangat mudah. Setiap kali Anda merasa perlu untuk berbagi, ketuk ikon Menu (tiga titik vertikal) dan ketuk ikon Bagikan. Dari sana jendela pop-up akan keluar yang akan memberi Anda daftar opsi berbagi yang bagus seperti email, Facebook, Twitter, Catatan, dan Pesan.

Google Apps secara default
Chrome mengizinkan tautan dan elemen lain itu buka di aplikasi google secara default. Anda dapat menambahkan lebih banyak item ke daftar aplikasi dan mengizinkan aplikasi tertentu di Pengaturan. Ketuk ikon Menu dan buka Pengaturan -> Google Apps dan aktifkan atau instal aplikasi Google yang akan diluncurkan setiap kali tersedia link yang sesuai ke aplikasi tersebut.

Pencarian suara
Saya sangat menikmati Siri sebagai asisten pribadi, tetapi asisten pencarian Google selalu sedikit lebih akurat dan lebih cepat dalam menangkap apa yang ingin saya katakan. Sekarang Anda tidak perlu lagi mengunduh aplikasi Google Penelusuran untuk itu. Anda dapat menggunakan penelusuran suara bawaan di aplikasi seluler Chrome. Tekan saja bilah pencarian, diikuti dengan ketukan pada mikrofon berwarna. Ucapkan parameter pencarian Anda dan Chrome akan menangani sisanya.

Jika Chrome mengetahui situs web yang Anda minta, Chrome akan membawa Anda langsung ke halaman yang sama. Untuk sisa permintaan pencarian Anda, itu hanya akan membuka halaman hasil Google.
Aktifkan versi desktop
Jika versi seluler suatu situs tidak sesuai harapan, Anda dapat mengaktifkan situs desktop sebagai gantinya. Ketuk ikon Menu dan pilih Minta situs desktop dari situs daftar. Beberapa situs versi seluler menghapus artikel atau menempatkannya di menu lain agar lebih pas dengan layar. Banyak orang mengaktifkan versi desktop situs untuk menjaga keakraban dan untuk mengetahui di mana menemukan fitur tertentu dari situs.


Di PC saya suka Chrome, tetapi di iPhone saya lebih suka Dolphin atau Puffin, menurut saya mereka adalah browser yang lebih baik karena memuat halaman lebih cepat dan Dolphin dapat memblokir iklan secara efisien. Saya sangat merekomendasikan mereka.
Safari dengan kristal memblokir semua iklan dengan sangat baik, satu-satunya hal yang hilang adalah penerjemah gaya Google Safari dan meningkatkan bookmark dengan ikonnya masing-masing.
Saya tidak bisa membaca artikel yang diawali dengan kata Habemos