Mungkin terlintas di pikiran Anda untuk membeli iPhone atau, mungkin Anda sudah memilikinya di tangan Anda, dan tentunya Anda ingin tahu cara mentransfer data dari perangkat lama Anda ke yang baru dengan cara yang paling gesit dan sederhana. dan, jika mungkin, satu kali, bukan? Nah, Anda harus tahu bahwa Apple telah membuat peningkatan substansial dalam transfer data dan, sebagai tambahan, kami akan memberi tahu Anda tentang cara lain untuk melakukannya dengan bantuan perangkat lunak eksternal jika Anda menginginkannya. Lakukan untuk itu.
Mulai cepat untuk meneruskan data dan mengonfigurasi perangkat baru
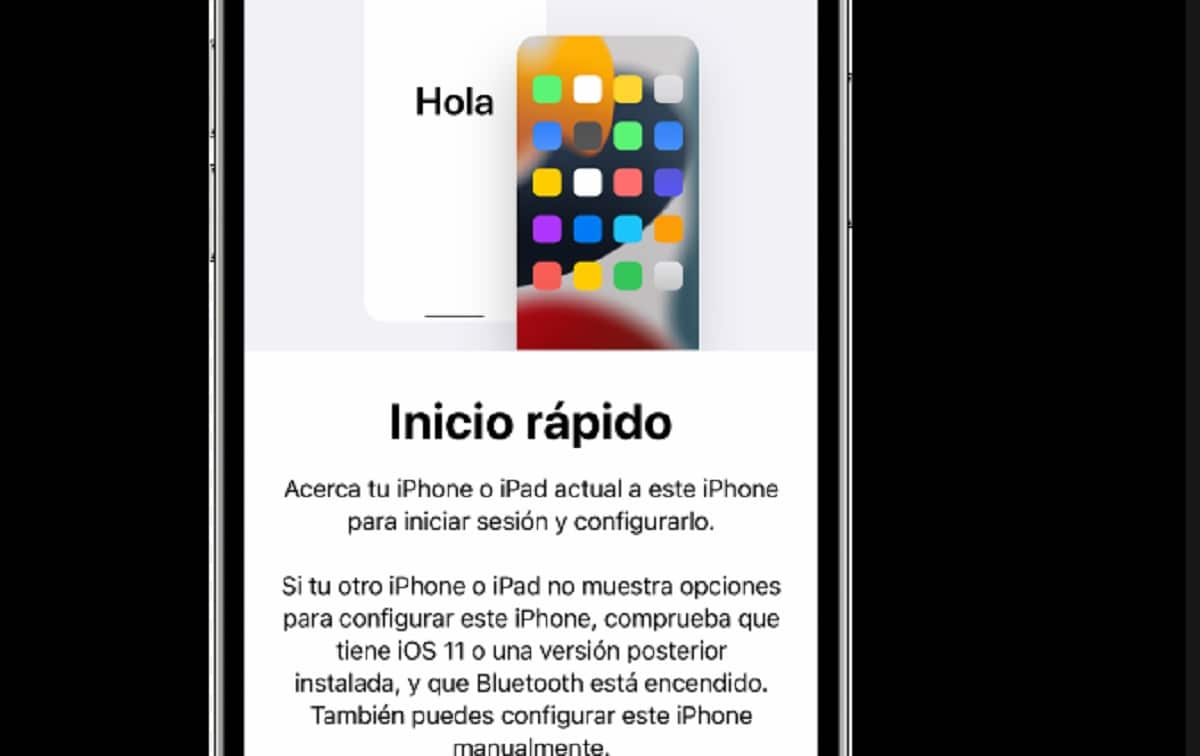
Seperti yang kami katakan, Apple telah meningkatkan transfer data antar perangkatnya, sehingga, melakukannya melalui Mulai cepat Anda hanya perlu memiliki kedua perangkat yang tersedia. Untuk menggunakan secara nirkabel, diperlukan keduanya gunakan iOS 12.4 atau lebih baru. Nyalakan perangkat baru dan letakkan di dekat yang lama, dengan Bluetooth diaktifkan.
Perangkat lama akan menampilkan layar dengan opsi untuk gunakan id apel apa yang ingin kamu gunakan? Perhatian! Jika Anda ingin data ditransfer, Anda harus menggunakan ID Apple yang sama dengan yang Anda miliki di perangkat lama.
Animasi akan muncul di perangkat baru, cukup pusatkan gambar di penampil di perangkat lama (atau autentikasi secara manual, jika Anda tidak dapat menggunakan penampil) dan ikuti langkah-langkah yang muncul di layar. Mudah sekali!
Perangkat Lunak Trans Seluler: Wondershare
Sekarang bayangkan iPhone baru Anda sudah dikonfigurasi dan, pada saat membaca posting ini, Anda tidak lagi memiliki pilihan untuk Mulai cepat, yang hanya dapat diakses saat menyiapkan perangkat baru. Jangan panik! Ada alat yang dengannya Anda dapat mentransfer data ke iPhone baru Anda dengan cara yang sederhana dan tanpa menggunakan iCloud, yang sedang kita bicarakan MobileTrans, Dikembangkan oleh Wondershare.
Aplikasi ini akan berguna jika Anda tidak dapat menggunakan Mulai cepat, yang hanya tersedia saat menyiapkan perangkat baru. Dengan MobileTrans Anda dapat mentransfer data Anda kapan saja. Anda hanya perlu mengunduh alat di komputer Anda, memulai MobileTrans, dan menghubungkan kedua perangkat, yang akan muncul di layar secara otomatis. Memeriksa apakah perangkat sumber dan tujuan ditentukan dengan benar dan gunakan tombol penerjunan jika Anda perlu mengubah posisi mereka.
Maka cukup spilih data yang ingin Anda migrasikan ke iPhone baru dan klik Mulai, yang akan memulai transfer. Setelah selesai, dengan aman menghapus kedua perangkat iOS dari sistem. Dan siap!
Perangkat Lunak Transfer Iphone: EaseUS MobiMover
Pilihan lain, jika Anda perlu mentransfer data tanpa menggunakan iCloud dengan cara yang sederhana, adalah alat ini, yang bisa sangat membantu. Anda memerlukan perangkat Anda untuk menjalankan iOS 8 atau lebih baru, dan Anda akan dapat menggunakan EaseUS MobiMover untuk mentransfer data yang kompatibel dari satu iPhone ke iPhone lainnya, tanpa harus bergantung pada iCloud atau iTunes.
Untuk memulai, unduh alat di komputer Anda (PC atau MAC) dan hubungkan kedua perangkat ke sana. Memilih Dari Seluler ke Seluler dan tentukan perangkat sumber (iPhone lama) dan perangkat tujuan (iPhone baru Anda) dan tekan berikutnya. Kemudian pilih file yang ingin Anda transfer dan klik tombol Transferir untuk mengimpor file dari iPhone lama ke iPhone baru Anda. Ketika proses selesai, Anda sudah memilikinya! Alat ini juga akan memungkinkan Anda untuk mengimpor file dari komputer Anda atau mengunduh video ke iPhone Anda, mentransfer pesan WhatsApp dari Android ke iPhone, atau mencadangkan data iOS apa pun yang Anda inginkan ke komputer Anda.
iTunes untuk mentransfer data
Anda harus tahu, sebelum memulai, bahwa cadangan dari iTunes mencakup hampir semua data dan pengaturan perangkat, meskipun tidak mencakup semuanya. Ada beberapa fitur yang tidak akan dapat Anda transfer, seperti data yang sudah tersimpan di iCloud, konten iTunes dan App Store, dll. Untuk mentransfer data antar perangkat iPhone menggunakan iTunes, Anda harus memiliki cadangan iPhone lama sehingga Anda dapat memulihkannya ke yang baru saat menyiapkan ponsel baru.
Pastikan Anda telah mengunduh iTunes versi terbaru di komputer Anda, dan hubungkan perangkat lama Anda ke sana, sehingga Anda dapat membuat cadangan. klik Alat, setelah masuk ringkasan dan akhirnya masuk Cadangkan sekarang. Saat proses selesai, Anda dapat menghidupkan perangkat baru dan mengikuti langkah-langkah penyiapan hingga Anda mencapai opsi untuk Pulihkan dari Mac atau PC, di layar Aplikasi dan Data. Sekarang hubungkan iPhone baru Anda ke komputer, klik pada tab Alat, dan pulihkan cadangan yang Anda buat dari ponsel lama menggunakan opsi Pulihkan cadangan.
Finder untuk mentransfer data dari iPhone ke iPhone
Jika Anda adalah pengguna Mac, Anda pasti sudah membayangkannya Finder itu adalah pilihan yang baik untuk mentransfer data antara perangkat iPhone Anda dengan aman. iTunes telah digantikan oleh Finder di komputer sejak macOS Catalina. Nah, langkah-langkahnya, seperti yang akan Anda lihat, mereka sangat mirip dengan menggunakan iTunes.
Hubungkan iPhone lama Anda ke komputer dan luncurkan Finder, ketika Anda telah mengenali perangkat dalam program, klik cadangan sekarang. Kemudian sambungkan iPhone baru Anda dan mulai pengaturan hingga Anda masuk ke layar pengaturan. Aplikasi dan data di mana Anda harus memilih Pulihkan dari Mac atau PC, dan ikuti instruksi.
iCloud untuk mentransfer data
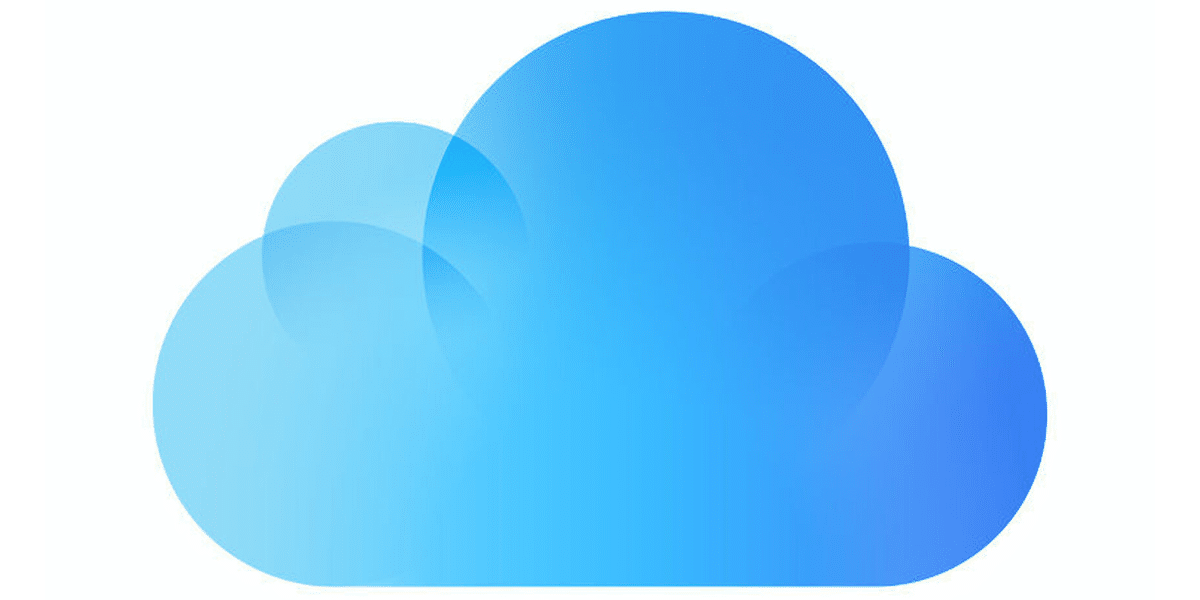
Sangat mirip dengan menggunakan iTunes atau Finder, dengan iCloud kita bisa melakukan backup restore iPhone lama kita untuk memindahkan data ke device baru kita. Opsi ini hanya akan tersedia saat mengonfigurasi perangkat baru. Dinamikanya sama dan dari perangkat itu sendiri, yang lama, kita dapat mengaktifkan opsi cadangan iCloud dan memilih file yang ingin kita sinkronkan. Kemudian nyalakan iPhone baru dan lakukan pengaturan awal dengan memilih untuk memulihkannya dari cadangan iCloud. Terakhir, masuk ke akun iCloud yang sama tempat salinan yang ingin Anda pulihkan disimpan dan pilih salinan yang dimaksud yang ingin Anda pindahkan untuk dipasang di perangkat baru Anda.
Apple menawarkan penyimpanan iCloud gratis hingga 5GB, dan umumnya, data iPhone melebihi jumlah ini. Pengguna harus membeli penyimpanan cloud tambahan, jadi ini mungkin bukan pilihan terbaik untuk memigrasikan data ke perangkat baru Anda.
Kami berharap posting ini akan bermanfaat bagi Anda. saat memigrasikan data antar perangkat iPhone Anda. Dengan panduan kecil ini, Anda akan dapat memilih opsi yang paling sesuai dengan kebutuhan Anda.

Satu pertanyaan, apakah opsi pertama melewati semuanya seperti yang ada di iPhone asli ke iPhone baru? Saya menanyakan ini lebih dari apa pun karena pada iPhone asli saya memiliki beberapa aplikasi yang tidak lagi ada di AppStore dan saya telah mencoba mengunduh di perangkat lain (seperti iPad) dan tidak ada cara, dan saya tidak ingin melakukannya kehilangan mereka di iPhone baru.
Terima kasih dan salam.
Yah, saya belum pernah mencobanya tetapi saya akan mengatakan tidak, karena aplikasi diunduh dari App Store, jadi jika tidak tersedia, mereka tidak akan diinstal. Hal lain adalah bahwa mereka tidak muncul tetapi masih tersedia. Anda dapat memeriksanya di dalam akun App Store Anda, di aplikasi yang Dibeli. Terkadang mereka tidak tersedia di App Store tetapi ada dalam pembelian Anda.
Terima kasih Luis atas jawabannya.
Faktanya adalah bahwa salah satu aplikasi yang dimaksud adalah «GSE IPTV» dan tidak lagi tersedia di Store (saya mencoba mengunduhnya di iPad terakhir saya dan tidak mengizinkan saya), maka keraguan saya tentang mentransfer semuanya dari satu iPhone ke iPhone lainnya membiarkannya sama di kedua perangkat, karena aplikasi ini menghabiskan biaya €5 pada hari itu.
Yah, kebetulan saya juga membeli aplikasi itu dan tidak, itu tidak dapat diunduh dengan cara apa pun atau dengan mengakses aplikasi yang Anda beli.