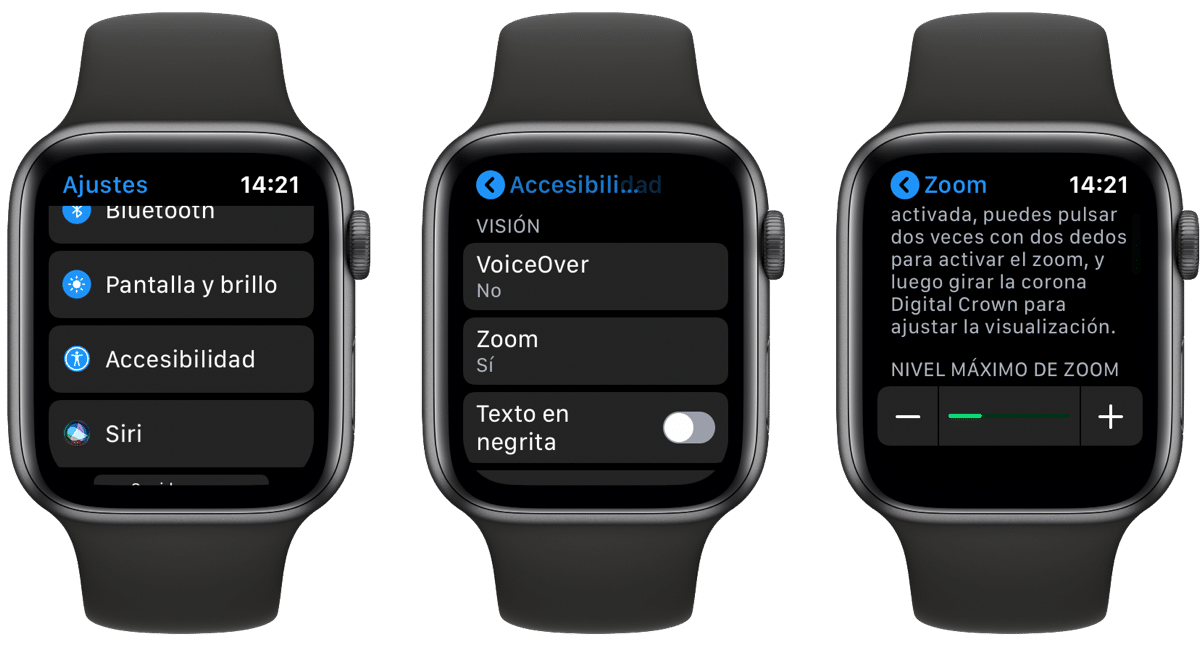
Salah satu fungsi yang kami miliki tersedia di Apple Watch adalah mengaktifkan zoom. Dengan mengaktifkan opsi ini, kita dapat melihat konten yang diperluas di layar kecil jam dan semua orang yang memiliki masalah penglihatan atau yang lebih tua, akan dapat menikmati konten berkat opsi ini.
Kami sudah mengatakan di awal bahwa opsi ini dinonaktifkan sebagai standar di Apple Watch, jadi kami harus mengaktifkannya jika ingin layar terlihat lebih besar. Dalam pengertian ini kita harus berbicara tentang dua tugas, yaitu aktifkan zoom dan itu kontrol zoom.

Jadi mari kita pergi ke beberapa bagian dan mulai dengan hal utama dalam kasus ini yaitu tepatnya aktifkan zoom. Untuk ini, dalam hal ini, pengguna watchOS 6 forward memiliki opsi untuk mengaktifkan zoom dengan cara berikut.
Yang pertama bisa kita lakukan secara langsung dari Apple Watch itu sendiri, jadi ayo buka aplikasinya Pengaturan> Aksesibilitas> Zoom dan kami mengaktifkan opsi. Ini juga bisa dilakukan dari iPhone, langsung masuk ke aplikasi Tonton> Aksesibilitas> Zoom dan kami mengaktifkan opsi. Dalam satu atau lain cara, langkah pertama tepatnya adalah ini, untuk mengaktifkan opsi baik dari Apple Watch itu sendiri dan dari iPhone.
Bagaimana kami mengontrol Zoom di jam tangan kami
Satu kali atur tingkat zoom maksimum kami dapat mulai menggunakannya di Apple Watch kami. Nah, ini adalah opsi kedua yang harus kita perhitungkan. Untuk menggunakan Zoom pada arloji kita, yang harus kita lakukan adalah klik dua kali pada layar dengan dua jari dan layar akan meluas di tempat itu semaksimal yang telah kita tetapkan.
Kita bisa gulir layar dengan dua jari dan untuk ini kita hanya perlu menyeret ke tempat yang ingin kita lihat. Logikanya Anda juga bisa menggunakan mahkota digital untuk menggulir seluruh halaman dari kiri ke kanan dan dari atas ke bawah.
untuk sesuaikan perbesaran kita harus mengetuk dua kali dan menahan dengan dua jari dan kemudian menggeser jari kita ke atas atau ke bawah pada layar. Kami dapat menggunakan opsi ini dalam beberapa kasus tetapi jika Anda tidak memiliki masalah penglihatan, ini bukan untuk Anda.
