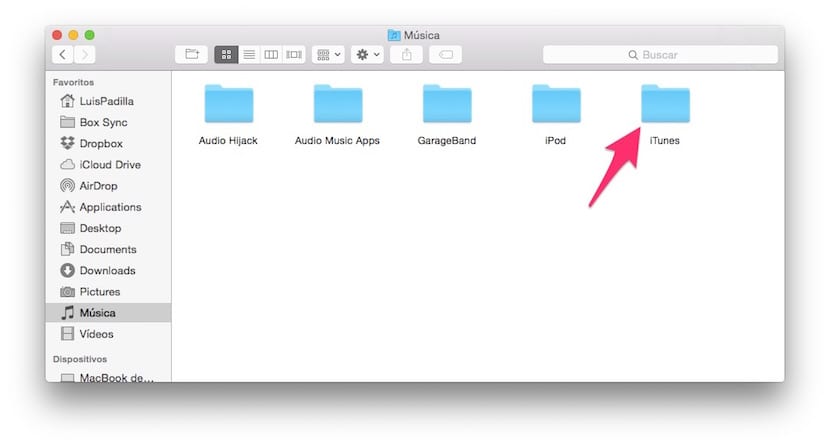Kami terus menjelaskan detail tentang iTunes, aplikasi untuk Mac dan Windows yang memungkinkan kami mengelola perpustakaan multimedia perangkat iOS kami, menginstal aplikasi, memulihkan perangkat, atau membuat salinan cadangan. Hari ini kita akan lihat bagaimana kita dapat mengekspor perpustakaan kita untuk digunakan di komputer lain, sesuatu yang berguna jika kita telah membeli komputer baru, atau kita hanya ingin membuat cadangan untuk format apapun dari komputer kita. Ini adalah proses yang sederhana dan dapat menghemat banyak waktu.
Prosedur
Ini adalah proses yang sangat sederhana, tetapi dapat memiliki jalur yang berbeda, meskipun setiap orang pada akhirnya mencari hal yang sama. Hari ini kami akan menjelaskan salah satu yang biasa saya gunakan, yang juga tampak paling sederhana bagi saya, dan yang pada dasarnya terdiri ekspor folder yang berisi seluruh perpustakaan ke lokasi lain.
Folder itu tidak lain adalah "iTunes". Lokasi untuk pengguna Mac OS X sangat jelas, di dalam folder "Music". Untuk pengguna Windows ini agak lebih "tersembunyi" tetapi tidak rumit juga. Bergantung pada versi Windows yang Anda gunakan, jalurnya agak berbeda:
- Windows XP: Dokumen dan PengaturanNama penggunaDokumen SayaMusik Saya
- Windows Vista: UsersusernameMusic
- Windows 7 dan 8: UsersusernameMy Music
Folder iTunes itu adalah folder yang berisi seluruh perpustakaan Anda: musik, aplikasi, video, podcast, dll. Simpan ke hard drive eksternal jika Anda ingin membuat salinan cadangan, atau pindahkan ke lokasi yang sama di komputer lain jika Anda akan menggunakannya.
Detail penting adalah jika Anda akan menggunakan komputer baru, sebelumnya Anda harus mengotorisasinya sehingga Anda dapat memiliki akses ke semua aplikasi, musik, dan video yang diunduh dari App Store atau iTunes. Untuk melakukannya, di menu iTunes, di "Store" pilih "Otorisasi komputer ini". Ingat juga bahwa jika Anda akan berhenti menggunakan komputer lama Anda harus mencabut otorisasi, karena Anda hanya dapat mengotorisasi lima komputer.