Banyak orang bertanya kepada saya apakah iPad cukup kuat untuk dapat membaca buku dengannya. Saya, senang, saya menjawab bahwa ya, saya telah membaca banyak buku di tablet Apple dan, meskipun tidak sebagus Kindle atau ebook, mampu melakukan banyak hal dengan aplikasi yang tepat: iBooks. Apple juga memikirkan mereka yang menyukai literatur dan mengembangkan aplikasi untuk perangkat iOS (dan untuk Mac dengan OS X Mavericks) sehingga semua pengguna dapat membaca buku (atau PDF) sambil menggarisbawahi kata-kata yang menarik, mencari definisi dari beberapa kata aneh atau berbagi kutipan yang berbeda berkat Twitter atau Facebook.
Dalam rangkaian artikel ini, kami akan membahas segala hal yang dapat kami lakukan dengan file Aplikasi membaca buku Apple: iBooks.
Tampilan pertama iBooks
Setelah mengunduh iBooks dari App Store, kita melihat gambar berikut (tanpa buku):
Seperti yang Anda lihat, kita dapat melihat bahwa kami memiliki 4 bagian yang dibedakan dengan baik oleh tombol dan elemen aplikasi:
- Pembelian dan penempatan: Jika kita ingin membeli buku, klik saja "Store" dan kita akan pergi ke iBooks Store untuk membeli semua buku yang kita inginkan. Saat kita membelinya, kita akan kembali ke layar awal. Tombol lainnya, «Koleksi» digunakan untuk melihat berbagai «perpustakaan» yang kami miliki di iPad kami. Misalnya: "Harry Potter", "PDFs", "50 Shades of Grey" ...
- Tampilan: Tepat di sisi berlawanan dari elemen sebelumnya, kami memiliki opsi untuk memodifikasi tampilan buku: hanya sampul buku (dalam bentuk buku) atau, dalam daftar dengan nama penulis dan karakteristik lainnya ... menempatkan buku dengan mengklik "Edit".
- Cari: Tepat di bawah nama koleksi (dalam hal ini «Buku») kami memiliki mesin pencari yang dapat digunakan untuk mencari berbagai buku di iPad kami, mencari berdasarkan penulis, kategori, judul ...
- Buku: Hal terpenting tentang iBooks. Semua sisa layar ditempati oleh buku-buku yang kami miliki di iPad kami.
Jadi lanjutkan, kami telah melihat item utama di layar utama iBooks.
Menambah koleksi dan mengedit penempatan buku
Di artikel pertama yang didedikasikan untuk iBooks ini, kami juga akan berbicara tentang dua hal yang sangat penting dengan urutan buku di aplikasi:
Tambahkan koleksi dan tambahkan buku ke dalamnya
Untuk menambah koleksi dan menambah buku:
- Klik «Koleksi» dan kemudian «Baru». Kami menulis nama koleksi kami dan klik OK.
- Untuk menambahkan buku ke koleksi baru, cukup pergi ke tempat kita memiliki buku (semua) dan klik "Edit" (kanan atas)
- Kami memilih buku yang ingin kami masukkan ke dalam koleksi dan klik "Transfer"
- Selanjutnya, kami memilih koleksi di mana kami ingin menambahkan buku-buku itu dan, selesai!
Mengedit urutan buku dalam koleksi
- Jika kita ingin mengubah urutan buku dalam koleksi di iBooks, cukup gunakan Drag and Drop. Kami mengklik sebentar pada sampul buku dan memindahkannya sampai kami berada di tempat yang diinginkan.
Saya menunggu Anda di artikel selanjutnya tentang iBooks!
Informasi lebih lanjut - Google Play Buku diperbarui dengan kemungkinan menyewa buku
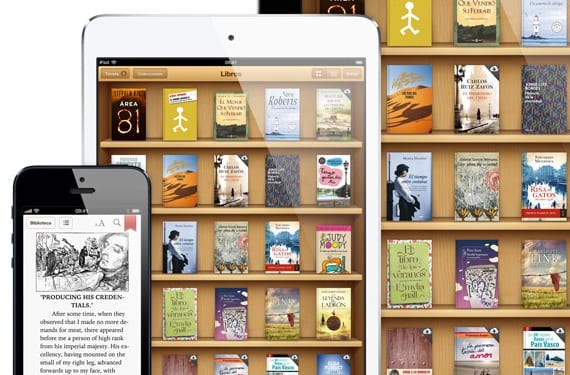
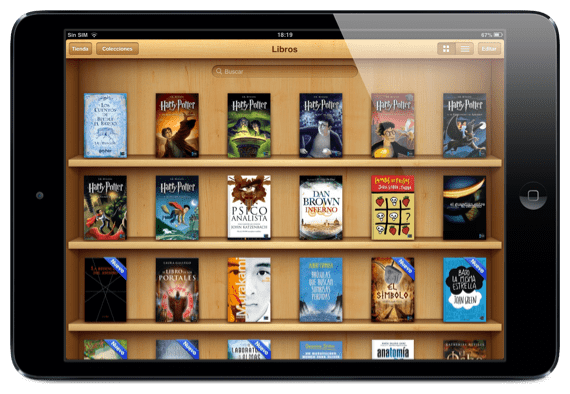

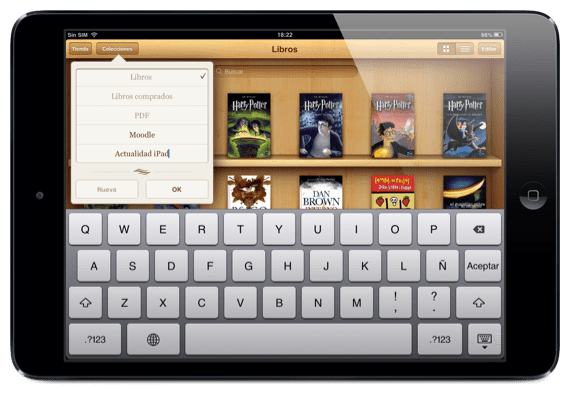
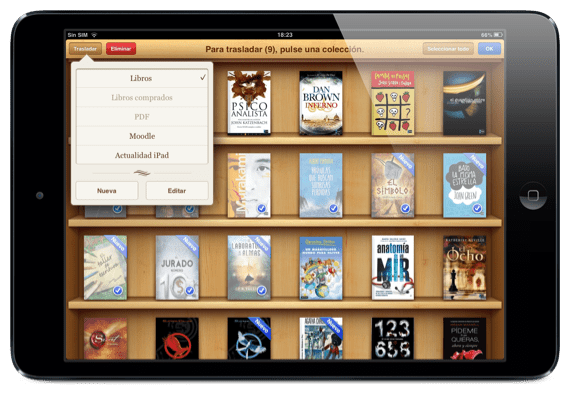

Kontribusi yang menarik. Tapi, apakah ada yang tahu bagaimana saya bisa meletakkan pdf horizontal atau lanskap di ibooks ???
Saya menjadi horizontal saat memutar iPad ...
Mungkin saya belum menjelaskan diri saya dengan baik. Saya biasanya mengonversi foto dan jenis dokumen lain ke format pdf; Saat saya mengekspor dokumen pdf yang telah dibuat ke iBooks, dokumen tersebut selalu muncul secara vertikal secara default, jadi ada foto atau dokumen yang terlihat "miring".
Setiap ide?
Saya kira masalahnya akan datang dari Anda yang tidak memberikan orientasi yang benar saat membuat PDF. Sudahkah kamu mencobanya?
Luis Padilla
luis.actipad@gmail.com
Koordinator Berita iPad
https://www.actualidadiphone.com
Biasanya saya mengonversinya dari iPad itu sendiri dengan aplikasi konverter PDF, dan opsi itu tidak diterapkan.
Terima kasih untuk sarannya.
Pengikut Anda dan rekan kerja 😉
Saya menjatuhkan proposal. Ini adalah untuk melakukan tutorial iBooks Author yang baik dan lengkap. Ada banyak dari kita yang ingin melakukan hal-hal menarik tetapi kenyataannya adalah Anda akhirnya kehilangan diri sendiri. Jika tutorial ini dapat dilengkapi dengan Video tentang bagaimana melakukan masing-masing "hal" yang dijelaskan atau secara langsung Video Tutorial sudah menjadi "La Leche" :-)) …………………… Dorong mereka yang dapat melakukan sesuatu seperti ini.
salam
Jujur
Saya menuliskannya karena itu akan sangat mendidik ...
Terima kasih untuk idenya
salam
Angel Gonzalez
Penulis Berita iPad
agfangofe@gmail.com
Nah, kami perhatikan. Terima kasih untuk sarannya!!!
Pada 26 Agustus 2013 09:57, Disqus menulis:
Terima kasih untuk kalian berdua karena telah mempertimbangkannya !!!
Kami akan memperhatikan publikasi Tutorial mendatang itu.
Dalam hal apa yang dapat membantu Anda hanya perlu bertanya.
Pelukan
FRANK