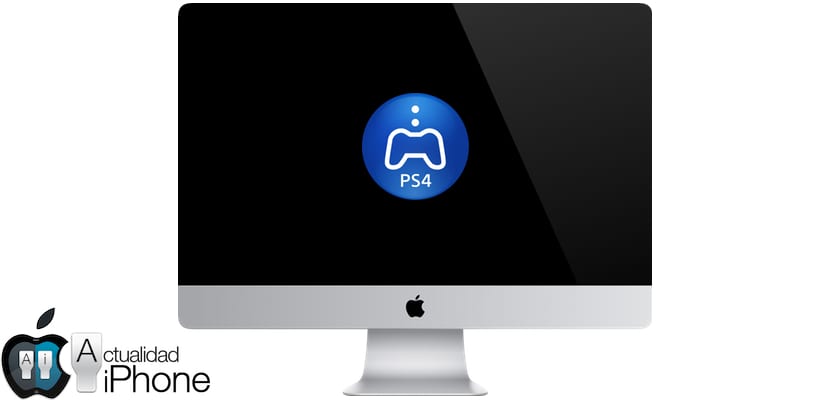
Seperti yang telah kami peringatkan kemarin, opsi Putar Jarak Jauh (atau penggunaan jarak jauh) dari PlayStation 4 akan segera tersedia untuk Mac OS dan PC, pembaruan firmware 3.50 dari konsol Sony akan menjadi penyebab bahwa itu mencapai sebagian besar. Pengguna PC memiliki fungsi yang luar biasa ini sehingga kami dapat mulai memainkan PlayStation 4 dari komputer kami, ide yang fantastis bagi mereka yang memiliki, misalnya, iMac 5K, terutama ketika kami tidak menemukan televisi tempat PlayStation tersedia. terletak. Ini akan menyelamatkan kita lebih dari satu diskusi dengan penghuni ruangan pada saat itu, dan yang terpenting, itu akan memungkinkan kita untuk bermain dengan kualitas dan stabilitas yang cukup baik. Kami menjelaskan langkah demi langkah cara menggunakan Remote Play PlayStation 4 Anda di Mac OS.
Seperti yang telah kami katakan, Anda hanya perlu memperbarui PlayStation 4 Anda ke firmware 3.50 dan itu akan berfungsi secara otomatis Aplikasi yang diluncurkan Sony ini untuk membuat PC dan Mac kompatibel dengan penggunaan jarak jauh, memungkinkan kami untuk mendapatkan hasil maksimal dari PlayStation kami di mana pun kami berada, bahwa jika, koneksi harus layak dan stabil, semua jenis koneksi tidak akan sepadan dengan kami untuk dapat melakukan streaming dan menerimanya, oleh karena itu, untuk menggunakan remote penggunaan PlayStation di PC kita akan membutuhkan koneksi yang bagus.
Prasyarat untuk PlayStation 4 dari Jarak Jauh
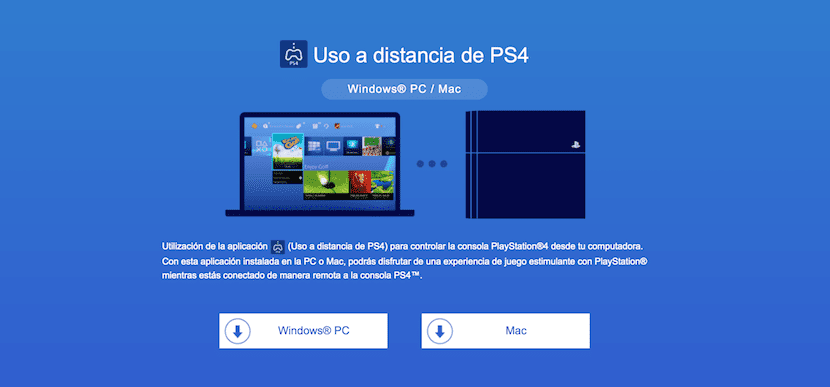
Pertama-tama kami akan memastikan bahwa PC atau Mac OS kami memenuhi persyaratan, ini adalah sistem operasi yang kompatibel dengan aplikasi Sony.
- jendela 8.1
- Windows 10 atau lebih baru
- OS X 10.10
- OS X 10.11
Jadi jika Anda tertarik, usahakan untuk memperbarui perangkat Anda, sebenarnya hampir semua perangkat yang bekerja dengan Windows 8 akan kompatibel dengan Windows 10. Dalam kasus Mac, ini mungkin sedikit lebih rumit, tapi lanjutkan. Sekarang kita akan pergi ke situs web yang telah diaktifkan Sony untuk mengunduh aplikasi Remote Play yang kompatibel dengan Windows dan Mac, kita melanjutkan untuk mengunduh klien yang memakan cukup sedikit ruang pada hard disk, jadi kita tidak perlu khawatir sama sekali.
Sekarang kita hanya perlu memastikan bahwa pengontrol DualShock 4 kita memiliki baterai dan memiliki kabel micro-USB di dekatnya, karena kita akan menghubungkan kontrol ke PC dengan kabel.
Aktifkan Remote Play di PlayStation 4 kami

- Aktifkan Putar Jarak Jauh. Memilih
(Pengaturan)> [Pengaturan Koneksi Putar Jarak Jauh] dan kemudian kotak centang [Aktifkan Putar Jarak Jauh].
- Aktifkan konsol PS4 ™ Anda sebagai yang utama. Memilih
(Pengaturan)> [PlayStation ™ Network / Account Management]> [Activate as Primary PS4]> [Activate].
- Untuk memulai Remote Play saat konsol PS4 ™ dalam mode tidur, pilih
(Pengaturan)> [Pengaturan hemat daya]> [Atur fungsi yang tersedia dalam mode tidur]. Kemudian pilih kotak centang [Tetap terhubung ke Internet] dan [Nyalakan PS4 dari jaringan].
Beginilah cara kerja PlayStation 4 Remote Play
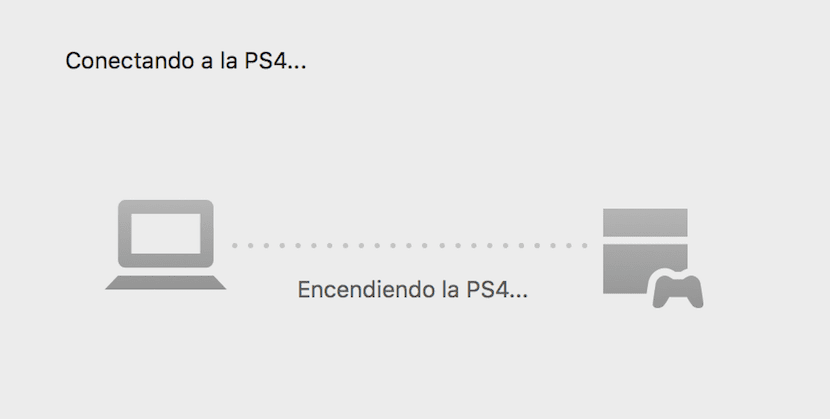
Kami akan memulai aplikasi untuk pertama kalinya dan itu akan meminta kami terlebih dahulu untuk menghubungkan DualShock ke Mac melalui kabel, kami mematuhi dan menghubungkannya. Setelah terhubung kami akan mengklik "mulai" dan itu akan meminta kami untuk akun Jaringan PlayStation kami.
Kami ingat bahwa disarankan, sebelum memulai pertama, untuk menyalakan konsol dan membiarkannya berada di menu, dengan Remote Play diaktifkan seperti dijelaskan di atas dan pada pengguna yang sesuai dengan akun PlayStation Network yang akan kami perkenalkan.
Jadi kami memasukkan nama pengguna dan kata sandi Jaringan PlayStation kami dan itu akan mulai mencari konsol di dalam jaringan lokal kami. Jika kami melihat bahwa itu memakan waktu terlalu lama, dengan perintah lain atau memutuskan yang telah kami hubungkan dari Mac, kami pergi ke menu pengaturan PlayStation 4, Kami pergi ke "aktifkan Penggunaan Jarak Jauh" sehingga konsol akan memberi kami kode yang memasukkannya di klien Mac (di bagian bawah ada tombol yang bertuliskan "aktifkan dengan kode") ketika Anda memintanya, kami akan segera mengkonfigurasi koneksi.
Setelah selesai, layar PlayStation 4 kami akan muncul tercermin di Mac kami.Selain itu, poin positif dari ini adalah bahwa berkat Penggunaan Jarak Jauh kami dapat membangunkan PlayStation 4, yaitu, kapan pun kami memilikinya dalam mode tidur kami dapat memulainya langsung dari Mac.
Kualitas koneksi

Anda dapat memilih antara resolusi berikut dan opsi kecepatan FPS, tergantung pada bandwidth koneksi Anda.
- Pilihan resolusi: 360p, 540p, 720p (bawaan: 540p)
- Kecepatan bingkai: Standar (30fps), Tinggi (60fps) (bawaan: Estándar)
Namun, kami hanya menemukan tombol opsi untuk saat ini di Windows 10, di Mac OS kami belum menemukan cara meningkatkan resolusi menjadi 720p.

Kualitas dan bingkai di Mac, dapat disesuaikan dari Preferensi aplikasi bermain jarak jauh. Untuk pengguna yang memiliki iMac 5K, 720p lebih dari adil karena dengan begitu banyak definisi di layar, tampilannya jauh lebih buruk daripada monitor HD 1080p. Terima kasih dan salam!
Dualshock tidak bekerja untuk saya. Ada orang lain yang terjadi? Apakah Anda harus melakukan hal lain selain menghubungkannya melalui USB?
Coba hubungkan dengan aplikasi terbuka, begitulah cara kerjanya untuk saya. Dan dengan remote off, hati-hati.
Itu masih tidak berhasil untuk saya. Ada ide lain?
Katakanlah, bagi mereka yang memiliki lebih dari satu PS4, tidak perlu mengaktifkan konsol seperti yang utama, itu dipasangkan dalam Penggunaan Jarak Jauh dari pengaturan dan berfungsi persis sama.