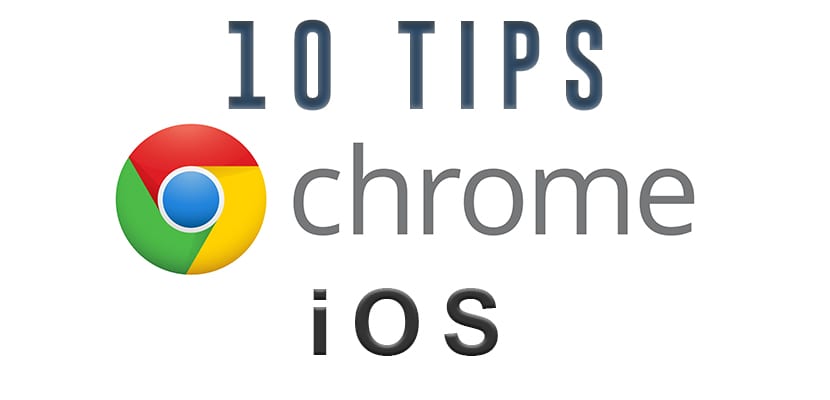
Ci sono molti di noi che usano il nostro iPhone o iPad come dispositivo di navigazione principale via internet. I dispositivi mobili e le reti cellulari sono ora abbastanza stabili da supportare la maggior parte delle funzioni che un computer può svolgere. La navigazione web mobile è così popolare che potresti pensare che ci sia concorrenza tra i fornitori di browser, ma non è così. Google Chrome per iOS è uno dei preferiti dai fan, anche sui dispositivi dotati di Safari per impostazione predefinita.
I migliori consigli per navigare con Google Chrome su iOS (iPhone e iPad)
Traduci rapidamente le pagine web
Anche se sarebbe incredibile se parlassimo correntemente centinaia di lingue, la realtà non è così per molti. Quindi, quando ti imbatti in una pagina web in un'altra lingua, Google Chrome offre la possibilità di tradurre la pagina nella tua lingua preferita. Chrome riconosce automaticamente se la pagina non è nella lingua predefinita e si offre di tradurla in una piccola finestra popup. Hai la possibilità di dire "No" o toccare "Traduci" per visualizzare la pagina tradotta. La traduzione richiederà alcuni secondi e la pagina verrà ricaricata con la traduzione nella lingua scelta. Da lì puoi tornare alla lingua originale del web facendo clic su «Mostra originale».

C'è anche una piccola leva che dice di tradurre sempre da «Lingua». Se lo attivi ogni volta che Chrome vede una pagina in quella lingua, la tradurrà. Se in qualsiasi momento desideri modificare le tue impostazioni puoi andare su Impostazioni -> Impostazioni contenuti -> Google Traduttore.
Fai scorrere il dito tra le pagine
Puoi scorrere per andare avanti e indietro tra le pagine. Posiziona il dito sul bordo dello schermo e scorri verso l'interno per spostarti tra la scheda aperta. Questo gesto sostituisce la necessità di utilizzare costantemente i pulsanti avanti e indietro, piuttosto che sfruttare le capacità gestuali del touchscreen.

Visualizza e chiudi tutte le schede
Se hai più schede aperte puoi vederli o passare da uno all'altro facendo clic sull'icona della scheda. L'icona della scheda si trova proprio accanto alla barra di ricerca e contiene il numero di schede attualmente aperte.
Tocca quel pulsante per aprire tutte le schede. Scorri verso l'alto o verso il basso per vedere le altre schede aperte. Per passare a un'altra scheda, è sufficiente fare clic sulla scheda ridotta. Per chiudere una singola scheda, tocca la X o fai scorrere la scheda verso sinistra o verso destra per chiuderla.

E mentre Safari ha un formato a strati più efficiente per l'anteprima, non puoi chiudere tutte le schede contemporaneamente, un'omissione molto fastidiosa per alcuni. Ma in Chrome puoi, premi l'icona della scheda seguita dall'icona Menu (i punti verticali) e seleziona Chiudi tutte le schede.
Zoom
Google Chrome ha una caratteristica interessante che consente di ingrandire qualsiasi parte di una pagina Web toccando due volte l'area cosa vuoi vedere. Funziona alla grande se stai cercando di ingrandire un'immagine su una pagina web piena di testo. Ma funziona anche alla grande anche per le pagine basate su testo. Se c'è una pagina con molti titoli e testo più piccolo, puoi ingrandire un paragrafo con un doppio tocco veloce o pizzicare per ingrandire una particolare area.

Solo il doppio tocco per ingrandire funziona su siti e pagine web che non dispongono di una versione mobile. Quindi, se stai cercando siti Web su misura per il desktop e non ottimizzati per i dispositivi mobili, puoi utilizzare questa funzione.
Naviga in incognito
Ci sono ancora alcune persone là fuori che non sono a conoscenza della modalità di navigazione in incognito per il browser Chrome. Ma fondamentalmente quando apri un file nella scheda di navigazione in incognito, nessuno dei tuoi dati di navigazione verrà salvato nella cronologia e non ci saranno cookie salvati. Per aprire una scheda di navigazione in incognito, premi l'icona del menu e seleziona Nuova scheda di navigazione in incognito.

Andare in incognito non significa che sei diventato invisibile. Ad esempio, se sei al lavoro, l'attivazione della navigazione in incognito non renderà tutto ciò che fai "in incognito" al team IT. È appena una garanzia per la tua privacy sulla tua scrivania personale. È anche molto utile quando qualcuno utilizza il tuo computer per accedere a Gmail o Facebook. Invece di dover disconnettersi dai tuoi account, apri solo una finestra di navigazione in incognito per loro e ora possono accedere con le proprie informazioni senza lasciare i propri dettagli sul tuo computer.
Bandiere di Chrome
Le "bandiere" di Chrome per il desktop consentire modifiche super potenti nel browser. Ci sono un sacco di flag disponibili sul desktop e anche per i dispositivi Android, ma non tanto per iOS. Anche se potrebbero non essere molti, ce ne sono alcuni disponibili. Ricordati che le bandiere sono sperimentali, quindi se non sai cosa sono, faresti meglio a non usarli.

condividi
Se ti imbatti in un sito web che desideri davvero condividere con qualcuno, Chrome lo rende molto facile. Ogni volta che senti il bisogno di condividere, toccare l'icona Menu (tre punti verticali) e toccare l'icona Condividi. Da lì apparirà una finestra pop-up che ti fornirà un buon elenco di opzioni di condivisione come e-mail, Facebook, Twitter, Note e Messaggi.

Google Apps per impostazione predefinita
Chrome consente collegamenti e altri elementi che aperto nelle app Google per impostazione predefinita. Puoi aggiungere più elementi all'elenco delle app e consentire determinate app in Impostazioni. Tocca l'icona Menu e vai a Impostazioni -> Google Apps e attivare o installare le applicazioni Google che verranno avviate ogni volta che è disponibile un collegamento corrispondente all'applicazione.

Ricerca vocale
Mi piace molto Siri come assistente personale, ma l'assistente di ricerca di Google è sempre stato un po 'più preciso e un po' più veloce nel cogliere ciò che sto cercando di dire. Ora non è più necessario scaricare l'app Ricerca Google per questo. Puoi usare il file ricerca vocale integrata nell'app Chrome per dispositivi mobili. Basta premere la barra di ricerca, seguita da un tocco sul microfono colorato. Dì che i tuoi parametri di ricerca e Chrome si occuperà del resto.

Se Chrome conosce il sito Web che stai richiedendo, verrai reindirizzato direttamente alla stessa pagina. Per il resto delle tue query di ricerca si aprirà solo una pagina dei risultati di Google.
Abilita la versione desktop
Se la versione mobile di un sito non è quella che ti aspetti, puoi invece abilitare il sito desktop. Tocca l'icona Menu e seleziona Richiedi sito desktop dal sito dell'elenco. Alcune versioni mobili dei siti rimuovono gli articoli o li inseriscono in un menu diverso per adattarli meglio allo schermo. Molte persone abilitano la versione desktop di un sito per mantenere la familiarità e sapere dove trovare alcune funzionalità del sito.


Su PC mi piace Chrome, ma su iPhone preferisco molto di più Dolphin o Puffin, mi sembrano browser migliori perché caricano le pagine molto più velocemente e Dolphin può bloccare la pubblicità in modo efficiente. Li consiglio vivamente.
Safari con i cristalli blocca benissimo tutta la pubblicità, manca solo il traduttore Safari in stile Google e migliora i segnalibri con le rispettive icone.
Non riesco a leggere un articolo che inizia con la parola Habemos