Su richiesta di più utenti, vi presentiamo un tutorial completo sull'applicazione fotogenico.
Si tratta di un'applicazione di editing di immagini, disponibile sia per iPhone che per iPod Touch al prezzo di € 3,6 al AppStore.
fotogenico Ci permetterà di modificare, decorare e personalizzare le nostre immagini o foto direttamente dal nostro iPhone / iPodTouch.
Vediamo tutte le opzioni che questa incredibile applicazione ci offre.
In questa modalità, possiamo rimuovere le parti che non vogliamo vengano visualizzate in una determinata immagine. Quando selezioniamo questa opzione (toccando l'icona che vedi sopra) vedremo un rettangolo illuminato. Per modificare le dimensioni dell'immagine, allungare o contrarre i punti d'angolo (in blu). Un'altra opzione è spostare il rettangolo, trascinandolo, se vogliamo ritagliare un'altra parte dell'immagine. Quando avremo selezionato l'area che vogliamo mantenere, selezioneremo l'opzione "Taglia" (Ritaglia), e tutto ciò che è al di fuori del rettangolo illuminato verrà eliminato dall'immagine.
Modalità di rotazione (RUOTARE) 
Questa modalità ci permetterà di ruotare l'immagine nella direzione che vogliamo. Per ruotare la nostra immagine di 90 gradi, o semplicemente per creare l'effetto specchio in orizzontale o in verticale, sarà sufficiente selezionare le icone corrispondenti:
a Crea il riflesso verticalmente 
a Crea il riflesso Orizzontalmente 
Modalità messa a fuoco (AFFILARE) 
Con questa opzione possiamo far apparire le nostre immagini meno sfocate, migliorandone la nitidezza. Trascinando il cursore situato nella parte inferiore dello schermo, possiamo configurare la nitidezza a nostro piacimento. [Non pensare che più chiaro è, meglio è. Arriva un punto in cui se la nitidezza è troppo grande, l'immagine ha "rumore"]
Modalità di regolazione del colore (REGOLAZIONE COLORE) 
La modalità di regolazione del colore ci consentirà di correggere il bilanciamento del colore dell'immagine. Sceglieremo se farlo manualmente o automaticamente. Oltre a questo, possiamo aggiungere una serie di effetti alla nostra immagine:
· XNUMX€ Livelli di colore: un istogramma a colori ci mostrerà la distribuzione dei colori nell'immagine. Se vogliamo regolare i colori manualmente, dovremo semplicemente trascinare le due barre a sinistra oa destra. Se vogliamo farlo manualmente, selezioneremo semplicemente "Auto", e il gioco è fatto.
· XNUMX€ Livelli di saturazione: con questa opzione controlleremo la quantità di colore nell'immagine. (Se posizioniamo il cursore completamente a sinistra, otterremo un'immagine in scala di grigi)
· XNUMX€ Termostato: con questa opzione possiamo controllare il "calore" dell'immagine. Se spostiamo il cursore completamente a sinistra, la nostra immagine apparirà "congelata". Se lo facciamo a destra, sembrerà che sia "caldo".
· XNUMX€ Effetti speciali: selezionando una delle icone in basso, possiamo applicare gli effetti di: nero di seppia, visione notturna y mappa di calore, in questo ordine. Se non ci piace come è andato a finire uno di questi 3 effetti, semplicemente premendo nuovamente il pulsante dell'effetto, lo disattiveremo.
Questa modalità ci consente di aggiungere bolle di testo alle nostre immagini. Per aggiungerne uno, semplicemente selezionando e trascinando il fumetto che vogliamo sull'immagine, lo avremo subito sopra. Se vogliamo modificare un simbolo che abbiamo inserito nell'immagine, possiamo farlo "toccandolo" una volta. Una volta che modifichiamo un simbolo, appariranno dei piccoli cerchi attorno ad esso. Questi cerchi servono a:
• Ingrandire o ridurre il simbolo
• Cambia la tua posizione
• Modificare i colori del simbolo
• Per modificare il testo del simbolo
• Per ottenere una gamma più ampia di colori e caratteri di testo, possiamo fare clic sull'icona «▼»
• Per eliminare un simbolo dobbiamo premere l'icona con la 'X', situata nell'angolo in alto a sinistra.
La modalità frame ci permetterà di posizionare una cornice intorno alla nostra immagine. Possiamo selezionare lo stile della cornice nell'elenco in basso.
possiamo rimuovere il frame corrente dalla nostra immagine. Come prima, se clicchiamo sull'icona «▼» possiamo scegliere un colore per il nostro sfondo.
Opzione Annulla / Ripristina (ANNULLA RIPRISTINA) 
Come indica il nome, con queste due icone possiamo annullare e ripetere le azioni precedenti. fotogenico Ti consentirà di annullare e ripetere diverse azioni, e non solo una, come nel caso di molti altri programmi.
Se ci piace come è andata a finire la nostra immagine modificata, possiamo salvarla nella libreria di foto di iPhone / iPod Touch. Ogni volta che clicchiamo sull'icona salva , verrà creata una nuova copia dell'immagine. Questa è un'ottima opzione, perché in questo modo la foto originale non verrà mai modificata.
Finora è arrivata la spiegazione di questo impressionante programma di fotoritocco.
Spero che vi piaccia. Ci dirai già come te la cavi.
Saluti.
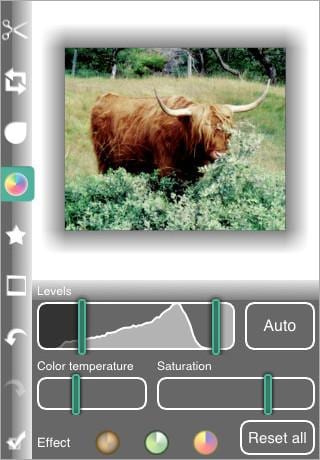




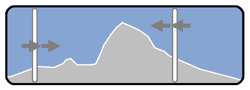





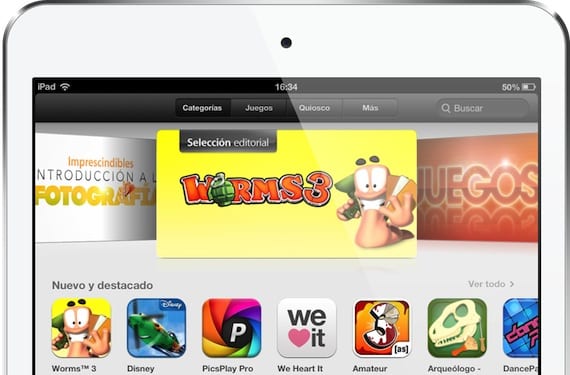
grazie gente di actualidadiphone! Dimostra che prendi sul serio il tuo lavoro. Che tutorial molto carino, signore, continua così!