
Sicuramente conosci già questa funzione se sei un utente iOS veterano e dal suo arrivo in iOS 1st, la possibilità di attivare la lente d'ingrandimento e di poter utilizzare l'iPhone, l'iPad o l'iPod come se fosse una lente d'ingrandimento È qualcosa che molte persone usano, più di quanto pensiamo.
In questa occasione, la modalità lente d'ingrandimento è stata implementata anche in iOS 10 come funzione nativa, che consente all'utente di utilizzare la fotocamera del dispositivo per dare un'occhiata più da vicino a qualcosa scritto in caratteri piccoli, come il dosaggio di un foglietto di droga. In queste situazioni con lo zoom della fotocamera del dispositivo si può fare, ma per eliminare quelle lettere più sfocate è meglio usare la lente d'ingrandimento che ha anche la funzione di luminosità automatica.
Quello che dobbiamo fare prima è attivare la lente d'ingrandimento e per questo andiamo a:
- Impostazioni su iPhone, iPad o iPod Touch
- Andiamo su Generale e successivamente su Accessibilità
- Scegliamo Impostazioni di visualizzazione e attiviamo la lente d'ingrandimento
Ora è facile per chi non usa un iPhone X, poiché devono attivare il pulsante «Virtual Home» per poter attivare la lente d'ingrandimento. Dobbiamo semplicemente premere il tasto home tre volte di seguito e poi avvicinare la fotocamera a ciò che vogliamo leggere o meglio aumentare. Una volta che l'avremo, possiamo ingrandire o rimpicciolire con la barra e poi premere il pulsante centrale dello schermo come se stessimo scattando una foto, ora possiamo anche correggere il colore o la nitidezza della foto per avere una visione migliore il testo che è alla fine quello che vogliamo.
Molti diranno che con la fotocamera puoi fare la stessa cosa di questa modalità lente d'ingrandimento implementata ufficialmente in iOS 10, ma crediamo che l'opzione nativa del sistema sia molto migliore per questo e soprattutto per le persone che hanno problemi visivi lo è un'ottima opzione.
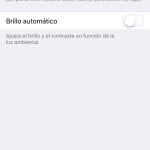

Non sarebbe più facile posizionare il collegamento nel centro di controllo?