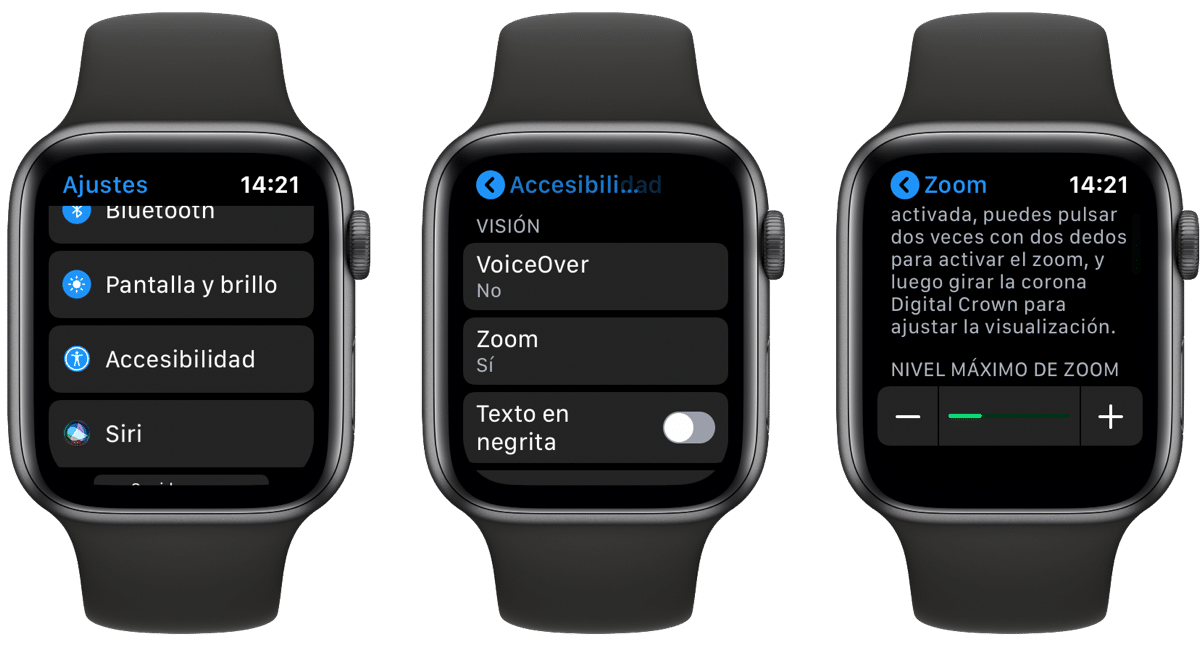
Una delle funzioni che abbiamo a disposizione in Apple Orologio è attivare lo zoom. Con questa opzione attivata possiamo vedere il contenuto espanso sul piccolo schermo dell'orologio e tutti coloro che hanno un problema di vista o che sono più anziani, potranno fruire del contenuto grazie a questa opzione.
Diciamo già dall'inizio che questa opzione è disattivata di serie in Apple Watch, quindi dovremo attivarla se vogliamo che lo schermo appaia più grande. In questo senso dobbiamo parlare di due compiti, quello di attivare lo zoom e di controllo dello zoom.

Quindi andiamo in parte e iniziamo con la cosa principale in questo caso che è proprio attivare lo zoom. Per questo, in questo caso, gli utenti che sono su watchOS 6 avanti hanno la possibilità di attivare lo zoom nel modo seguente.
Il primo lo possiamo fare direttamente dallo stesso Apple Watch, quindi andiamo all'app Impostazioni> Accessibilità> Zoom e attiviamo l'opzione. Questo può essere fatto anche dall'iPhone, accedendo direttamente all'applicazione Guarda> Accessibilità> Zoom e attiviamo l'opzione. In un modo o nell'altro, il primo passo è proprio questo, attivare l'opzione sia dall'Apple Watch stesso che dall'iPhone.
Come controlliamo lo zoom sul nostro orologio
Una volta impostare il livello di zoom massimo possiamo iniziare a usarlo sul nostro Apple Watch. Ebbene, questa è la seconda opzione che dobbiamo prendere in considerazione. Per utilizzare lo Zoom sul nostro orologio, tutto ciò che dobbiamo fare è fare doppio clic sullo schermo con due dita e lo schermo si espanderà in quel punto al massimo che abbiamo impostato.
Possiamo scorrere lo schermo con due dita e per questo dobbiamo semplicemente trascinare nel punto che vogliamo vedere. Logicamente puoi anche usare il file corona digitale per scorrere l'intera pagina da sinistra a destra e dall'alto verso il basso.
a regolare un ingrandimento dobbiamo toccare due volte e tenere premuto con due dita e quindi far scorrere le dita verso l'alto o verso il basso sullo schermo. Possiamo usare queste opzioni in diversi casi ma se non hai problemi di vista, questi non fanno per te.
