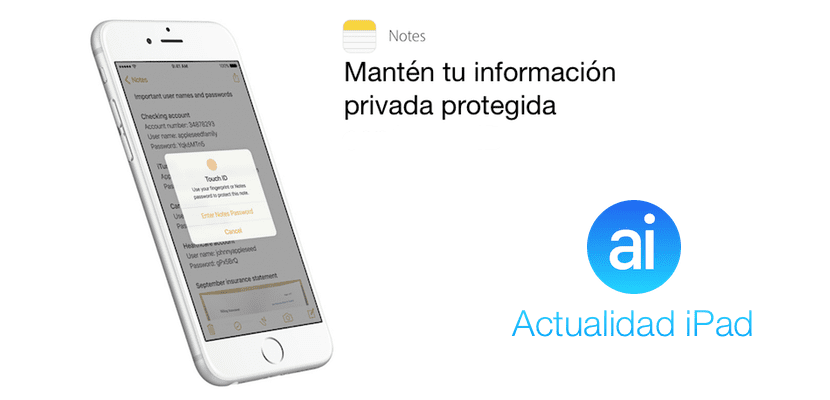
Una delle novità di iOS 9.3 nessuno voleva ignorarla, abbiamo parlato di una funzione che avevo sentito molti utenti della suite completa di Apple richiedere, ci riferiamo a chi, oltre a ottenere il massimo dai propri iPad e iPhone, anche dispone di un sistema operativo Mac. Ed è che lo sapevamo già da tempo grazie al fatto che utilizziamo le beta delle prossime versioni ufficiali di iOS per tenerti sempre informato fino all'esaurimento, ma la possibilità di bloccare le annotazioni nell'applicazione Note è fantastica. Tuttavia, come sempre con queste nuove funzionalità, c'è chi non sa come usarlo o non sa come sfruttarlo al meglio. Così, In iPad News volevamo portarti un video e un tutorial passo passo su come bloccare le annotazioni nell'applicazione Note, sia per OS X, sia per iOS e iCloud.
Blocco e sblocco delle note su iOS
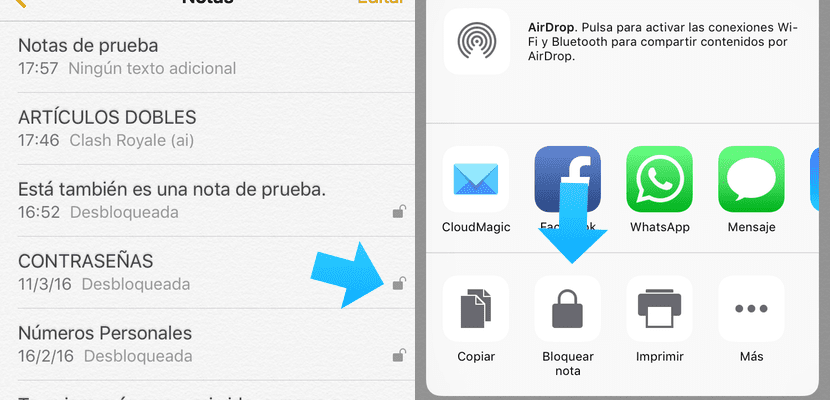
In primo luogo, bloccare le note all'interno dell'applicazione iOS Notes è molto più semplice di quanto si possa pensare, dovremo semplicemente iniziare a scrivere una nota, come abbiamo sempre fatto. Una volta terminato il nostro appunto, vedremo come non compaia alcuna sezione visibile che ci permetta di bloccarlo, infatti Apple ha deciso di nasconderlo un po '. La cosa più importante è che non usciamo dalla nota, perché il codice o il blocco TouchID viene eseguito dall'interno. Faremo clic sul pulsante "condividi" che appare nell'angolo in alto a destra e si aprirà il menu contestuale., in essa troviamo la funzione "block note" proprio accanto alla copia e sotto le applicazioni che usiamo solitamente per condividere i contenuti.
Una volta cliccato sul blocco, ci chiederà se vogliamo inserire un codice o il TouchID, e lo lasciamo alla scelta di ciascuno, però ricordiamo che in Mac OS X e in iCloud.com non è possibile usa il TouchID così dovrai usare i tuoi codici di sicurezza.
Per sbloccarli la procedura è altrettanto semplice, l'applicazione ci contrassegnerà con un piccolo lucchetto quelle note che sono bloccate. Il lucchetto può essere aperto o chiuso, se è aperto significa che ne abbiamo già sbloccato uno, quindi tutti gli altri vengono automaticamente sbloccati, se è chiuso, cliccando su una determinata nota bloccata, non richiederà un codice di sblocco oppure l'autenticazione da TouchID. Veloce e facile questo metodo che Apple ha selezionato per rendere le nostre vite più facili e sicure.
Blocco e sblocco delle note in Mac OS X - El Capitan
Nel video che è anche il titolo di questa sezione, volevo mostrarvi passo passo come bloccare e sbloccare le note nei tre siti in cui Apple lo consente, ovvero Mac OS X - El Capitan, iOS e iCloud.com Vale la pena ricordare che se non disponiamo di tutti i dispositivi aggiornati all'ultima versione, non saremo in grado di vedere le note bloccate.
In OS X - El Capitan è facile quasi quanto in iOS, ancora una volta un piccolo lucchetto chiuso o aperto indicherà la disponibilità della nota. Se non ha un lucchetto, semplicemente non è bloccato. Se accediamo a una nota bloccata, vedremo che dove dovrebbe essere il contenuto della nota, troveremo «Questa nota è bloccata, inserisci la password per visualizzare questa nota»E appena sotto una casella di testo, qui dobbiamo inserire il codice con cui abbiamo bloccato il nostro Mac OS o il primo codice di blocco che abbiamo deciso di utilizzare per bloccare le nostre note. Ovviamente non comparirà la possibilità di sblocco tramite Touch ID.
Come prima, una volta sbloccata una nota, vengono sbloccate tutte, ma nel menu delle opzioni in alto, all'interno della finestra dell'applicazione note, troviamo un pulsante a forma di lucchetto che ci permette di chiuderle tutte insieme.
Sblocca le note su iCloud.com
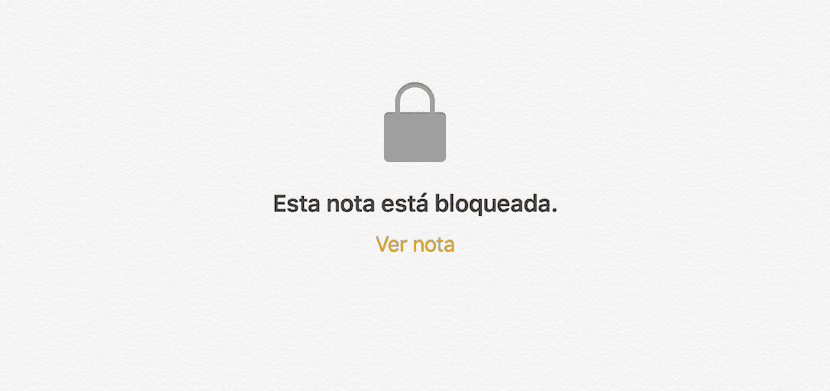
In iCloud.com è ancora più semplice, e questo è tutto Sul sito web della suite Apple non saremo in grado di bloccare le note, potremo solo sbloccarle. Cioè, non possiamo creare note e bloccarle, ma possiamo sbloccare note già create. La procedura è assolutamente la stessa di Notes per OS X, apparirà il testo che questa nota è bloccata, inseriamo il codice e si apriranno tutti.
