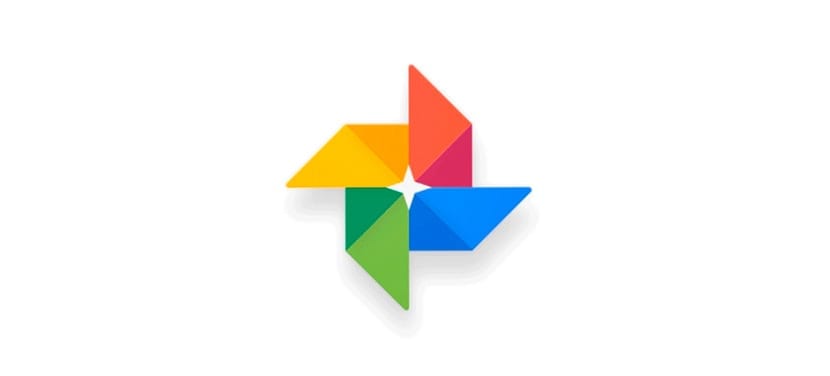
L'ultima conferenza degli sviluppatori di Google ci ha portato l'applicazione Foto, che ci permette di farlo salva nel cloud tutte le immagini che realizziamo dal nostro dispositivo in modo illimitato purché non superino la risoluzione di 16 MPX e non sia video 4k. Se la fotocamera utilizzata crea immagini o video a risoluzione più elevata e vogliamo mantenerli, lo spazio di archiviazione verrà sottratto da quello che abbiamo a disposizione nel nostro account Google Drive. Altrimenti, Foto ridurrà automaticamente la risoluzione a una risoluzione inferiore in entrambi i casi, in modo da poterla memorizzare nel nostro cloud senza ridurre lo spazio.
Se sei un utente dell'applicazione Foto, man mano che le foto vengono caricate, lo avrai visto l'applicazione ci invia automaticamente delle notifiche informandoci sui video o sulle storie che ha creato con le nostre foto automaticamente. A volte è giusto e hanno un bell'aspetto, ma in altri, Google fa un pasticcio e mescola foto che non hanno alcun senso. Per fare questo, se vogliamo creare le nostre storie in Actualidad iPad creeremo un tutorial per mostrarti come possiamo farlo in un modo molto semplice.
Crea una storia in Google Foto

- Prima di tutto, dobbiamo andare nel menu situato nella parte sinistra dello schermo, dove vengono mostrate tutte le opzioni disponibili: Assistente, Foto, Raccolte, Link condivisi, Cestino, Impostazioni e Guida e suggerimenti.
- Clicca su asistente. Questa sezione mostra le storie che sono state create finora e che abbiamo in attesa di monitorare se vogliamo salvarle per i posteri o se vogliamo scartarle.
- Andiamo nella parte in alto a destra dello schermo e premiamo sul segno +.
- In basso a menu a discesa con le seguenti opzioni: Album, film, storia, animazione e collage. Selezioniamo Storia.

- Allora non ci resta che seleziona tutte le foto che vogliamo includere nella storia e fare clic su Crea.
- L'applicazione verrà avviata crea la storia con tutte le immagini che abbiamo selezionato. Una volta creata, apparirà la copertina dove possiamo modificare il titolo della storia cliccando sulla matita.
- Nella storia, possiamo aggiungere didascalie ad alcune foto, non tutto. Se finalmente ci piace come è stato, fai clic su Salva nella libreria e il gioco è fatto.
