
Con il lancio di una nuova versione di iOS, Apple introduce una serie di nuove funzioni, funzioni che a volte richiedono più tempo di quanto desiderato dagli utenti per essere disponibili. Alcuni mesi fa, Gmail ha annunciato che avrebbe introdotto la possibilità di allegare file archiviati in iCloud, una funzionalità disponibile dopo l'ultimo aggiornamento.
Sebbene questa funzione possa sembrare assurda, non era disponibile in Gmail, una delle applicazioni di posta più utilizzate al mondo. Outlook, l'applicazione di posta di Microsoft ci offre questa opzione praticamente dal lancio di iOS 13.
Quando si tratta di allegare file in Gmail, abbiamo due opzioni:
- Attraverso l'applicazione stessa.
- Dall'applicazione File.
Prima del rilascio dell'ultimo aggiornamento di Gmail, non è stato possibile accedere ai documenti che si trovano in iCloud tramite l'app File e inoltre non è stato possibile condividere un file iCloud tramite l'app Gmail.
Invia un allegato iCloud da Gmail
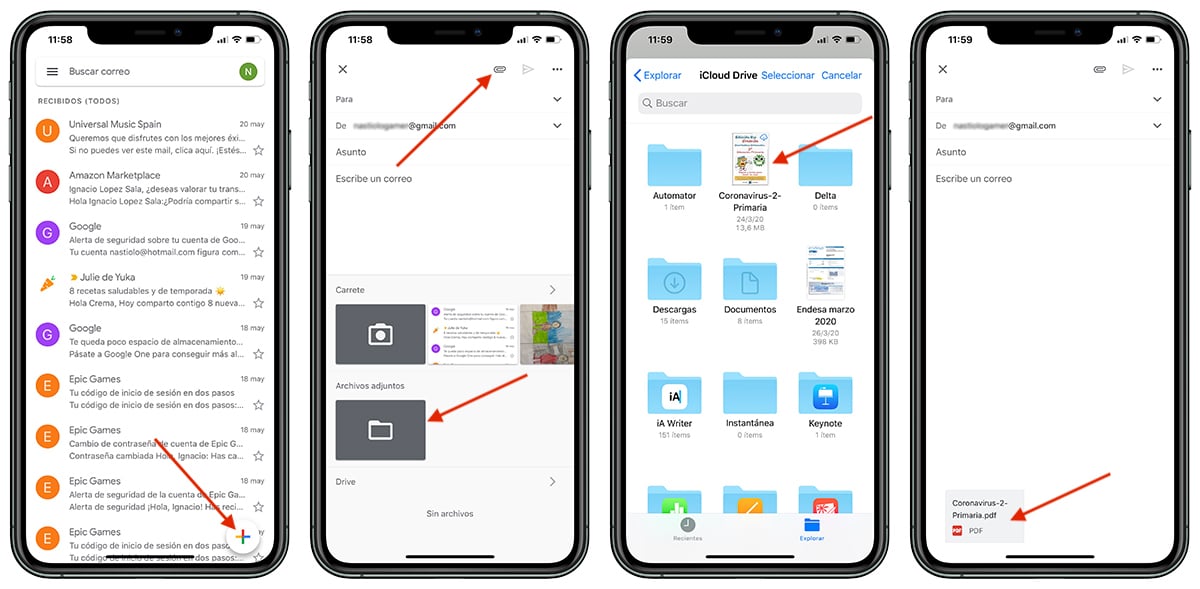
- La prima cosa che dobbiamo fare è aprire l'applicazione e fare clic sul segno + situato nella parte inferiore destra dello schermo.
- Successivamente, selezioniamo da quale account vogliamo inviarlo (se ne abbiamo più di uno configurato) e fare clic sulla clip per allegare file.
- In basso, verrà visualizzata una finestra in cui dobbiamo specificare la fonte dei dati. In questo caso, fare clic su Allegati.
- Successivamente, si aprirà una finestra dell'applicazione File, dove possiamo navigare individuare il file che vogliamo aggiungere.
Invia un allegato iCloud dall'app File con Gmail

- Una volta aperta l'applicazione record, troviamo il file che vogliamo condividere.
- Successivamente, premiamo leggermente sul file fino a quando il menu delle opzioni non viene visualizzato dove dobbiamo seleziona Condividi. Possiamo anche scegliere di fare clic sull'opzione Seleziona, situata nell'angolo in alto a destra, selezionare il file e fare clic sul pulsante Condividi situato nell'angolo in basso a sinistra.
- Di tutte le opzioni che vengono mostrate, dobbiamo seleziona Gmail per aprire automaticamente una finestra di Gmail con il file allegato e dove dobbiamo solo scrivere il destinatario, l'oggetto e il corpo del messaggio.
