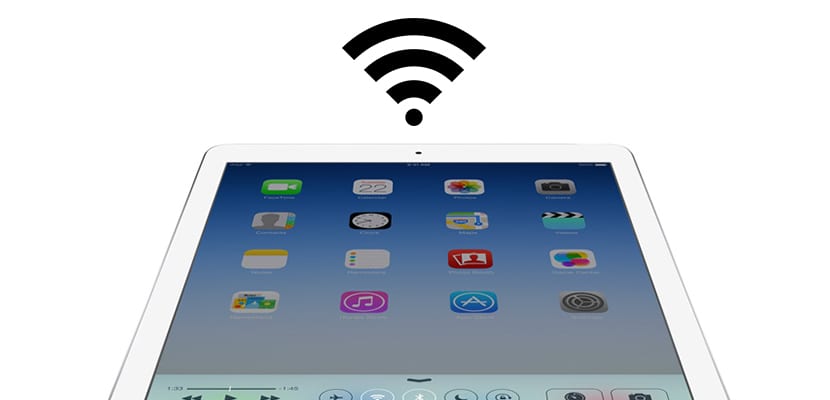
La velocità con cui navighiamo in Internet non dipende solo dalla nostra velocità contrattuale. Sicuramente molti di voi non capiscono perché avete 100MB (o io instillo di più) eppure il caricamento delle pagine web non è veloce come dovrebbe essere. Te l'abbiamo già detto come migliorare la connessione dei tuoi dispositivi alla rete WiFi di casa tua, che è essenziale, ma ci sono anche altri dettagli importanti che possono migliorare la velocità di navigazione, e questa volta parleremo di uno dei più importanti: il DNS. Cosa sono i DNS? Vale la pena cambiare il DNS? Spieghiamo tutto di seguito.
Il DNS è un traduttore fondamentale
Quando ci colleghiamo a una pagina web, ad esempio Google, scriviamo tutti "www.google.es" davanti all'indirizzo, tuttavia il vero indirizzo di quella pagina è "216.58.210.163". I DNS fanno proprio questo, si occupano di associare ad ogni dominio il suo indirizzo reale, in modo che non dobbiamo memorizzare quelle sequenze numeriche incomprensibili e poter utilizzare i loro domini, cioè i nomi dei web. È facile quindi capirlo A seconda della velocità del nostro server DNS, possiamo raggiungere le pagine web che vogliamo visitare prima o dopo..
Perché cambiare DNS?
Il nostro provider Internet ha il DNS configurato per impostazione predefinita. A volte sono buoni server che ci danno una buona velocità di connessione, ma a volte no. Se ritieni che il caricamento delle tue pagine richieda molto tempo, potresti provare a cambiare il DNS del tuo provider per altri che sono noti per essere ottimali, come quello di Google.
Idealmente, cambia il DNS direttamente sul router, in modo che qualsiasi dispositivo che si connette alla tua rete utilizzi questi nuovi DNS, ma poiché la maggior parte dei provider "abilita" questa opzione, spiegheremo come modificarli dal dispositivo stesso.
Come cambiare DNS su iOS (iPhone e iPad)
Per cambiare il DNS in iOS devi andare nelle Impostazioni del dispositivo, e nella sezione Wi-Fi cliccare sulla "i" a destra della rete a cui sei connesso. Una volta all'interno dei dettagli della rete, cambia il DNS che appare di default per quelli che vuoi aggiungere (Nel nostro esempio ho aggiunto Google: 8.8.8.8, 8.8.4.4). Così semplice.
Come modificare il DNS in OS X
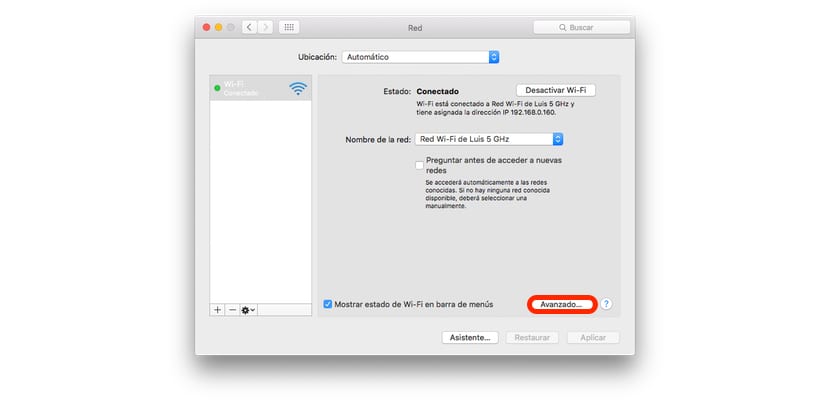
Su OS X il processo è meno diretto, ma altrettanto semplice. Vai a Preferenze di Sistema> Rete nella sezione Avanzate vai alla scheda DNS.
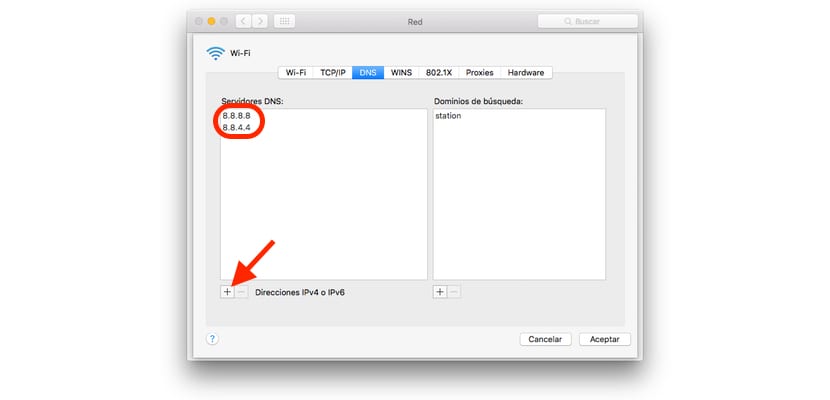
Nella parte inferiore della finestra vedrai un "+", fai clic su di esso e aggiungi il DNS che desideri (nel nostro esempio, ancora una volta ho scelto Google. Fare clic su OK e quindi su Applica. Dopo pochi secondi tutto sarà perfettamente configurato.
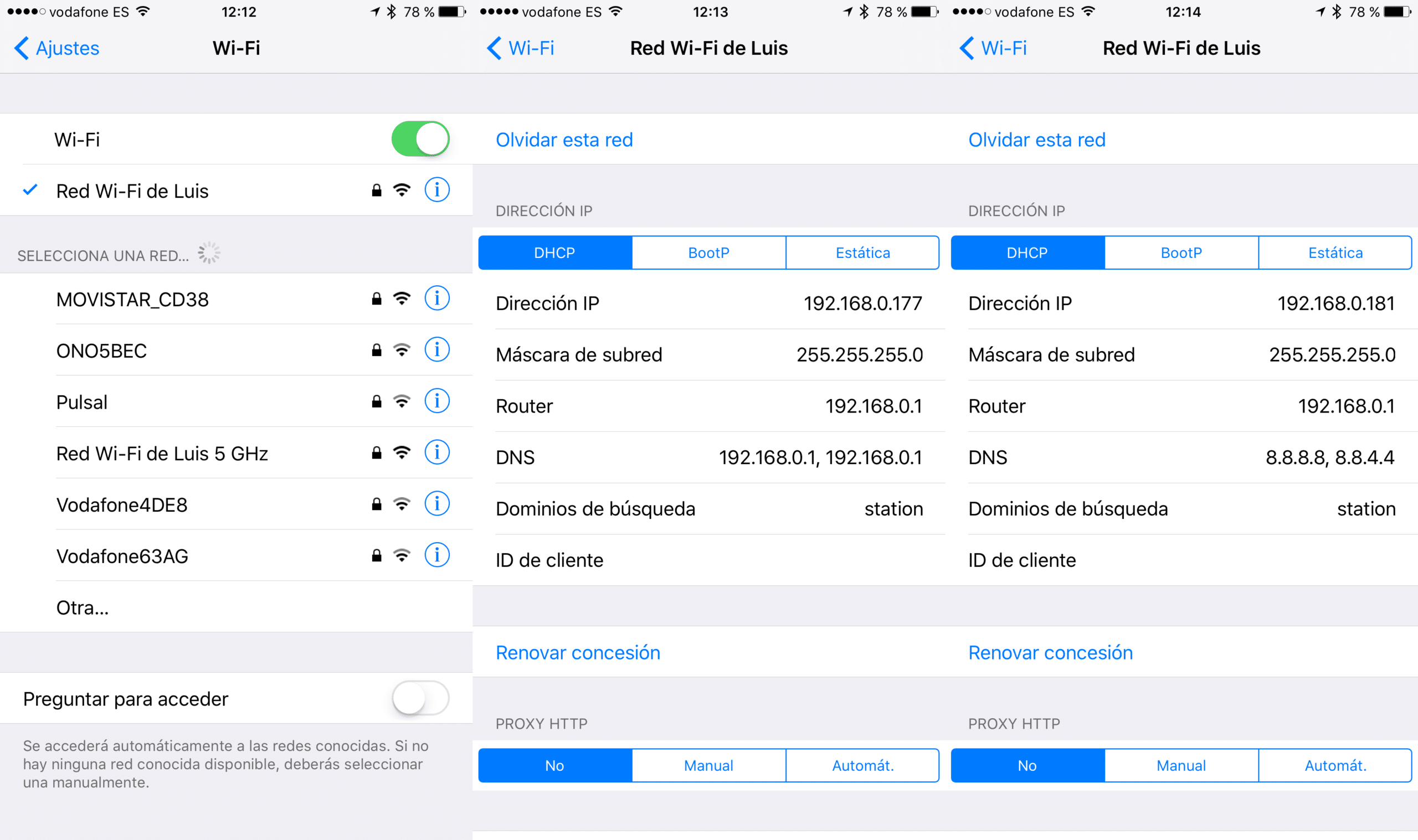

E a cosa serve il dominio di ricerca? Hai messo "stazione" ma a che serve?