
Quante volte hai voluto vedere l'ultimo video che hai registrato sul tuo iPhone nel tuo salotto? O le ultime foto che hai scattato durante l'ultima riunione di famiglia. Poter visualizzare immagini o video su uno schermo più grande è sempre apprezzato, e non mi riferisco allo schermo dell'iPad ma a quello della televisione di casa nostra.
La soluzione più semplice per questo è avere una Apple TV. Ma onestamente, questo dispositivo al di fuori degli Stati Uniti non ha molto senso (a causa della limitazione geografica di alcuni servizi come Netflix) a meno che non si disponga di Jailbreak per poter espandere le sue capacità.

Si chiama l'applicazione che ci permette di visualizzare il contenuto del nostro dispositivo sulla nostra Smart TV iMediaShare disponibile su App Store gratuitamente e al momento senza acquisti in-app al suo interno. Ovviamente ha un banner pubblicitario nella parte inferiore dello schermo che viene mostrato solo sul nostro dispositivo. Un requisito essenziale è che sia l'iDevice che la Smart TV devono essere collegati alla stessa rete.È inoltre necessario che la TV sia compatibile con DLNA o AllShare. La maggior parte se non quasi tutte le Smart TV sono compatibili con questi protocolli.
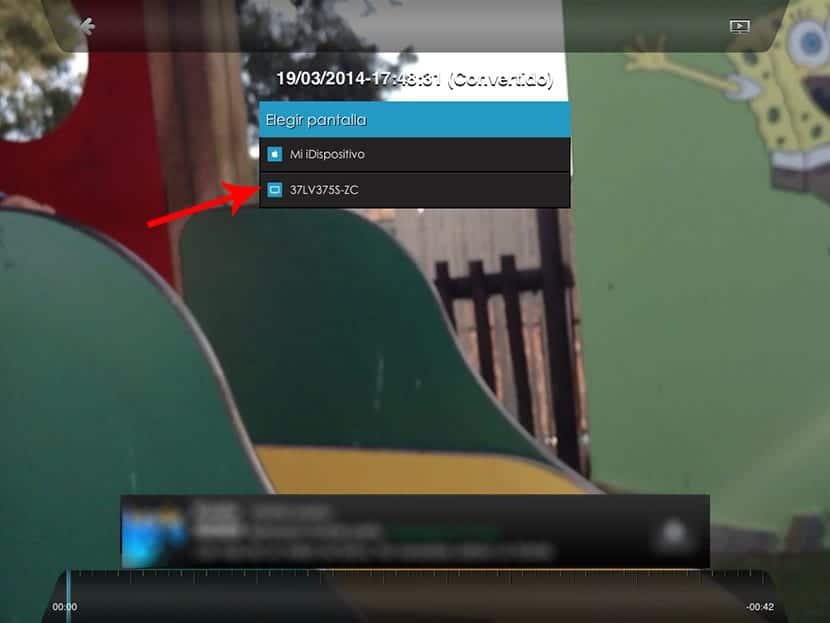
Grazie a questa app possiamo visualizzare i video e le immagini che abbiamo memorizzato sul nostro dispositivo sulla nostra Smart TV senza dover avere l'Apple TV. Quando apriremo l'applicazione vedremo tutte le possibilità che abbiamo:
- Foto della bobina
- La mia musica
- Video della bobina
- La mia rete locale
- Picasa
- Film gratis
- Video musicali gratuiti
Quando si fa clic sulle opzioni, la bobina si aprirà filtrando in ogni caso il contenuto che abbiamo selezionato, video o immagini. Cliccando sull'immagine o sul video in questione, sullo schermo apparirà un elenco di dispositivi (solitamente il modello del televisore) dove possiamo inviare i file per la visualizzazione. Facciamo clic sul dispositivo e pochi secondi dopo visualizzeremo il contenuto.
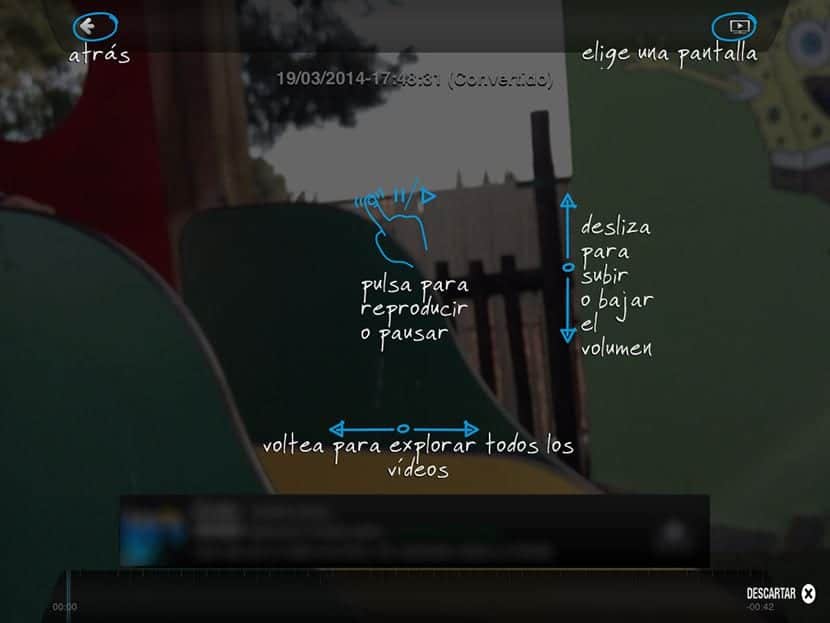
Se è un video, possiamo controllare il volume alzando e abbassando il dito sul lato destro dello schermo. Se vogliamo passare al video successivo, facciamo scorrere il dito come facciamo sulla bobina del nostro iDevice.
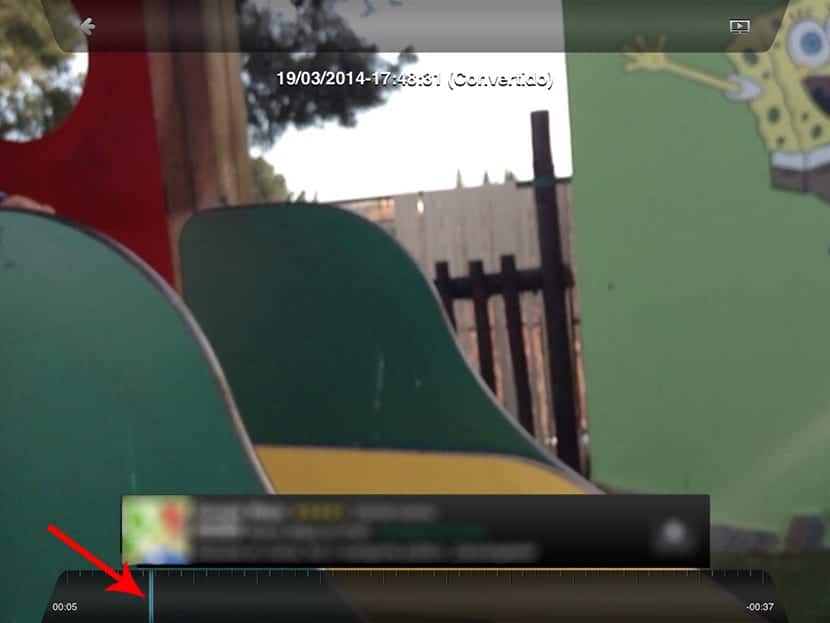
Come ho commentato, È valido per guardare video registrati con il dispositivo e che non sono molto lunghiPer i film devi usare altre opzioni e qualsiasi tipo di immagine che abbiamo memorizzato. Uso questa applicazione da circa un anno e la maggior parte delle volte ha funzionato correttamente. A volte l'applicazione visualizza un'icona immagine sullo schermo con un segno che il file è 0 kb. Ovviamente significa che potrebbe essere successo qualcosa. È meglio spegnere il televisore, chiudere l'applicazione e riprovare.
Questa applicazione è universale, quindi è disponibile sia per iPad che per iPhone completamente gratuito.
