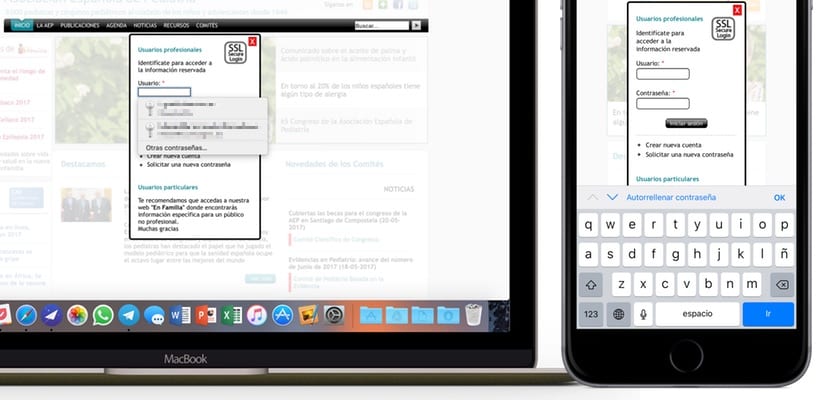
Oggi con il numero crescente di siti web e servizi in cui siamo registrati è assolutamente impossibile ricordare tutti i nomi utente e le password. Anche se molti prendono la corsia preferenziale di avere un unico nome utente e password per tutti i loro record, cosa assolutamente sconsigliabile e vedremo perché, è molto meglio optare per altre soluzioni molto più sicure, e Apple ci offre la sua che si integra perfettamente il sistema, si sincronizza tra iOS e macOS e funziona davvero bene. Spieghiamo tutto ciò che devi sapere sul portachiavi iCloud, come attivarlo e come ottenerne il massimo.
Perché ho bisogno di un portachiavi per le mie password?
Molte delle persone a cui spiego come gestisco le mie password con il portachiavi iCloud trovano strano che io abbia password diverse per ogni servizio che utilizzo. È molto più facile usare sempre la stessa password e, se è facile da ricordare, anche meglio. Queste sono solo due delle usanze che chiunque sappia qualcosa sulla sicurezza in Internet ti sconsiglierebbe, per due ragioni molto semplici da capire:
- Non usare mai la stessa password per tutti i tuoi servizi, fondamentalmente perché se uno di loro ha una violazione della sicurezza e ottiene il tuo nome utente e password, tutti gli altri saranno compromessi. E esistono falle di sicurezza, se non dirlo a Yahoo e ai suoi utenti.
- Non utilizzare password facili ricordare. Se è facile per te, sarà facile per chiunque ti conosca e voglia rubare la tua password. La tua data di nascita, l'anniversario di matrimonio o le facili combinazioni di numeri possono essere facilmente indovinati attraverso ciò che è noto come "ingegneria sociale" anche da qualcuno che non ti ha mai visto e non sa nulla di te, figuriamoci conoscerti.
ICloud Keychain funziona proprio evitando questi due punti, da allora ti consente di creare chiavi sicure e indipendenti per ciascuna delle pagine web o dei servizi di cui hai bisogno, e non preoccuparti di come ricordarli, perché te li ricorderà quando ne hai bisogno, compilando automaticamente i campi quando vuoi inserirli. Non solo, ma ti consente anche di salvare i dettagli della tua carta di credito in modo da non doverli inserire quando vuoi effettuare acquisti online.
La sicurezza è garantita
Conservare tutte le tue chiavi in un unico posto è qualcosa che molte persone trovano a disagio, ma sebbene non esista la sicurezza assoluta, possiamo dire che il portachiavi iCloud garantisce la massima sicurezza possibile. Da un lato, nessuno può attivare il portachiavi iCloud su un dispositivo con il tuo account senza la tua autorizzazione., anche se è stato fatto con la tua chiave iCloud. Anche se non hai attivato l'autenticazione a due fattori (cosa che dovresti fare e che spieghiamo in questo articolo) sarà essenziale autorizzare il nuovo dispositivo aggiunto con un altro dispositivo affidabile.

A questo meccanismo di sicurezza Apple aggiunge la crittografia di tutti i dati sia in iCloud che quando vengono trasmessi dal cloud al tuo dispositivo, quindi neppure un possibile difetto di sicurezza che consentisse agli hacker di impossessarsi di quei dati sarebbe stato di alcuna utilità. Apple ha preso la questione molto seriamente, quindi possiamo stare tranquilli.
Quali dati archivia il portachiavi iCloud?
Non si tratta solo di salvare i dati di accesso a pagine web, utenti e password, ma vengono memorizzati anche dati utili come le carte di credito. I dati che vengono salvati da questi sono solo la numerazione e la data di scadenza, non il codice di sicurezza di ogni carta che devi compilare manualmente quando richiesto. Vengono salvate anche le password di accesso alle reti WiFi che hai configurato sui tuoi dispositivi e, se lo desiderano, anche gli sviluppatori possono utilizzare questa funzione con le loro applicazioni.
Come portachiavi iCloud è sincronizzato tra tutti i dispositivi che lo hanno attivato con lo stesso account iCloudUna volta che accedi a un sito web con i tuoi dati sul tuo Mac, non dovrai più inserirlo sul tuo iPhone o iPad, perché verrà compilato automaticamente.
Come attivare il portachiavi iCloud
È un processo compreso nella configurazione iniziale dell'iPhone o dell'iPad, ma se non l'hai fatto in quel momento puoi farlo quando vuoi accedendo al menu Impostazioni del tuo dispositivo. Fai clic sul primo menu in cui appare il tuo nome e inserisci iCloud. Lì troverai le preferenze del servizio cloud Apple con tutti i dati che sincronizzi con esso, e in basso vedrai l'opzione "Portachiavi" quale è quello che devi attivare.
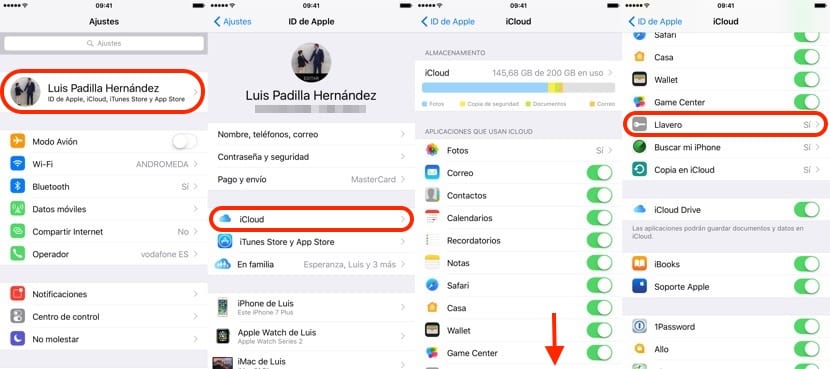
Se hai attivato l'autenticazione a due fattori, il tuo dispositivo inizierà a sincronizzare tutti i dati salvati con il portachiavi iCloud perché la verifica del dispositivo sarà già stata eseguita. Nel caso in cui non l'hai attivato, avrai bisogno dell'approvazione su qualsiasi altro dispositivo affidabile che ha attività per il portachiavi iCloud per funzionare su quel nuovo dispositivo. Puoi anche utilizzare se preferisci il codice di sicurezza iCloud che hai configurato la prima volta che hai attivato il portachiavi iCloud su un dispositivo, o anche la verifica tramite SMS sul numero di telefono che hai aggiunto.
Un dettaglio molto importante per coloro che sono molto sospettosi riguardo al salvataggio dei dati nel cloud: Puoi impedire che il portachiavi iCloud venga archiviato nel cloud se quando lo attivi non configuri il codice di sicurezza iCloud. In questo caso, i dati verranno memorizzati solo sui dispositivi attivati, e verranno sincronizzati tra loro, ma non verranno archiviati nel cloud.
Come disattivare il portachiavi iCloud
Il processo è lo stesso di quando lo si attiva, deselezionando l'opzione Portachiavi in Impostazioni> Account iCloud> iCloud> Portachiavi. Quando lo fai, ti verrà chiesto se desideri disabilitare il riempimento automatico di Safari, offrendoti due opzioni: continua a memorizzare i dati sul tuo dispositivo in modo che le opzioni di riempimento automatico continuino a funzionare o eliminarli. Se li elimini, non preoccuparti che interesserà solo quel dispositivo, non il resto che lo ha attivato, e se hai scelto di averli sincronizzati in iCloud ovviamente continueranno ad essere archiviati nel cloud.
Come creare password utilizzando il portachiavi iCloud
È una delle funzioni più importanti di questa funzione: creare chiavi casuali e altamente sicure in modo che nessuno possa indovinarle, oltre a memorizzarle in modo da non doverle memorizzare e sono anche sincronizzate tra tutti i tuoi dispositivi con il tuo stesso account iCloud. Se accedi a un sito web in cui vuoi registrarti, devi inserire tutte le informazioni che desideri e quando ti posizioni nella casella della password di iOS, ti darà la possibilità di crearlo per te.

Fai clic su «Password» appena sopra la tastiera iOS mentre sei all'interno della casella della password del sito web in questione e scegli l'opzione «Suggerisci password». Ti verrà mostrata la password suggerita da Safari, una combinazione di numeri, lettere, trattini, maiuscole e minuscole, e devi solo fare clic su "Usa password suggerita" in modo che venga utilizzata su quel sito Web e salvata automaticamente nel tuo portachiavi iCloud.
Come salvare una password nel portachiavi iCloud
Se hai già i dati di accesso a un sito web ma non li hai ancora inseriti nel tuo portachiavi iCloud, la pausa per farlo è molto semplice. Usa Safari per accedere a quel sito Web e quando inserisci nome utente e password Safari ti chiederà se desideri salvare quei dati accedi al tuo portachiavi e sincronizzalo tra tutti i tuoi dispositivi. Rispondi sì e non dovrai più reinserire la password sul tuo iPhone, iPad o Mac perché Keychain lo farà per te. Se inserisci di nuovo manualmente una password diversa, Safari ti chiederà se desideri aggiornare quella che hai memorizzato nel portachiavi.
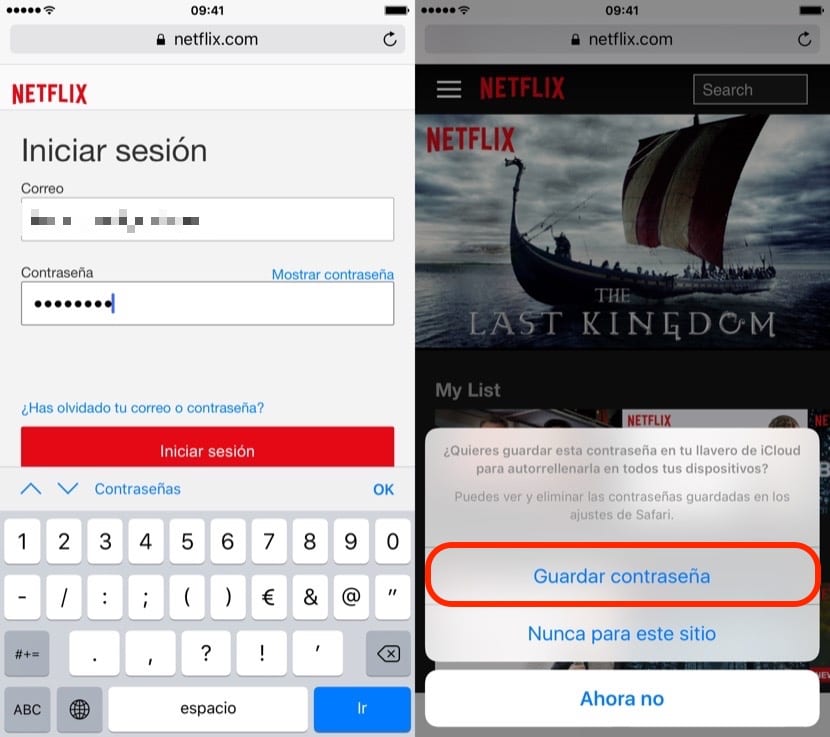
Come scegliere una password per il portachiavi iCloud
Quando accedi a una pagina web da cui hai già memorizzato i tuoi dati di accesso su quel dispositivo o su qualsiasi altro con il tuo account iCloud, è normale che Safari inserisca automaticamente i dati di accesso in modo che tu debba solo cliccare sul pulsante « Entra »e accederai al web. Ma ci sono momenti in cui hai più accessi e desideri utilizzare un altro account. Per poter selezionare l'account che desideri utilizzare per accedere a un sito devi fare clic su "Password" o "Compilazione automatica della password" e apparirà una finestra in cui potrai scegliere le password che hai salvato.
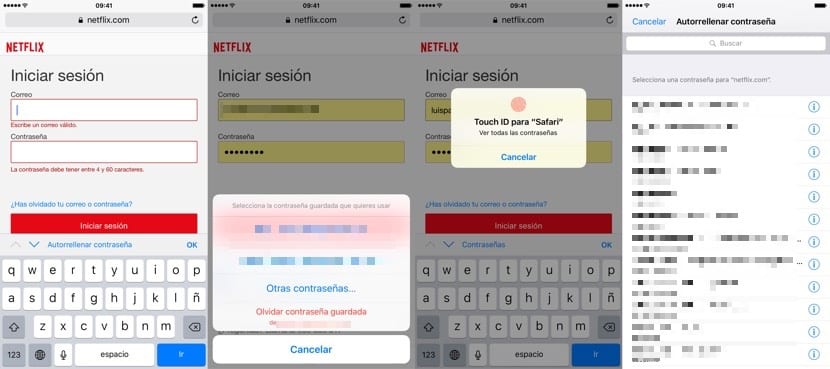
Se non è una di quelle, puoi fare clic su "Altre password" e poi dovrai autenticarti utilizzando Touch ID per accedere a tutte le password salvate in iCloud e scegli quello che desideri utilizzare.
Come cancellare una password dal portachiavi iCloud
È possibile che tu non disponga più di un account utilizzato per accedere a un sito Web e desideri eliminarlo, oppure che per errore hai inserito e salvato alcuni dati di accesso non corretti e vuoi cancellarli. È abbastanza facile farlo, devi solo seguire i passaggi come se volessi entrare con quella password, fare clic su Password e scegliere di eliminarla. Scomparirà da iCloud e da tutti i tuoi dispositivi.

Come aggiungere carte di credito al portachiavi iCloud
Come dicevamo in apertura, iCloud Keychain permette non solo di salvare i dati di accesso alle pagine web ma anche le carte di credito per poter fare acquisti online comodamente. Sebbene possiamo salvare le carte al momento dell'acquisto, possiamo anche farlo senza dover aspettare per acquistare qualcosa per averli pronti per quando ne abbiamo bisogno.
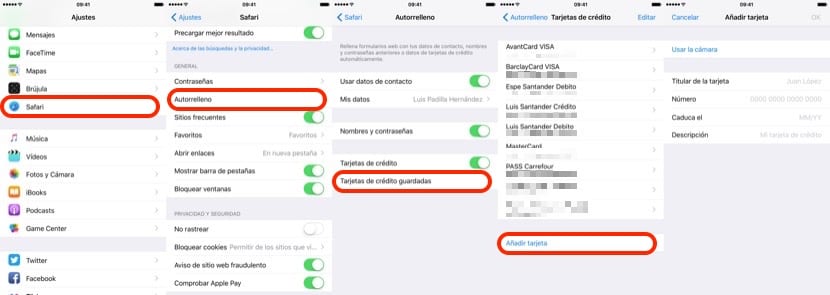
Vai nelle Impostazioni di sistema e accedi al menu Safari, lì scegli Compilazione automatica ed entra nella sezione "Carte di credito salvate" e in basso scegli l'opzione "Aggiungi carta". Puoi inserire i dati della carta manualmente o scattare una foto della carta in modo che iOS li riconosca automaticamente. Non dimenticare di aggiungere una descrizione in modo da poterla identificare facilmente in seguito. Se vuoi eliminare una carta, devi solo fare clic su quella che desideri eliminare in questa sezione ed eliminarla.
Come visualizzare le password salvate nel portachiavi iCloud
Oltre a salvare le password sul dispositivo (e nel cloud se lo desideri), il portachiavi iCloud funge anche da blocco note per poter vedere i nomi utente e le password che abbiamo memorizzato, Puoi persino copiarli per poterli inserire manualmente in quei siti web che per qualche motivo il completamento automatico non funziona bene, a volte succede.
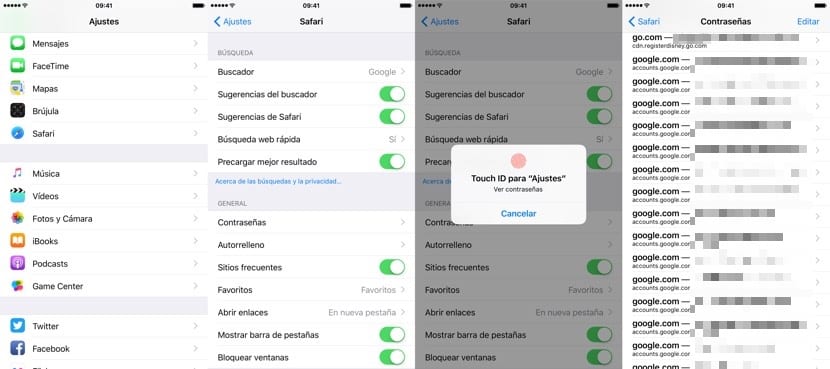
Come prima, devi accedere alle Impostazioni del dispositivo, entrare nel menu Safari e fare clic su "Password". Ora dovrai autenticarti con il tuo touchID per poter accedervi, e una volta dentro puoi scegliere quello che vuoi e copiare la chiave desiderata per incollarla dove vuoi.
Comodità e sicurezza integrate nel sistema
ICloud Keychain ha l'enorme vantaggio di essere una funzione del sistema quindi si integra perfettamente con esso, e se a questo aggiungiamo la sincronizzazione tramite iCloud, è una funzione che quando inizi ad usarlo non potrai smettere di fare esso. Anche se presenta alcuni inconvenienti, come non avere una sezione specifica all'interno delle impostazioni di sistema che ti permetta di consultare tutti i dati memorizzati (come le chiavi delle tue reti WiFi), cosa che possiamo fare comunque in macOS, funziona davvero molto bene, è comodo da usare e molto veloce, ed è compatibile praticamente con tutti i siti web che conosco.
Ci sono altre opzioni, come applicazioni di terze parti che funzionano anche molto bene, ti abbiamo già parlato in molte occasioni di 1Password, una delle mie preferite, che ha proprio quello che iCloud Keychain non ha: un'interfaccia ben fatta da controllare password salvate. Tuttavia, queste applicazioni, sebbene funzionino molto bene e le estensioni iOS ci abbiano permesso di migliorarle molto, non funzionano così come l'opzione nativa del sistema, quindi possiamo davvero considerarli un complemento piuttosto che un sostituto per il portachiavi iCloud.
Mi sembra che sia una spiegazione molto completa, l'uso del portachiavi iCloud, per me, non è molto semplice, ho bisogno di esercitarmi per poter essere sicuro nell'uso. Grazie