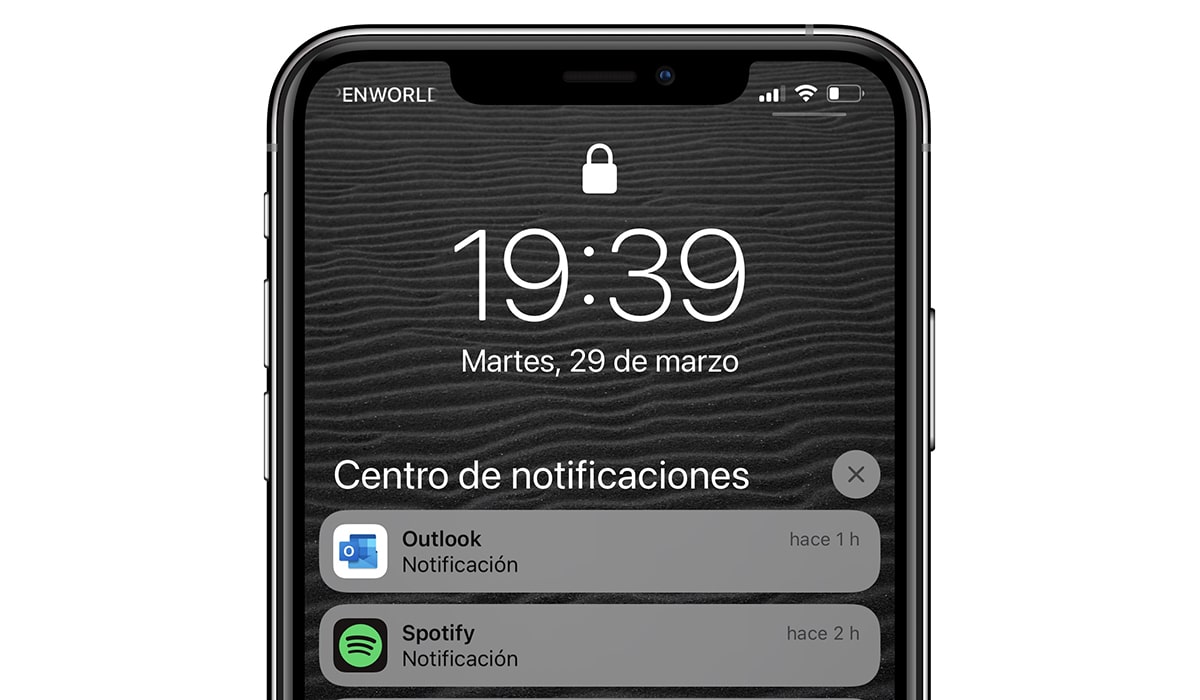
In questo articolo ti mostreremo come disattivare le notifiche su iphone, iPad e iPod touch. Le notifiche sono utili purché sappiamo come gestirle, poiché, altrimenti, possono rivoltarsi contro di noi e diventare più fastidiose che utili.
La prima cosa che dovremmo considerare prima di disabilitare le notifiche è considerare la possibilità di silenziarle temporaneamente. La disattivazione delle notifiche è solitamente la soluzione migliore quando un'app particolare (come WhatsApp) continua a sputare notifiche (principalmente da un gruppo) ma non vogliamo disattivare l'audio del gruppo o disabilitare le notifiche delle app.
Come disattivare le notifiche su iPhone
iOS ci offre due metodi per disabilitare le notifiche su iPhone:
Metodo 1

- Da qualsiasi notifica dell'applicazione che vogliamo eliminare le notifiche (scusate la ridondanza), la facciamo scorrere verso sinistra.
- Quindi fare clic su Opzioni.
- Dalle diverse opzioni mostrate, selezioniamo disattivare.
Da questo momento in poi, l'applicazione non mostrerà alcuna notifica sul nostro dispositivo fino a quando non le riattiveremo.
Metodo 2
Il secondo metodo per disabilitare le notifiche su iPhone è meno intuitivo e richiede di accedere alle opzioni di configurazione di iOS eseguendo i passaggi che ti mostro di seguito:

- Dalla schermata iniziale accediamo al impostazioni del nostro iPhone.
- Quindi fare clic su Notifiche.
- Successivamente, selezioniamo il app da cui vogliamo rimuovere le notifiche.
- All'interno delle opzioni delle notifiche dell'applicazione, disattiviamo l'interruttore Attivare le notifiche.
Come silenziare le notifiche su iPhone
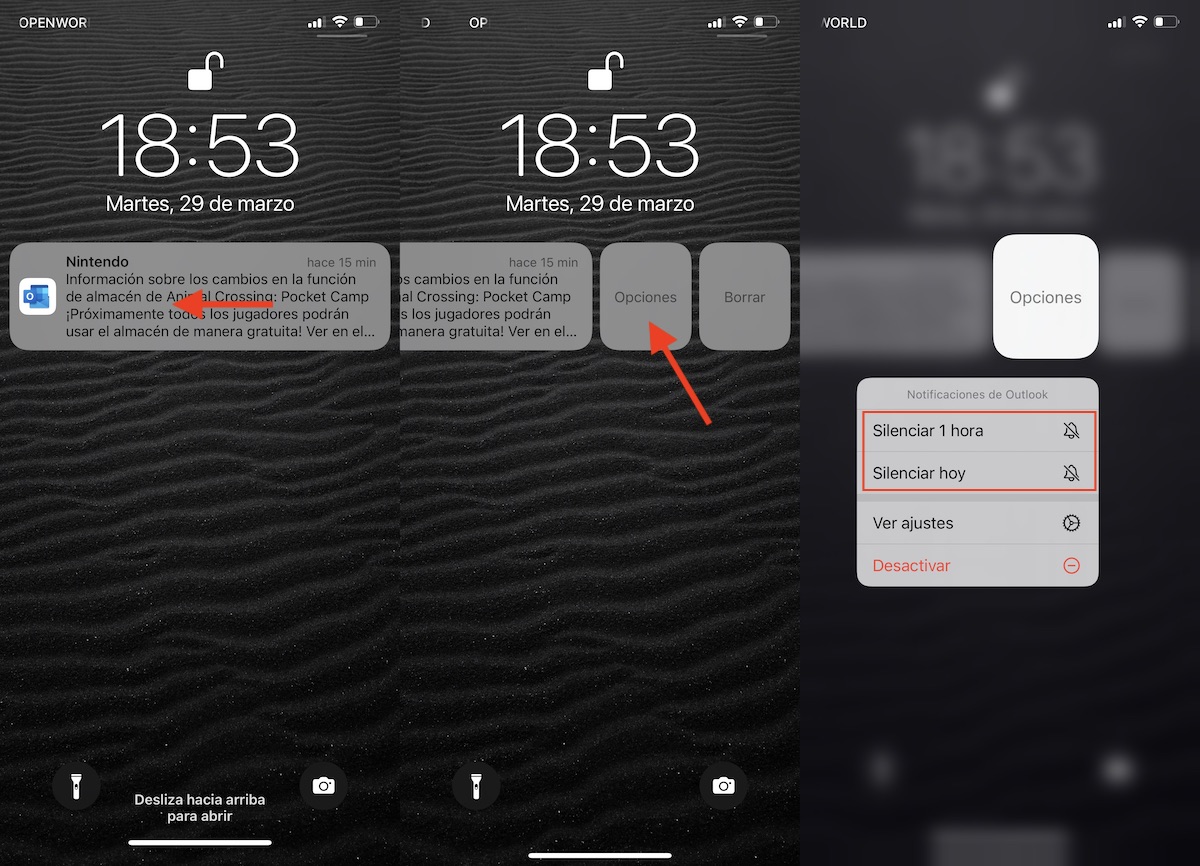
Se invece di disattivare tutte le notifiche da un'applicazione e impedirci di dimenticare di riattivarle, l'opzione migliore è silenziarle per un certo tempo.
Apple ci consente di silenziare le notifiche per un'ora e per tutto il giorno. Per silenziare le notifiche su iPhone, dobbiamo seguire i passaggi che ti mostro di seguito:
- Facciamo scorrere qualsiasi notifica dell'applicazione per silenziare a sinistra.
- Quindi fare clic su Opzioni.
- Dalle diverse opzioni mostrate, selezioniamo
- muto 1 ora
- muto oggi
Se l'applicazione continua a inviare notifiche dopo il tempo che abbiamo stabilito, possiamo silenziarle nuovamente eseguendo gli stessi passaggi.
Attiva le notifiche su iPhone
Alcune applicazioni, ogni volta che le apriamo (come WhatsApp) controllano se abbiamo le notifiche attivate. In caso contrario, ci invita a riattivarli. Se l'applicazione da cui abbiamo disattivato le notifiche, non ci mostra un accesso per poterle riattivare, dobbiamo eseguire i passaggi che ti mostro di seguito:
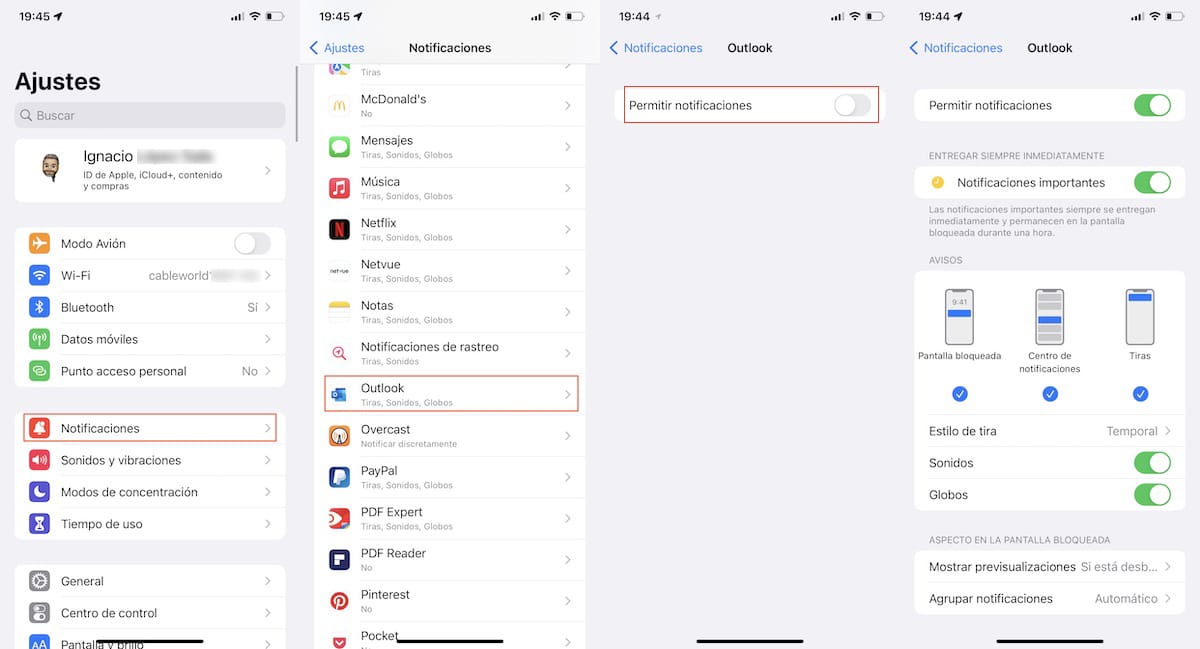
- Dalla schermata iniziale accediamo al impostazioni del nostro iPhone.
- Quindi fare clic su Notifiche.
- Successivamente, selezioniamo il app da cui vogliamo rimuovere le notifiche.
- All'interno delle opzioni delle notifiche dell'applicazione, abbiamo attivato l'interruttore Attivare le notifiche.
Modalità di messa a fuoco su iOS / iPadOS
Con il rilascio di iOS 15 e macOS Monterey, Apple ha introdotto una nuova funzionalità chiamata Modalità di concentrazione.
Queste modalità di messa a fuoco si basano sulla tradizionale modalità Non disturbare di iOS. Si basano sulla modalità Non disturbare, ma ci consente di configurare quali applicazioni vogliamo mostrare le notifiche sullo schermo e riprodurre un suono mentre sono attivate.
Nativamente, iOS ci consente di creare le seguenti modalità:
- guida
- Resto
- Esercitare
- Gioco
- lettura
- Mindfulness
- tempo libero
- su misura
Ognuna di queste modalità stabilisce una configurazione specifica progettata appositamente per essa. Ad esempio, se utilizziamo la modalità Guida, mentre è attiva, il nostro iPhone:
- Disattiverà tutte le notifiche e i prompt.
- Dice ai nostri contatti che abbiamo le notifiche silenziate e consente loro di inviare una notifica se è una questione urgente (disponibile solo su dispositivi iOS).
- Se la persona che tenta di contattarti mentre questa modalità è attiva non ha un dispositivo iOS o macOS, invierà una risposta automatica informandola che non siamo disponibili (tramite SMS).
Come creare una modalità di messa a fuoco personalizzata
Sebbene le modalità di concentrazione che Apple ci offre siano ideali praticamente per qualsiasi situazione e ci consentano di configurare quali persone possono essere Salta in questo modo per contattarci, la cosa migliore è crearne uno adatto alle nostre esigenze.
Per creare una modalità di concentrazione personalizzata, dobbiamo eseguire i seguenti passaggi:
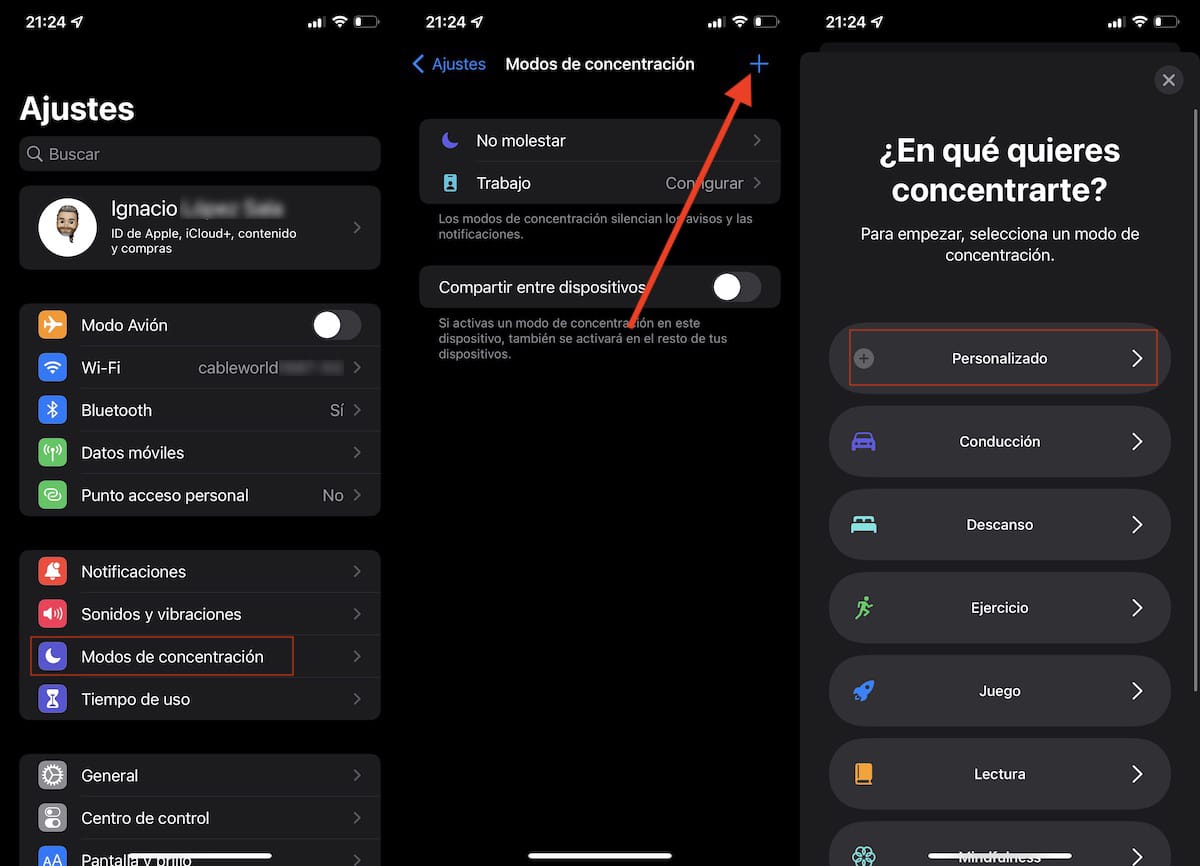
- Innanzitutto, andiamo alle Impostazioni del nostro dispositivo.
- All'interno delle Impostazioni, fai clic su Modalità di concentrazione e fai clic sul segno più situato nell'angolo in alto a destra.
- Quindi, fai clic su Personalizzato.

- La prima cosa che dobbiamo fare è stabilire il nome della modalità che andremo a creare, selezionare l'icona che vogliamo rappresentarla e il colore corrispondente.
- Quindi nella sezione Persone ammesse, clicca sul segno + di Aggiungi e seleziona tutte le persone che possono contattarci, anche se abbiamo attivato questa modalità.
- Se non lo vogliamo assolutamente nessuno ci disturba mentre abbiamo attivato questa modalità, nella sezione Altre persone selezioniamo Nessuno.
- Fare clic su Consenti per continuare a configurare questa modalità.

- Nella finestra successiva, dobbiamo selezionare le applicazioni che possono inviarci notifiche mentre abbiamo attivato questa modalità.
- È probabile che alcune applicazioni vengano mostrate per impostazione predefinita, applicazioni che possiamo eliminare facendo clic su cancella tutto.
- Per selezionare le applicazioni che vogliamo aggiungere manualmente, fare clic sul segno + di Aggiungi nella sezione App consentite.
- nel paragrafo Altre app, possiamo selezionare la casella Importante. Questa casella di controllo consentirà ad altre applicazioni non incluse tra quelle consentite di inviare notifiche contrassegnate come importanti.

Una volta creata la modalità di concentrazione, possiamo modificarla per aggiungere o rimuovere più applicazioni. Inoltre, possiamo anche configurare la modalità da attivare e disattivare con un'automazione o in base a una pianificazione.
Come attivare le modalità di concentrazione
Una volta creata la modalità di concentrazione che abbiamo creato, dobbiamo seguire questi passaggi:
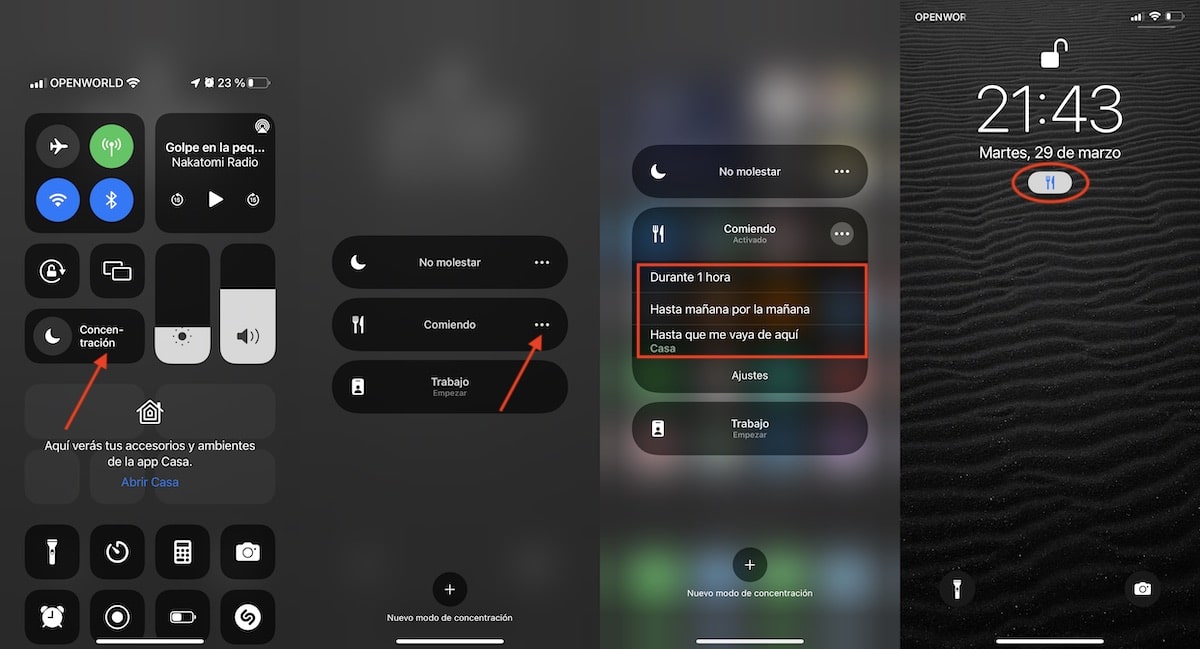
- Accediamo al centro di controllo facendo scorrere il dito dalla parte in alto a destra dello schermo (o dal basso se si tratta di un iPhone 8 o precedente).
- Successivamente, facciamo clic su Concentrazione per mostrare tutte le modalità disponibili.
- Se vogliamo attivarlo fino a quando non lo disattiviamo manualmente, facciamo clic su di esso.
- Ma, se vogliamo attivarlo per un'ora, fino al giorno successivo o fino a quando non lasciamo dove siamo, clicchiamo sui 3 punti orizzontali situati a destra del nome della modalità.
L'icona della modalità impostata verrà visualizzata nella parte superiore dello schermo e nella schermata di blocco. In questo modo, sapremo rapidamente se abbiamo attivato una modalità di concentrazione e di cosa si tratta.
