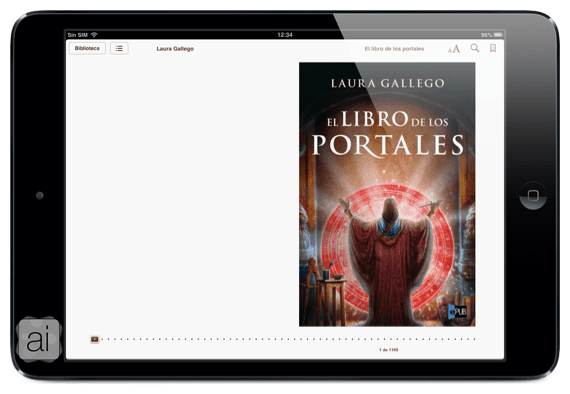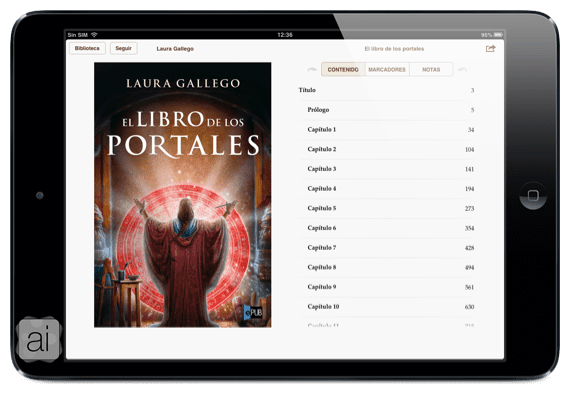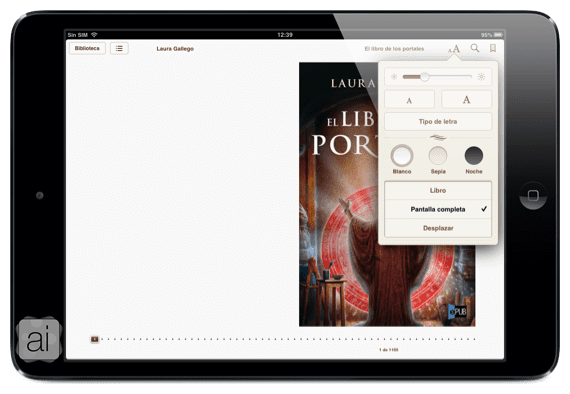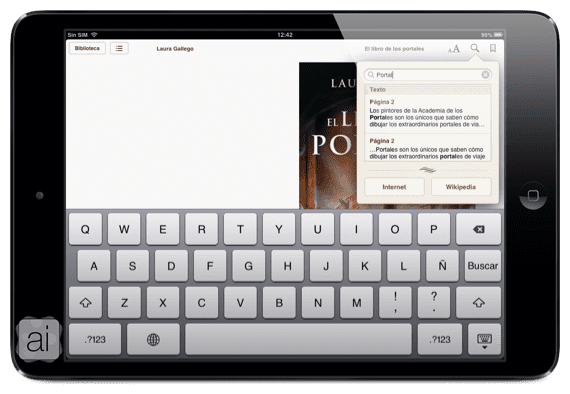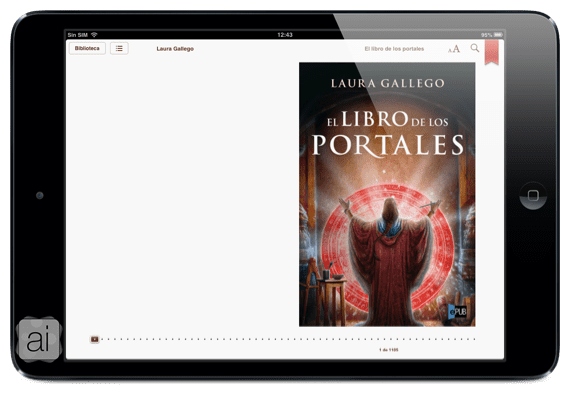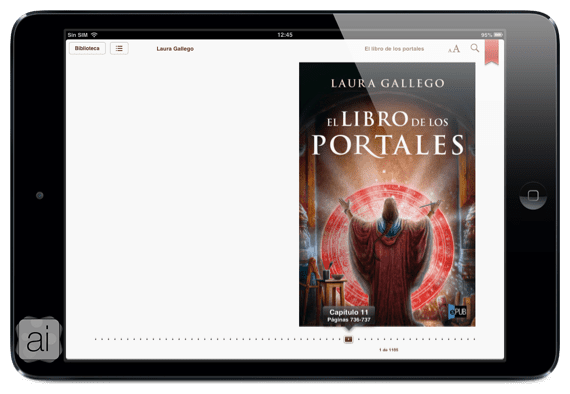Da due giorni parliamo di diversi aspetti dell'applicazione per leggere i libri che Apple ha creato per gli iDevices. Nel primo post parliamo del interfaccia e gli elementi che erano nelle raccolte, nonché come aggiungere un file collezione e libri a una raccolta. Nel secondo articolo, abbiamo discusso degli aspetti di iBooks Store e di come scaricare i file Epub e PDF sul nostro iPad.
In questo terzo articolo, Parleremo di come iniziare a leggere con iBooks e per utilizzare correttamente tutti gli strumenti che questa applicazione ci offre in termini di libri. E tutte le spiegazioni accompagnate da Screenshot dell'iPad per rendere più facile seguire le istruzioni. Al torrone!
Leggere libri con iBooks
Una volta che siamo nella raccolta che vogliamo, per iniziare a leggere un libro, dovremo farlo clicca sulla copertina di detto libro, fino a quando appare la seguente schermata:
Differenziamo i seguenti elementi:
- Capitoli e ritorno alla biblioteca: Nell'angolo in alto a sinistra vediamo che abbiamo due pulsanti, uno per tornare al file biblioteca e cambia il libro e l'altro per vedere il file capitoli, The marcadores e note che abbiamo inserito in tutto il libro. Per accedere a una di queste cose, basta fare clic su di essa e ci porterà a ciò che abbiamo selezionato.
- Formato libro: Appena a destra di questi pulsanti ne abbiamo altri tre: carattere, ricerca e segnalibro.
Se clicchiamo sulle lettere possiamo: variare il brillo dallo schermo; fare più grande o più piccola la lettera dal libro; modificare il file font che abbiamo nel libro iBooks; scegli il tema vogliamo a seconda del tempo che stiamo leggendo: bianco, nero di seppia y notte (Amo quello di notte); e infine scegliere se vogliamo avere il libro sotto forma di "Libro", "schermo intero" o "spostare".
Se premiamo il lente di ingrandimento avremo la possibilità di cercare parole, pagine, capitoli o citazioni di cui vogliamo ricordare.
Ed infine, possiamo segnare dove arriviamo mettendo un pennarello cliccando sull'ultimo pulsante
- Cronologia del libro: Infine, in basso abbiamo una serie di punti che significano quello che abbiamo già letto. Se vogliamo accedere a una pagina specifica, spostiamo il "quadrato" nella destinazione finale.
Se vogliamo passare le foglie che abbiamo diversi modi fare così:
- Toccare nel margine sinistro o destro
- Fai scorrere il dito verso destra o verso sinistra
- Premi per un po 'su un margine e scorri con cautela verso destra o verso sinistra (dipende dal margine che abbiamo scelto)
¡Vi aspetto nel prossimo articolo in cui vedremo gli strumenti di sottolineatura, le note e la possibilità di condivisione sui social network! Non perdere!
Maggiori informazioni - Guida introduttiva a iBooks (I): primo sguardo all'app | Guida introduttiva a iBooks (II): archivia e inserisci libri sull'iPad