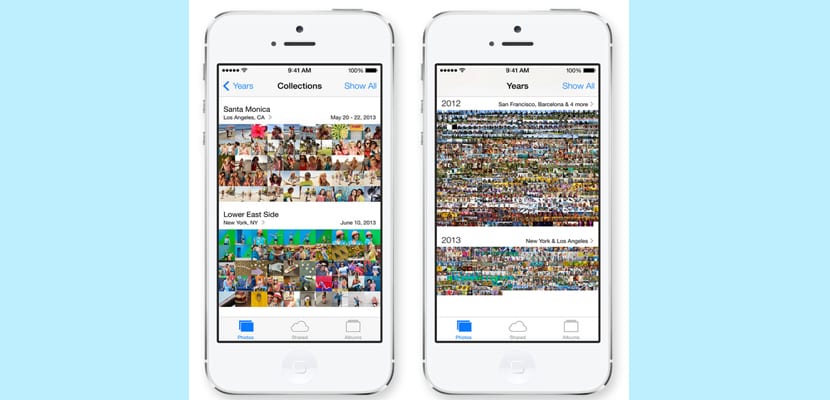
Una delle utilità della fotocamera del nostro dispositivo iOS è la possibilità di aggiungere la geolocalizzazione alle nostre foto. Il sistema operativo dell'iPhone è in grado di localizzare tutte le foto che scattiamo su una mappa, in modo tale da poter esplorare le acquisizioni che abbiamo realizzato in diverse parti del mondo. Ma ci sono utenti che preferiscono non essere "geolocalizzati", e ancor di più dopo gli scandali spyware compiuti dalla US National Security Agency.
In questo tutorial spiegheremo come rimuovere le informazioni di geolocalizzazione che viene generato automaticamente in una foto del nostro mulinello. In questo modo non lasceremo alcun indizio sui luoghi in cui siamo stati. Esistono due modi per rimuovere la geolocalizzazione dalle foto: il primo, direttamente dalle impostazioni del telefono. La seconda opzione ci consente di eliminare queste informazioni dalle fotografie che abbiamo già salvato sulla nostra bobina.
Prima opzione: tramite le impostazioni
Non ci resta che visitare le impostazioni del nostro iPhone, iPod Touch o iPad per evitare che, da quel momento, il nostro geolocalizzazione sul telefono. Per questo:
- Vai alla sezione Impostazioni del tuo dispositivo iOS e vai all'opzione Privacy - Servizi di localizzazione.
- Una volta lì, non ti resta che disattivare la geolocalizzazione della tua fotocamera e da quel momento le tue foto non appariranno più sulla mappa.
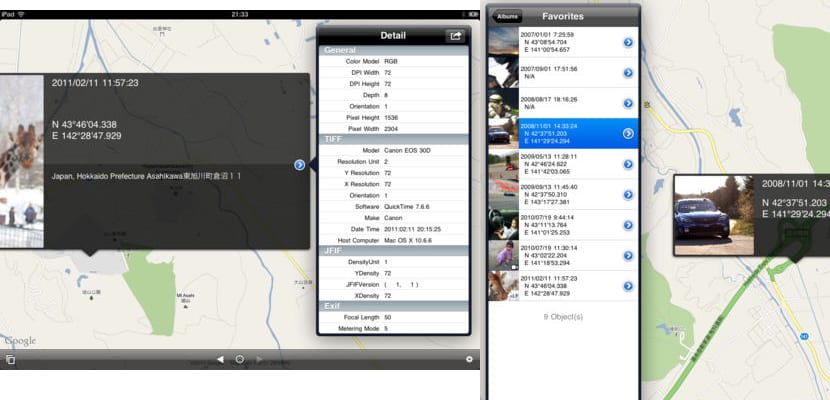
Seconda opzione: tramite applicazione di terze parti
Se invece desideri eliminare informazioni che sono già state associate a una delle tue foto, ti consigliamo di utilizzare applicazioni come Koredoko dall'App Store. Questo strumento è completamente gratuito e ti consente di modificare le informazioni associate alle tue foto e di rimetterle nel rullino.
- Scarica l'app dall'App Store.
- Aprilo e autorizza l'app ad accedere al tuo rullino di foto. Mostra la libreria nell'icona inferiore che appare sul lato sinistro dello schermo.
- Individua la foto che desideri modificare, fai clic su di essa e seleziona l'opzione "Salva senza metadati" in "Dettagli".
Avrai già la tua foto salvata senza alcuna associazione geografica.

Mi sono perso nel tutorial, è troppo complicato, non so come andare su Privacy sul mio dispositivo iOS e poi navigare nei servizi di localizzazione: /
SarcasmModeOn
Una volta rimossa l'uvicatura dalle foto, fa male altre applicazioni, spero di avere questa domanda e loro possano rispondere per me.