
אנחנו יכולים לומר שזה אחד הדברים שאפל הייתה צריכה לשפר היום באייפון שלה. והאם זה שם רינגטון מותאם אישית באייפון זה לא שזה מסובך, אבל זה קצת יותר מייגע לביצוע מאשר בשאר הסמארטפונים מחוץ למערכת ההפעלה iOS.
רינגטונים מותאמים אישית לאייפון תמיד היו כאב ראש קטן עבור המשתמשים ובמקרה הזה אנחנו הולכים לראות כמה מהדרכים העומדות לרשותנו כדי לשים רינגטון מבלי שזה יעלה לנו כסף, לגמרי בחינם.
חשוב לומר שבמקרה זה נדרשת אפליקציה מקומית לביצוע פעולה זו. אצל אפל אין אפליקציות המאפשרות להוריד רינגטונים בחינם, לכן יש צורך להיות ברור שהאפליקציות בהן אנו הולכים להשתמש במדריך זה הן כולן בחינם ואינן דורשות כל סוג של תשלום נוסף.
שים רינגטון לאייפון עם Garageband

במקרה זה, הדרך בה אנו הולכים להראות להוסיף או ליצור רינגטון אינה מסובכת ואתה יכול להשתמש בכל שיר, מה שאתה רוצה. הדרך הזו ליצור רינגטונים עם Garageband היא עבורי האפשרות הטובה ביותר לשנות את הרינגטון באייפון מבלי לשלם על רינגטון, שכמובן גם קיים.
עבור אלה משתמשים שהצטרפו ל-Apple Music יכולים להשתמש בכל שיר מהשירות כרינגטון לאחר הורדה. חשוב לציין זאת ואין צורך להחזיק ב-Apple Music מכיוון שאנו יכולים להשתמש בכל שיר של iTunes שרכשנו בעבר או הורדנו לאייפון שלנו. במובן הזה אנחנו לא הולכים להגיד את האפשרויות שיש להורדת מוזיקה.
הדבר הראשון שעלינו לעשות הוא הורד את אפליקציית GarageBand מ-App Store. יישום זה חינמי לחלוטין ותוכל להתקין אותו ישירות באייפון או אייפד מהקישור הבא. אפליקציית GarageBand קיימת כבר זמן רב והיא חינמית לחלוטין.
אוקי, עכשיו הורדת האפליקציה לאייפון שלנו ומה שעלינו לעשות זה ללחוץ עליה ישירות כדי שהיא תיפתח. לאחר הפתיחה, נראה שיש מספר אפשרויות זמינות, ביניהן פסנתר, גיטרה וכו'. אנחנו חייבים עבור לאפשרות מקליט אודיו. כאן אנחנו הולכים להתחיל ליצור את הרינגטון המותאם אישית שלנו.
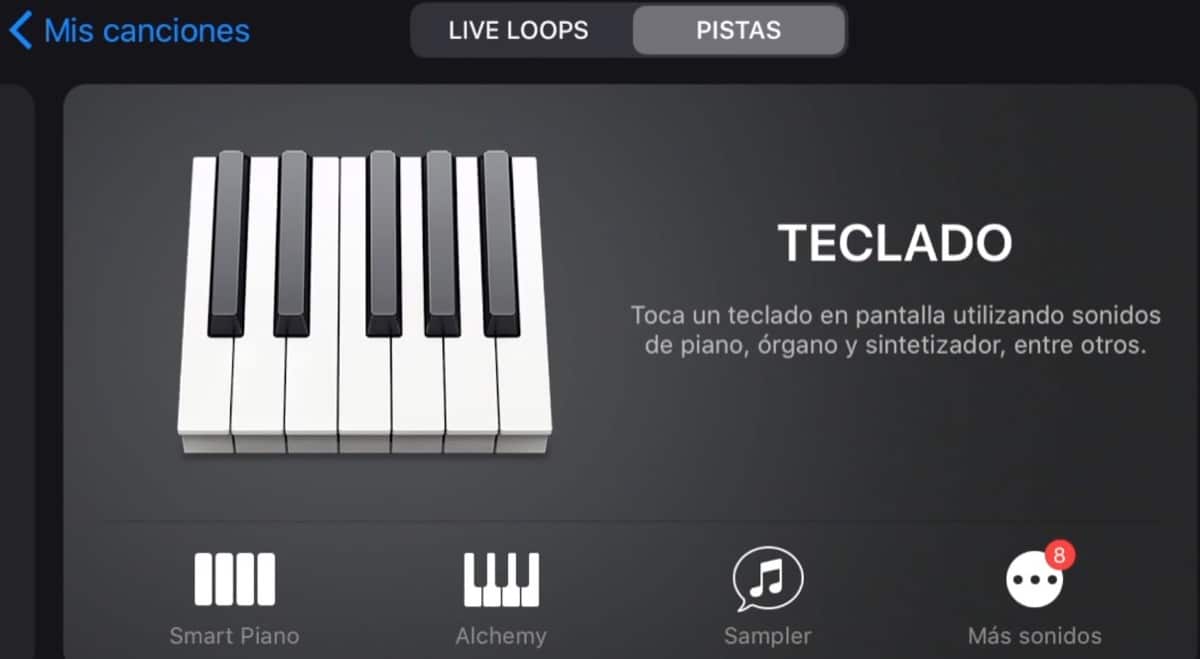
עכשיו כשיש לנו את מקליט האודיו פתוח, עלינו ללחוץ על השלישי סמל שמאל למעלה שהוא מיקרופון (במקרים מסוימים יכול להיות מעין "קיר לבנים" שמיועד לסוג אחר של פונקציית שמע הקש עליו עד להופעת המיקרופון) ואז צריך להסתכל יותר ימינה ו לחץ על המחרוזת בצורה של "לולאה" המופיעה ליד סמל ההגדרות או מסור שיניים.
לאחר הלחיצה, תופיע סדרה של אפשרויות עם חלון חדש בו תוכלו לראות: Apple Loops, Files ו-Music. במקרה זה, יש לומר שאנו יכולים להוריד קבצים לאייפון ולגשת אליהם כדי לערוך את הרינגטון שאנו רוצים. זו הסיבה שדיברנו קודם לכן על הורדת שירים מכל מקום או העברתם מ-iTunes לאייפון שלנו. במקרה זה אתה יכול לבחור את האפשרות שאתה רוצה או קבצים או מוסיקה.
אוקיי עכשיו יש לנו את השיר שנבחר מה שעלינו לעשות הוא תמשיך ללחוץ עליו גרירה ישירות מהחלון הפתוח. הרגע הזה הוא המפתח שכן אנחנו צריכים שהשיר יתחיל כרינגטון איפה שאנחנו רוצים ולשם כך זה פשוט כמו ללחוץ על כל הסרגל שהופיע בשיר ולהזיז אותו לצד שמאל. זה נראה מסובך בהתחלה אבל זה לא.. אנחנו יכולים גם לגרור מהצד השמאלי, כלומר מתחילת השיר, לצד הימני ולקחת את הפרגמנט שאנחנו רוצים.
הדבר היחיד שצריך לזכור כאן הוא זה כל הפס הכחול של השיר הוא שוליים שמאליים, בדרך זו אנו מוודאים שהטון יתחיל בצליל ולא בשתיקה. זה נעשה בצורה פשוטה ע"י גרירה ישירה עם האצבע. אם מסתכלים למעלה, מופיע מונה שמתחיל במספר 0:00. זה יהיה הזמן שבו הטון יימשך, אז אני ממליץ לך להשמיע מקסימום צלילים של בין 15 ל-25 שניות, שכן יותר מ-30 לא נקלטים בדרך כלל על ידי האייפון בגלל שהם ארוכים מדי.

לאחר יצירת הטון, עלינו ללחוץ על החץ הקטן שמצביע למטה ואז תופיע מיד האפשרות "השירים שלי". לחץ על השירים שלי והשיר האחרון של GarageBand שלי יופיע כאן. אנחנו מחזיקות מעמד על זה (השיר שלי) ו אנו משנים את שם השיר לשם שאנו רוצים מכיוון שזה יהיה זה שאנו רואים ברינגטונים.
עכשיו באותו שיר שיצרנו, אנחנו פשוט משאירים אותו לחוץ ומחפשים את אפשרות השיתוף, שם אנחנו צריכים ללחוץ על הטון, אנחנו פשוט נוגעים כדי ליצור טון מותאם אישית באייפון. לאחר מכן מופיעה לי האפשרות לייצא טון לטונים שלך ואנחנו לוחצים ישירות על ייצוא בפינה השמאלית העליונה. הטון ייוצא ומוכן, לחץ על אישור.
שים את הרינגטון שנוצר עם Garageband באייפון
כעת יצרנו את הרינגטון ומה שעלינו לעשות זה פשוט למקם אותו כצלצול, ניתן לעשות זאת ישירות מהרגע שאנו מייצאים את הרינגטון, בחירה באפשרות למקם כצלצול או גישה ישירה לרינגטון. הגדרות אייפון, צלילים ורעידות וחפש את שם השיר/הטון שיש לנו נוצר באפליקציית GarageBand.
שתי האפשרויות קלות לביצוע אך במקרה זה עבורי האפשרות הטובה ביותר היא להתאים אותו ישירות מהגדרות האייפון שכן במקרים רבים יהיו לנו מספר צלילים ונוכל לגוון או למקם עוד אחד שאינו זה שיצרנו באותו רגע. חושב ש אנחנו יכולים ליצור כמה גוונים בו זמנית ואז להשתמש בהם מתי שנרצה, פשוטו כמשמעו.
