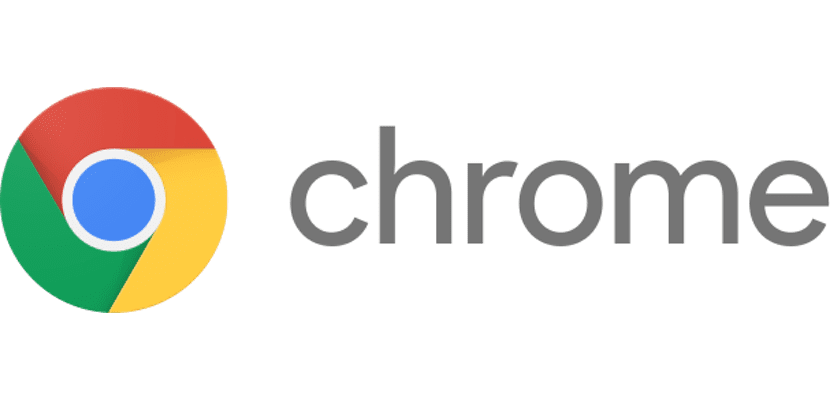
אין ספק שרבים מכם, במיוחד אם אתם משתמשים גם ב- Mac, משתמשים בדפדפן Safari הכלול ב- iOS באופן מקורי, בשל האינטגרציה שהוא מציע באמצעות iCloud. אם אתה משתמש גם ב- Safari וגם ב- Chrome לסירוגין, במחשב אישי או ב- Mac, סביר להניח שבאיזשהו הזדמנות תאלץ לעשות זאתהחלף דפדפן לאחסון סימניות.
אם אתה מבקר בדף אינטרנט מספארי מבלי להבין זאת, אך ברצונך לאחסן אותו בדפדפן Chrome, אינך צריך להעתיק ולהדביק את כתובת ה- URL בכרום כדי שתוכל לאחסן אותו מאוחר יותר, שכן ישירות מ- Safari ו- בזכות הטריק הקטן הזה אתה יכול שמור קישורים ב- Chrome מ- Safari.
גוגל תמיד התאפיינה בכך שהיא מציעה את המספר המרבי של אפשרויות למשתמשים באמצעות היישומים שלה ופונקציה זו לא יכולה להיעדר. ראשון, עלינו להתקין את Chrome במכשיר שלנואם לא, בסוף המאמר אני משאיר את הקישור הישיר לחנות האפליקציות כדי להוריד אותו.
שלבים לבצע הוספת סימניה ל- Chrome מ- Safari ב- iOS
- ראשית, עלינו לפתוח את דף האינטרנט הרצוי בספארי.
- לאחר מכן לחץ על ה- לחצן שיתוף, מיוצג על ידי חץ כלפי מעלה שיוצא מתוך תיבה ולחץ על עוד.
- ואז אנו הופכים את מתג הכרום, שיוצג באפשרויות השיתוף.
- בשלב הבא, ברגע שנחזור לדף שאנו רוצים להוסיף ל- Chrome, אנו לוחצים על ה- לחץ על כפתור השיתוף ובחר בדפדפן Chrome.
- ואז יוצגו שתי אפשרויות: קרא מאוחר יותר או הוסף לסימניות.
בלחיצה על אפשרות אחרונה זו, האתר בו אנו נמצאים יאוחסנו בסימניות Chrome ויוסנכרנו עם חשבוננו, כל עוד משתמשים בדפדפן עם חשבון Google שלנו.
