
モバイルは私たちの生活においてますます重要になっています。 私たちはいつもそれを持っています。 そして、それは多くの場合、私たちのモバイルオフィスであると言えます。 私たちの署名がすぐに必要な文書を家から離れて受け取っていないのは誰ですか? または、単に、公共交通機関、休暇中、昼食時などにドキュメントを受け取ります。 そして 手遅れなので、家に帰ったり、オフィスに行ったりするときに署名することは不可能ではありません.
すでに述べたように、iPadの場合はポケットまたはバックパックにコンピューターがあります。 また、通常iOSの「メール」アプリケーションを使用している場合は、ファイルにすぐに署名できます。 そして何よりも 非常に簡単に言えば、このクパチーノモバイルプラットフォームの主な哲学.
チュートリアルを開始する前に、以下で説明するこのオプションについて説明します。 PDF拡張子の付いたドキュメントでのみ機能します; 他の形式では、iOSメールメニューは表示されません。 そうは言っても、iPhoneから署名するための手順を続けましょう。

- iPhoneまたはiPadからメールでメールを開きます
- 添付資料をクリックします メールの下部に表示されます(PDFである必要があることに注意してください)
- それから私達は ドキュメントのプレビューが表示されます 右上に鉛筆のアイコンがあり、これを押す必要があります
- ドキュメントの編集が始まります。 今右下に 押す必要のある記号「+」の付いたアイコンが表示されます
- ドロップダウンメニューに表示されるオプションの中には、次のようなものがあります。 「署名」を指します。 それを押す
- 新しいウィンドウがiPhoneとiPadに表示されます。 指またはApplePencilで署名できます iPadProをお持ちの場合
- 署名を確認し、PDFドキュメント内の目的の場所に配置します
- «OK»を押すと、 メールアプリ自体はあなたが自動的に返信することを可能にします 完全に署名されたドキュメントで受信したメール
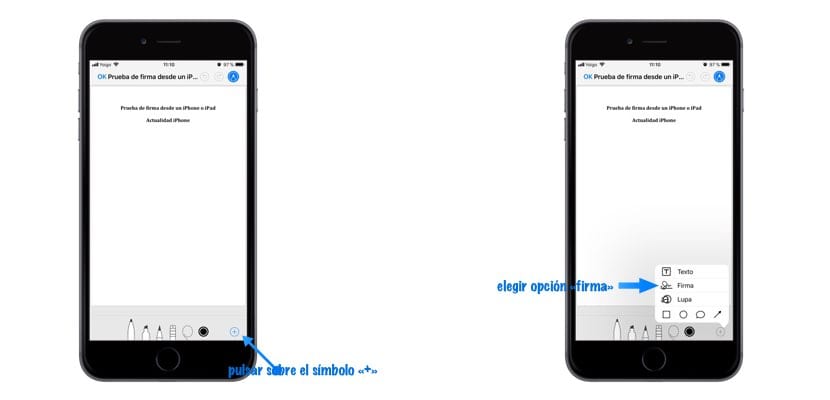
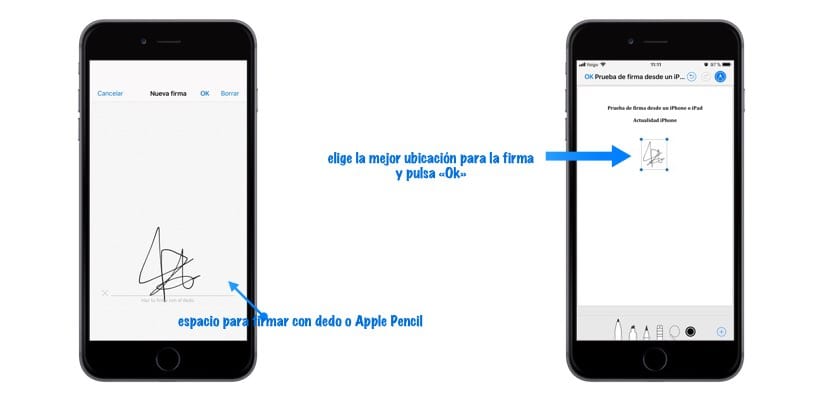
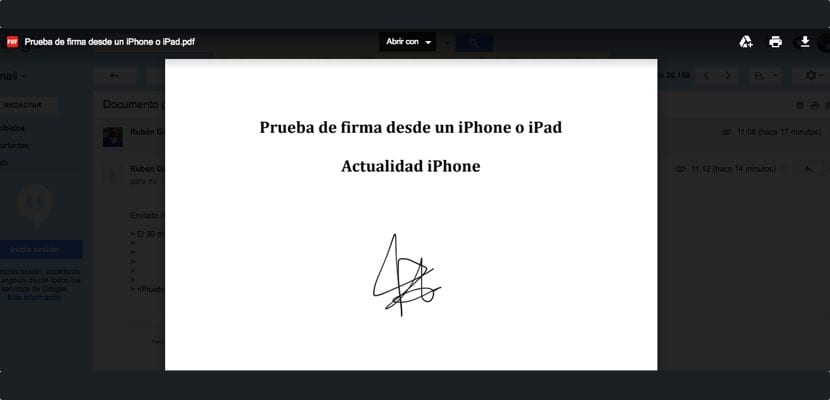

素晴らしい情報
5日前に知っていたら、かなりの時間を節約できたでしょう
感謝