
私たちの場合 Macは非常に遅い、起動、アプリケーションの起動、Finderへのアクセス、またはアプリオリに単純なアクションの実行には、永遠に時間がかかります。問題があります。幸い、コンピュータごとに解決策が異なります。
En Actualidad iPhone 私たちは完全なガイドを作成しました Macのパフォーマンスに影響を与える可能性のあるすべての問題 そしてそれらをどのように解決できるか。
コンピュータはそれぞれ異なり、通常よりも実行速度が遅くなる理由は、他のコンピュータと同じではない場合があります。 ただし、この記事で紹介するソリューションの多くは それらはどのチームにも有効です.
自動的に開くアプリの数を減らす

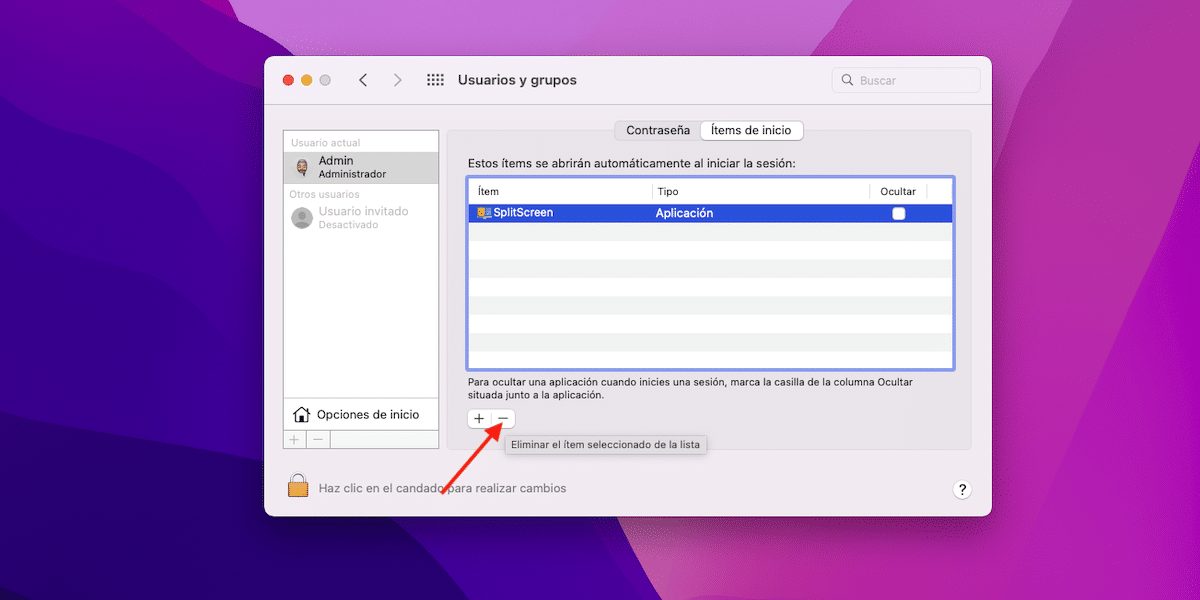
ハッピーマニアを持っている多くのアプリケーションがあり、理論的には、消費するときに利益をもたらし、自動的にのリストに追加されます 開始するプロセス 機器を始動するとき。
コンピューターを起動するたびに自動的に開くアプリケーションの数が多いほど、コンピューターが完全に機能するまでの時間が経過します 長くなります.
問題はさらに悪化します ハードドライブに関してはなぜなら、私たち全員が知っているように、SSDよりも読み取り速度がはるかに遅いからです。
チームの運営をスピードアップするために最初にやらなければならないことは、 コンピューターの起動時に実行されるアプリケーション、以下に示す手順を実行します。
- アクセスします システム環境設定– ユーザーとグループ。
- 次に、タブを選択しますÍセッションアイテム。
- 次に、スタートアップアイテムのリストから削除するプログラムを選択し、リストの下にあるマイナス記号をクリックします。
収納スペースを確認する
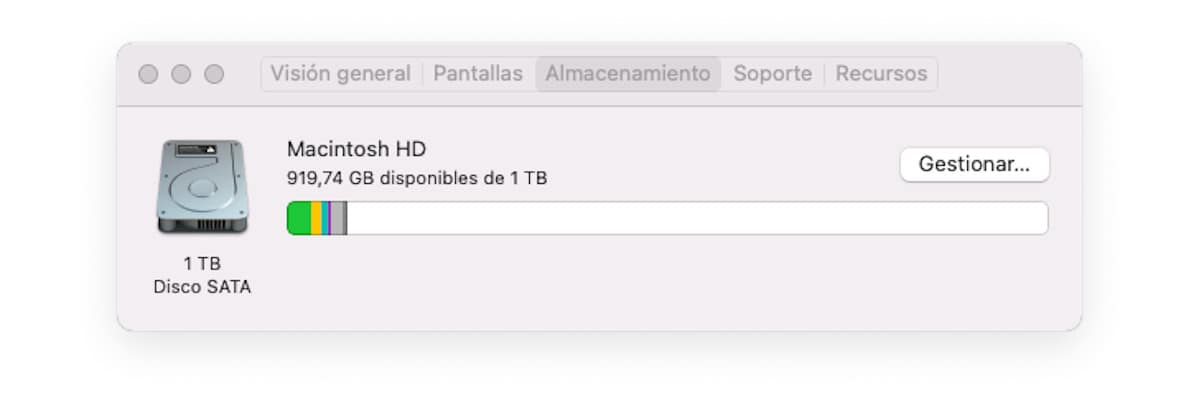
MacとWindows、iOS、Androidなどの他のオペレーティングシステムの両方でパフォーマンスが低下する主な原因のXNUMXつは次のとおりです。 収納スペースの不足。
すべてのオペレーティングシステム 最小限の空き容量が必要、コンピュータがメモリを解放するために開いているアプリケーションを自動的に閉じない場合にRAMがいっぱいになったときに仮想メモリとして通常使用されるスペース。
ストレージユニットのタイプ(HDDまたはSSD)に関係なく、Macが簡単に動作するための最小推奨スペース それは10または15%です。

Macのスペースを解放する方法
ハードドライブのスペースを解放するには、最初に行う必要があるのは 外付けハードドライブに移動する コンピューターで定期的に使用または必要としないすべてのコンテンツ(映画、ビデオ、写真、アプリケーションなど)
ラップトップを使用していて、常に必要な場合 そのコンテンツを手元に置いてください、最良のオプションは、クラウドストレージプラットフォームを採用することです。 プラットフォームがシステム全体と統合されているため、MacではiCloudが最適なオプションです。
Appleのストレージプランに確信が持てない場合は、OneDrive、Googleドライブ、Dropboxなどの他のプラットフォームを使用できます。 Mac用のアプリケーションを使用する すべての新規および編集されたコンテンツが自動的に同期されます。
これらのアプリケーションはすべてオンデマンドで動作します。 言い換えれば、ファイルは私たちのコンピュータに保存されておらず、 ファイルへのショートカットが表示されます。
そのファイルをクリックして開くと、自動的に 私たちのコンピュータにダウンロードされます。 編集が完了すると、他のデバイスからアクセスできるように、クラウドに再度アップロードされます。
不要なコンテンツをすべて外付けハードドライブ、クラウド、NASに移動した後、スペースを解放できない場合は、 インストールしたすべてのアプリが必要です、ハードドライブの変更を検討する必要がありますが、システムがMacで使用するスペースを確認する前に検討する必要はありません。
Macのシステム容量を確認してください

macOSがアプリケーションのデータとこれは、Windowsの機能とは大きく異なります。
Windowsでは、アプリケーションがダウンロードするデータを保存する場所を選択できますが、 macOSは自動的に選択します ルートは、システムによって占有されているスペースと見なされます。
アプリケーションを削除すると、アプリケーションのみが削除されます。 すべてのデータがダウンロードされているわけではありません.
例:Steamアプリを削除すると、アプリのみが削除されます 以前にダウンロードしたすべてのゲームではありません。
システムがMacで占有しているスペースを確認するには、をクリックします。 このMacについて– ストレージ.
黄色は、システムが占めるすべてのスペースを表します。 これなら 20GBを超える、macOSがその一部として他のアプリからのデータを参照しているかどうかを確認することを検討する必要があります。
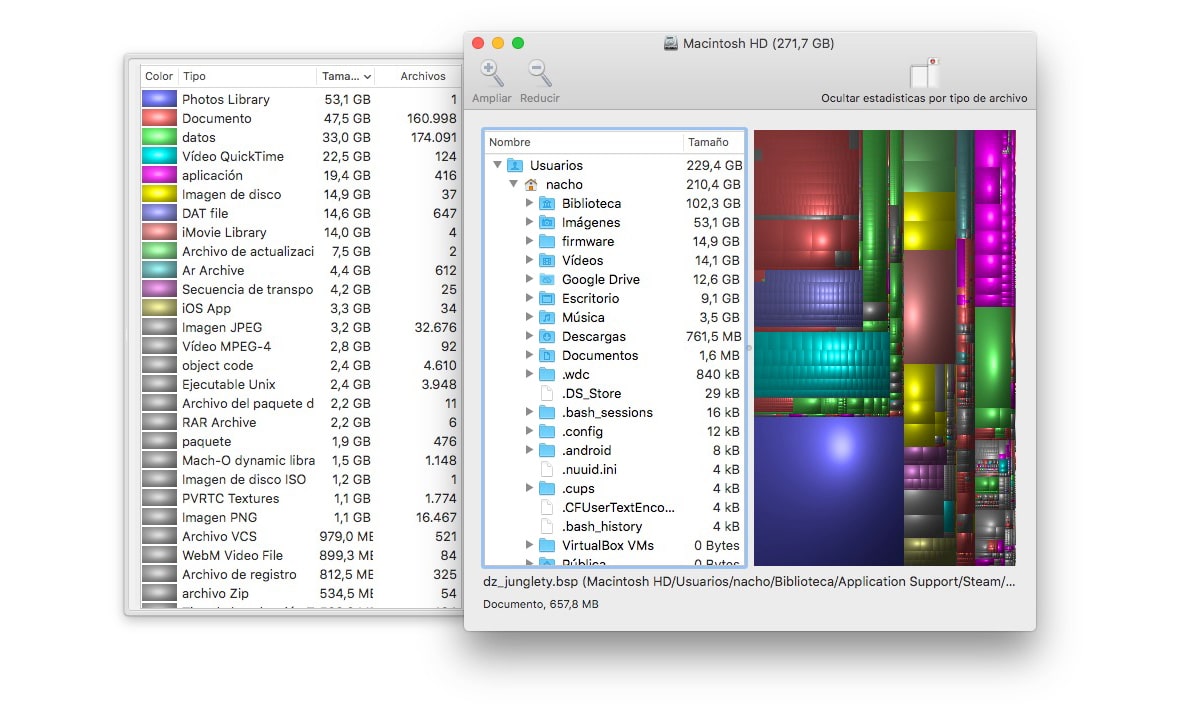
ディスクインベントリX
確認するには、無料のアプリケーションを使用できます ディスクインベントリ または支払い DaisyDisk.
どちらのアプリケーションもストレージユニットを分析して表示します 私たちのチームのディレクトリのすべてが占めるスペース。
各ディレクトリをクリックすると、保存されているすべてのファイルにアクセスできます 彼らが占めるスペースと一緒に。 これにより、本当に必要なのか、それともずっと前に削除したアプリケーションファイルなのかを確認できます。
もしそうなら、アプリケーション自体から 問題なく削除できます。
アプリケーション ディスクインベントリX 完全に無料でダウンロードできます そのウェブサイトを通じてつつ DaisyDisk、利用可能 そのウェブサイトを通じて、および対応するライセンスを購入する前に試用版を提供します。
不要なアプリを閉じる

アプリケーションを使用しない場合は、 それを閉めて.
私たちのコンピューターでアプリケーションを開いたままにしておくことによって達成される唯一のことは リソースを消費する 開いているアプリケーションに割り当てることができます。
キーの組み合わせを押す オプション+コマンド+ Esc、新しいウィンドウが開き、その時点で開いているすべてのアプリケーションが表示されます。
使用しないアプリケーションを閉じるには、マウスで選択してクリックするだけです。 強制終了.
Mac を再起動する
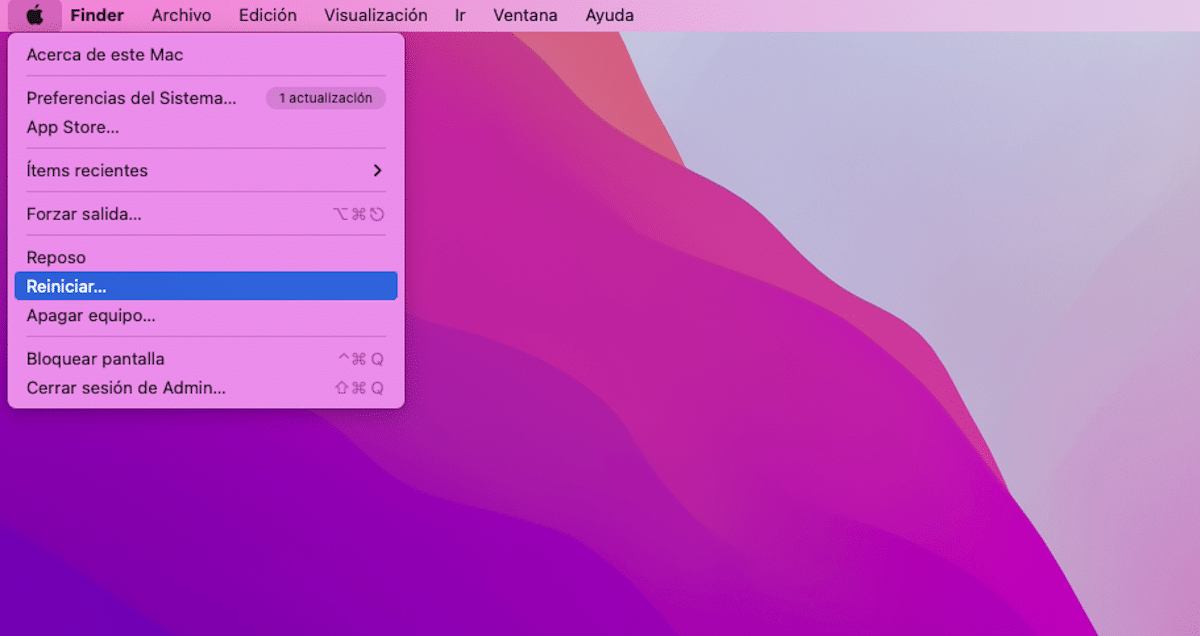
他のデバイスと同じように、Macを再起動します 私たちが採用すべき習慣のXNUMXつ。 デバイスを再起動すると、オペレーティングシステムはに戻ります すべてをその場所に置く.
このように、 メモリ内のすべてのプロセスが強制終了されます コンピュータの速度を低下させている、またはその動作に影響を与えている可能性のあるデバイスの
macOSを更新する
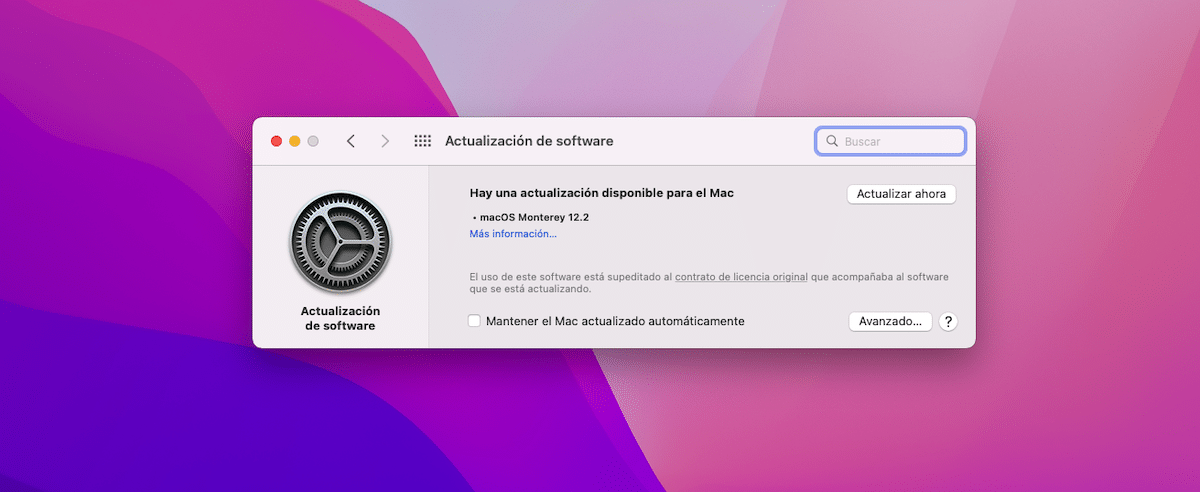
オペレーティングシステムの更新の使命 新機能だけではありません。 ほとんどのアップデートは、パフォーマンスの向上、そして何よりもセキュリティの追加に重点を置いています。