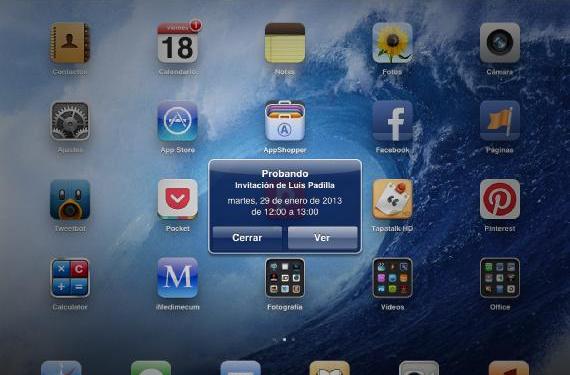
iOSでは、個々のイベントまたはカレンダー全体を非常に簡単に共有できます。 カレンダーをiCloudと同期しているかどうかに関係なく、個々のイベントを共有するオプションは機能します Gmailと同じようにしかし カレンダーをiCloudと同期している場合にのみ、完全なカレンダーを共有できます。 これらの各オプションがどのように行われるかを見てみましょう。
個々のイベントを共有する
カレンダーにイベントを作成し、他の人にそのことを知ってもらい、カレンダーに表示させたい場合は、 あなたは彼らに電子メールを送るか、彼らに電話する必要はありません、それらをそのイベントに追加するだけで十分です。 とても簡単です。
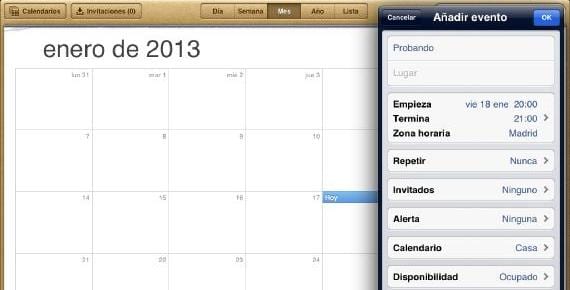
イベントを作成するか、既存のイベントを選択すると、 編集オプションには「ゲスト」セクションがあります。 それをクリックして、イベントに参加したい人(または誰)を選択します。
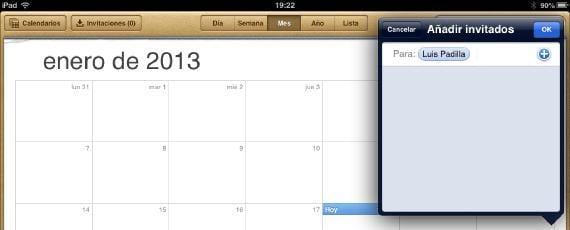
OKを受け入れ、 招待状が数秒以内にデバイスに表示されます 彼らが受け入れなければならないイベントに。 カレンダーに表示されるので、彼らがそれを受け入れたことがわかります。
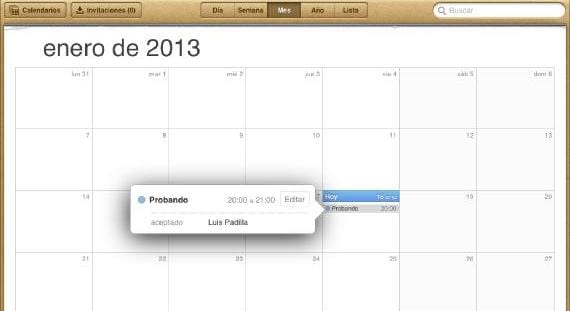
すべてのイベントで 誰が招待されているか、そして彼らがリクエストを受け入れたかどうかがわかります、拒否したか、まだ確認されていません。
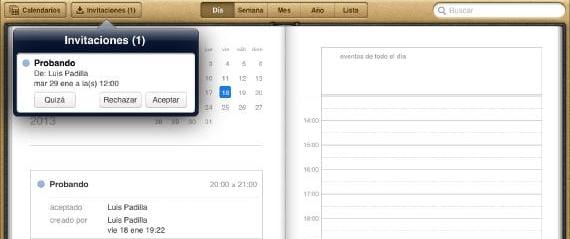
招待はどのように受け入れられますか? 通知で通知することに加えて、カレンダーにアクセスすると、上に「招待状」ボタンがあり、番号がある場合はそこに番号が表示されます。 押すと表示され、受け入れるかどうかが決まります。
カレンダー全体を共有する
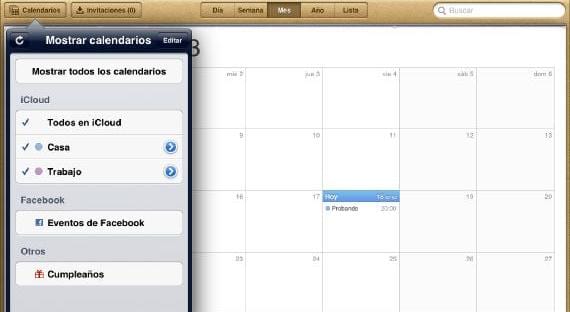
カレンダーがiCloudにある場合、個々のイベントを共有できるだけでなく、 完全なカレンダーを共有できます。 したがって、カレンダーに追加された各イベントは、そのすべての受信者に届きます。 もちろん、誰もがiOSとiCloudを使用している限り、ワークグループで議題を共有したり、友人や家族とイベントを行ったりするのに非常に便利です。 カレンダーを共有するには、アプリケーションを開き、«カレンダー»をクリックします。 右側の青い円をクリックして、共有したいもの(この場合は「ホーム」)を選択します。

追加するXNUMXつまたは複数の連絡先を選択し、受け入れます。 読み取り専用または読み取り/書き込み権限を付与できますこれを行うには、追加したらクリックして、好みに合わせて変更します。
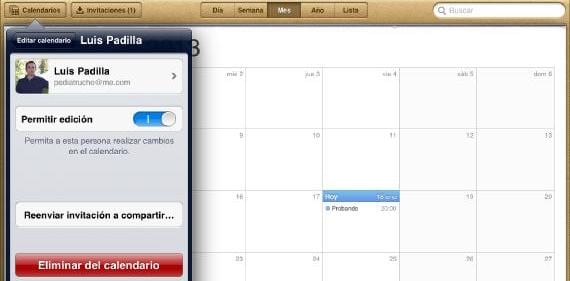
これらの招待をどのように受け入れますか? 上手 前と非常によく似た方法でr、誰かが私たちをカレンダーに招待したときに通知で通知されるため。
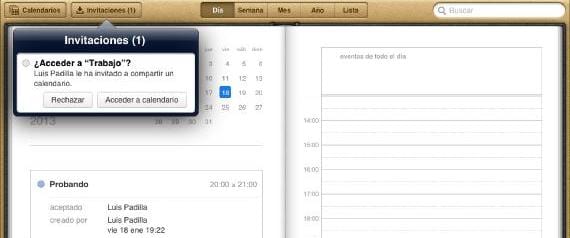
以前と同様に、カレンダーの[招待状]ボタン内に招待状があり、拒否または承認できます。 共有する非常に簡単な方法 イベントを作成するか、同じカレンダーを共有するグループを作成します。
詳しくは - 連絡先とカレンダーをGMailと同期する

ええと、私のGmailカレンダーでは、招待するオプションがありません
私のカレンダーでは、招待状オプションは左上やその他の場所に表示されません。 また、編集を入れた場合、招待するオプションがメニューに表示されません。
自分の議題で毎日開催している仕事の会議に人々を招待するにはどうすればよいですか?
どのiOSを使用していますか?