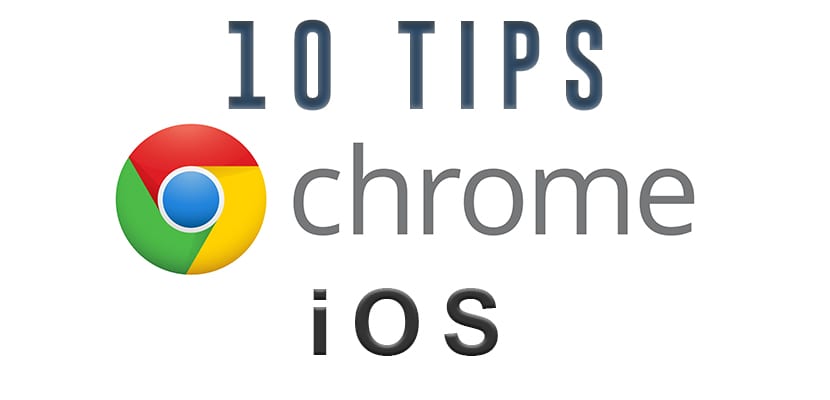
私たちを使用する私たちの多くがあります メインナビゲーションデバイスとしてのiPhoneまたはiPad インターネット経由。 モバイルデバイスとセルラーネットワークは、コンピューターが実行できるほとんどの機能をサポートするのに十分なほど安定しています。 モバイルWebブラウジングは非常に人気があるため、ブラウザープロバイダー間で競争があると思われるかもしれませんが、そうではありません。 iOS用GoogleChromeはファンのお気に入りです、デフォルトでSafariが付属しているデバイスでも。
iOS(iPhoneおよびiPad)でGoogleChromeを使用してナビゲートするための最良のヒント
Webページをすばやく翻訳する
私たちが何百もの言語に堪能であるならばそれは信じられないでしょうが、現実は多くの人にとってそのようではありません。 したがって、別の言語のWebページに出くわした場合、 Google Chromeには、ページを好みの言語に翻訳するオプションがあります。 Chromeは、ページがデフォルトの言語でないかどうかを自動的に認識し、小さなポップアップウィンドウで翻訳することを提案します。 「いいえ」と言うか、「翻訳」をタップして、翻訳されたページを表示するオプションがあります。 翻訳には数秒かかり、ページは選択した言語の翻訳でリロードされます。 そこから、«オリジナルを表示»をクリックして、ウェブの元の言語に戻ることができます。

常に«言語»から翻訳するように言う小さなレバーもあります。 Chromeがその言語のページを見るたびにアクティブにすると、Chromeはそのページを翻訳します。 いつでも設定を変更したい場合は、 設定->コンテンツ設定-> Google翻訳.
ページ間で指をスライドさせます
スワイプしてページ間を行ったり来たりできます。 画面の端に指を置き、内側にスライドして開いているタブ間を移動します。 このジェスチャー 常に戻るボタンと進むボタンを使用する必要がなくなります、タッチスクリーンのジェスチャー機能を利用するのではなく。

すべてのタブを表示して閉じます
複数のタブを開いている場合 タブアイコンをクリックすると、それらを表示または切り替えることができます。 タブアイコンは検索バーのすぐ隣にあり、現在開いているタブの数が含まれています。
そのボタンをタップして、すべてのタブを開きます。 上または下にスワイプして、開いている他のタブを表示します。 別のタブに移動するには、縮小されたタブをクリックするだけです。 XNUMXつのタブを閉じるには、[X]をタップするか、タブを左右にスライドして閉じます。

Safariにはプレビュー用のより効率的なレイヤー形式がありますが、すべてのタブを一度に閉じることはできず、一部の人にとっては非常に面倒な省略です。 ただし、Chromeでは、タブアイコンを押してからメニューアイコン(縦のドット)を押して、[すべてのタブを閉じる]を選択できます。
Zoom
Google Chromeには、興味深い機能があります。 領域をXNUMX回タップすることで、Webページの任意の部分を拡大できます あなたは何が見たいですか。 これは、テキストでいっぱいのWebページ上の画像を拡大しようとしている場合に最適です。 ただし、テキストベースのページにも最適です。 見出しが多く、テキストが小さいページがある場合は、すばやくダブルタップまたはピンチして段落を拡大し、特定の領域を拡大できます。

ダブルタップしてズーム機能のみ モバイル版がないサイトやウェブページで動作します。 したがって、デスクトップ用にカスタマイズされ、モバイルデバイス用に最適化されていないWebサイトを探している場合は、この機能を使用できます。
シークレットを閲覧する
Chromeブラウザのシークレットモードに気付いていない人がまだいます。 しかし基本的にあなたが開くとき シークレットモードのタブでは、閲覧データは履歴に保存されず、保存されるCookieもありません。。 シークレットタブを開くには、メニューアイコンを押して、[新しいシークレットタブ]を選択します。

シークレットモードになったからといって、見えなくなったわけではありません。 たとえば、仕事をしている場合、シークレットモードをオンにしても、ITチームが行うすべてのことを「シークレット」にすることはできません。 それはただ あなたの個人的な机の上のあなた自身のプライバシーの保証。 また、誰かがあなたのコンピュータを使用してGmailやFacebookにアクセスしているときにも非常に便利です。 アカウントからログアウトする代わりに、シークレットウィンドウを開くだけで、コンピューターに詳細を残さずに、自分の情報でログインできるようになります。
Chromeフラグ
デスクトップ用のChromeの「フラグ」 ブラウザで非常に強力な調整を許可する。 デスクトップとAndroidデバイスで利用できるフラグはたくさんありますが、iOSではそれほど多くはありません。 それほど多くはないかもしれませんが、利用できるものはいくつかあります。 それを覚えておいてください フラグは実験的です、だから、それらが何であるかわからない場合は、それらを使用しない方がよいでしょう。

シェア
本当に誰かと共有したいウェブサイトに出くわした場合、Chromeを使用すると非常に簡単に共有できます。 共有する必要があると感じるたびに、 メニューアイコン(縦にXNUMXつ並んだ点)をタップし、共有アイコンをタップします。 そこからポップアップウィンドウが表示され、メール、Facebook、Twitter、メモ、メッセージなどの共有オプションの一覧が表示されます。

デフォルトのGoogleアプリ
Chromeでは、リンクやその他の要素を使用できます デフォルトでGoogleアプリで開く。 アプリリストにアイテムを追加して、[設定]で特定のアプリを許可することができます。 メニューアイコンをタップして、 設定-> Google Apps アプリケーションに対応するリンクが利用可能になるたびに起動されるGoogleアプリケーションをアクティブ化またはインストールします。

音声検索
私はパーソナルアシスタントとしてSiriを本当に楽しんでいますが、Googleの検索アシスタントは常に、私が言おうとしていることを理解するのに少し正確で、少し速くなっています。 これで、そのためにGoogle検索アプリをダウンロードする必要がなくなりました。 あなたは使用することができます Chromeモバイルアプリに組み込まれている音声検索。 検索バーを押してから、色付きのマイクをタップします。 検索パラメータを言うと、Chromeが残りを処理します。

Chromeがリクエストしているウェブサイトを知っている場合は、同じページに直接移動します。 残りの検索クエリでは、Googleの結果ページが開きます。
デスクトップバージョンを有効にする
モバイル版のサイトが期待どおりでない場合は、代わりにデスクトップサイトを有効にすることができます。 メニューアイコンをタップし、[デスクトップサイトのリクエスト]を選択します リストサイトから。 一部のモバイルバージョンのサイトでは、画面に合わせて記事を削除したり、別のメニューに配置したりしています。 多くの人々は、デスクトップ版のサイトが親しみやすさを維持し、サイトの特定の機能がどこにあるかを知ることを可能にします。


PCではChromeが好きですが、iPhoneではDolphinまたはPuffinの方がはるかに好きです。ページの読み込みがはるかに速く、Dolphinが広告を効率的にブロックできるため、より優れたブラウザーであることがわかります。 私はそれらを強くお勧めします。
クリスタルを備えたSafariは、すべての広告を非常にうまくブロックします。欠けているのは、SafariのGoogleスタイルの翻訳者であり、それぞれのアイコンでブックマークを改善します。
ハベモスという言葉で始まる記事が読めない