
iOS 9 のメール アプリケーションには多くの新機能はありませんが、すべてのメールを一度に削除できるなど、いくつかの重要な詳細があります。 もう 9 つの目新しさは、連絡先に注目してもらいたいものを示すために、これから送信する画像や受信した画像を編集できるため、より便利です。 明日、次期 iPhone が発表され、iOS XNUMX の一般公開までまだ XNUMX 週間ありますが、レビューしておいて損はありません メールアプリの仕組み iOS 9 の場合、または iOS を初めて使用する場合は、ネイティブ iOS メール アプリでできることをすべて調べてください。
Mailでメールを送信する方法
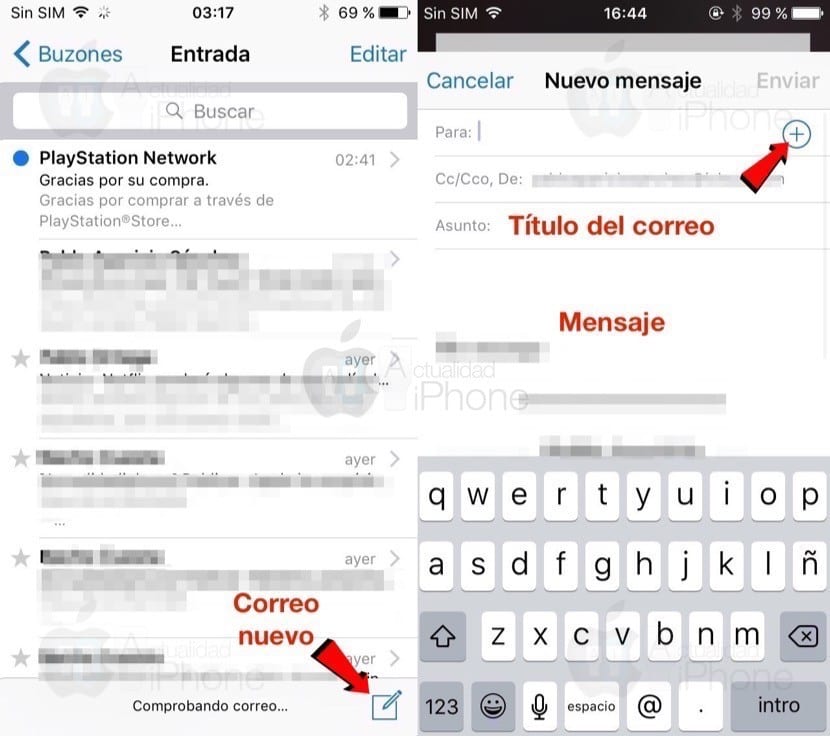
電子メールの送信には何の謎もなく、直感的に送信できます。 最初にアイコンをタップする必要があります 新しいメッセージ (画像を参照)、フィールドに入力します。
- 現場で "ために:" メールの送信先となるメールアドレスを入力していきます。 必要な数のメールを入れることができます。 他のメール クライアントと同様に、書き始めると、入力した文字に一致するアドレスが表示されます。 必要に応じて、プラス記号 (+) をタッチして、リストから連絡先を検索できます。
- 現場で 「Cc/Bcc; の:" メールの送信元からメールが表示されます。 そこをタッチすると、メールのコピーを送信するアドレスを追加できます。
- En "事件、出来事:" 「夕食の写真」など、メールの短い説明を記載します。 右側には、メールに返信されたときに通知するベルが表示されます。 「プッシュ」メールをアクティブに収集するオプションがない場合でも、通知を受信できるようにアクティブ化します。
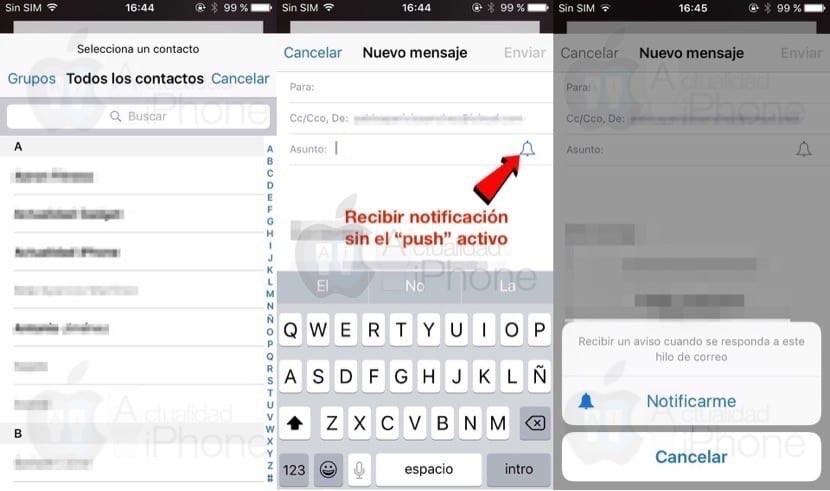
ファイルの添付方法

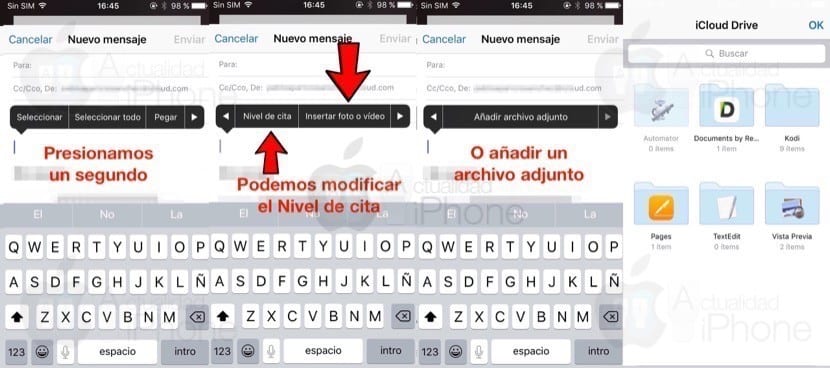
ファイルを添付するには、次のことを行うだけです。 XNUMX秒間押します メッセージの本文のスペースに、前のスクリーンショットに表示されているバーが表示されます。 このバーから次のことができます。
- テキストの形式を変更します。
- iCloud Driveから添付ファイルを追加します。
- 写真またはビデオを挿入する
iOS 9 ダイヤルアップの使い方(新機能)
メールに添付または添付された写真については、 ダイヤル。 マークアップは小さいです Imagenエディター これにより、写真に「マーク」を付けて領域を強調表示したり、拡大したり、署名やテキストを追加したりすることができます。 使い方はとても簡単です。 これを有効にするには、画像上に指を XNUMX 秒間置くだけで、オプションが表示されます。 電子メールを送信する場合は、黒いオプション バーが表示され、「ダイヤル」を探す必要があります。 メールに添付された画像を受け取った場合は、「ダイヤルして返信する」を選択する必要があります。
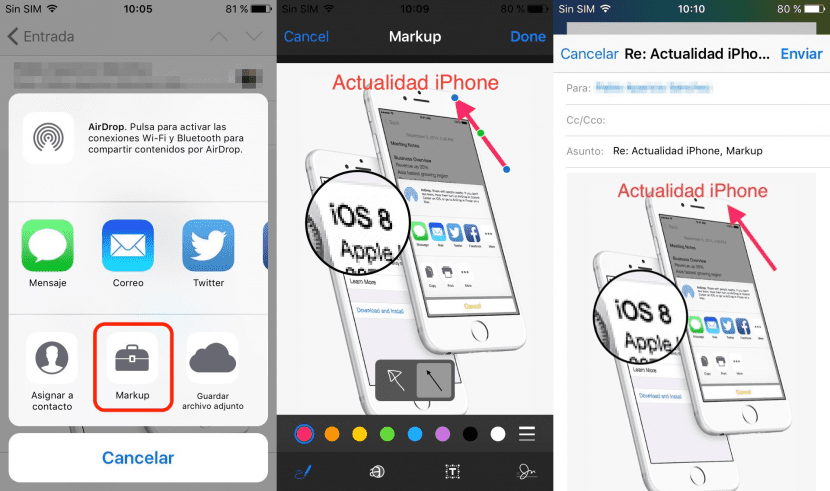
OS X Yosemite ユーザーの場合は、ダイヤルアップを使用する方が簡単です。 もつ:
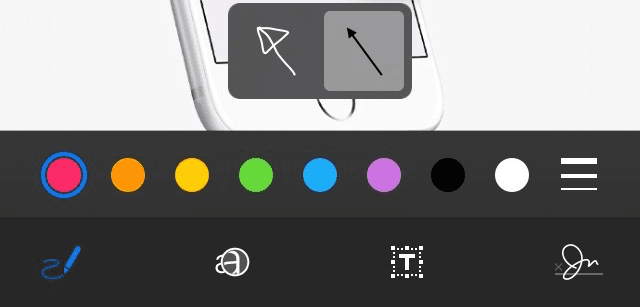
- 挙手:これは私たちを可能にします 自由に描く。 上げた手には、 スマートシステム それは私たちが描きたいものを解釈することができます。 矢印のようなものを描画すると、画像上に配置する矢印が表示されます。 正方形、円、漫画の吹き出しなどの残りの形状にも同じことが当てはまります。
- 拡大鏡: 許可します 画像の一部を拡大。 虫眼鏡の内側を上下にスライドさせると、ズームインまたはズームアウトできます。
- テキスト: ご想像のとおり、これは次の目的で使用されます。 テキストを追加.
- 会社: にとって 署名を追加する。 すでに Yosemite 製のものをお持ちの場合は、iCloud アカウントに接続している限り、iPhone で利用できるようになります。 そうでない場合は、その時点で署名を追加でき、将来的には利用できるようになります。
ファイルを iCloud Drive に保存 (新規)
上の画像でわかるように、「マークアップ」(正式版リリース時にはマークアップになります)の横に、添付ファイルをiCloud Driveに保存するオプションもあります。 このオプションを選択すると、iCloud Drive が開き、添付ファイルを保存するフォルダーを指定できるようになります。
メールボックスを追加する方法

メールボックスの追加は非常に直感的です。 このために必要なのは次のことだけです。
- タップする 編集.
- それから遊びましょう 新しいメールボックス.
- 新しいメールボックスをどのフォルダーに配置するかを指定します
- iCloud で使用するか、他のドメインで使用するかを指定します。 他にないのでiCloudに入れました。

メールのジェスチャー


メールのジェスチャは iOS 9 にとって新しいものではありません。 はい、新しいアイコンです それは実行するときにわかります。 前の画像でわかるように、iOS 8 で表示されるテキストからアイコンに進みます。 利用可能なジェスチャは XNUMX つあります。
- 右にスライドして既読/未読としてマークします。 短いジェスチャーを行うとアイコンにタッチできますが、リバウンド効果で自動的にタッチするため、長いジェスチャーを行うのが最善です。
- 長いジェスチャーで左にスライドしてメールを削除します。
- 短いジェスチャーで左にスライドすると、その他のオプションが表示されます。 これらのオプションは、設定/メール、連絡先、カレンダー/メール/スワイプ オプションから設定できます。
すべてのメッセージを削除(新規)
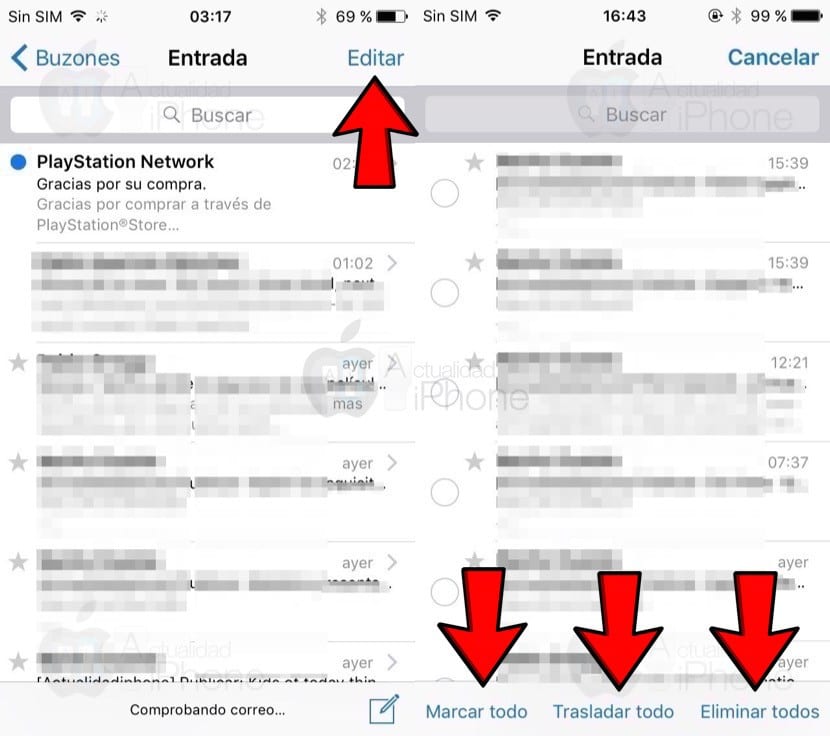
これは iOS 9 の新しいオプションですが、搭載するまでになぜこれほど時間がかかったのか説明できないオプションの XNUMX つです。 すべてのメッセージを削除するには、編集をタップして「すべて削除」をタップするだけです。 すべてのメッセージを別のフォルダーに移動したり、すべてのメッセージをインジケーターでマークしたりすることもできます。

良かったです!!! やっと!!! ハレルヤ!! 私はこのオプションを何年も待っていましたが、一度にメールを削除することはできませんでした。これほど簡単なことなのにそれができないのは恥ずかしいことだと思いました。念のため、もう覚えていないです。すぐに削除されないように。最後の瞬間:)
メールの本文は検索できない場合があります。件名または連絡先を検索してください。