iPadは、その使用により、通常、私たちが知らない多くの特性を備えた製品です。iPadOSの登場により、macOSにさらに近づき、それを実現するいくつかの機能が含まれるようになりました。非常に生産的な要素。 ただし、他のプラットフォームと同様に、含まれているすべてのショートカットがわからない場合、その機能を最大限に活用することはできません。 今日お届けするのは、iPadを最大限に活用し、より速くできることすべてを発見できるようにする一連のトリックです。
複数のファイルを一度に選択して移動する
とりわけiPadOSで ファイルを選択して、アプリケーションと場所の間で簡単にドラッグできます。 これは多くの経験豊富なiPadユーザーが要求していたものであり、AppleはiPadをより生産的なアイテムにするためにそれを追加することに同意しました。 すでに述べたように、同時に少数のファイルを選択して、問題なく新しい場所に直接ドラッグできます。
画面の右上にあるボタンを使用して、これらのファイルを選択するだけです。 また、アプリケーションを移動する場合と同じように、長押ししてファイルを移動すると、ファイルは一度に新しい場所に移動します。
分割画面でXNUMXつのアプリを表示する
マルチタスクは、iOSに対するiPadOSの大きな利点です。 XNUMXつのアプリケーションを選択して同時に開き、画面をXNUMXつの部分に分けて調整できます。 各アプリケーションに割り当てるサイズを比例的に割り当てることができます。
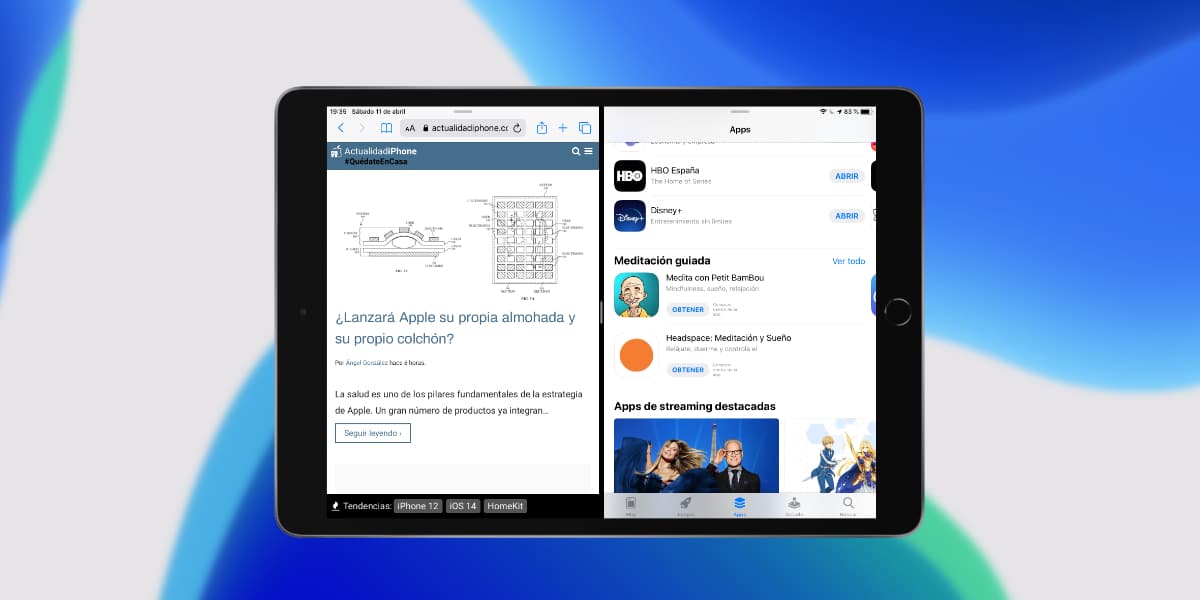
このためには、アプリケーションを開くだけです。 下のDockを呼び出し、スプリットビューで開きたいアプリケーションを長押しして画面の左側または右側にスライドさせて選択します。 それはXNUMXつに分割され、割り当てられた各パーツのサイズをすばやく調整できるようになります。
iPadでテキストを選択する
3DTouchまたはHapticTouchの利点のXNUMXつは、テキストを簡単に選択できることです。文字と単語の間を移動して、テキストをすばやく簡単に置き換え、削除、または調整できます。 その機能はiPadにありますか?
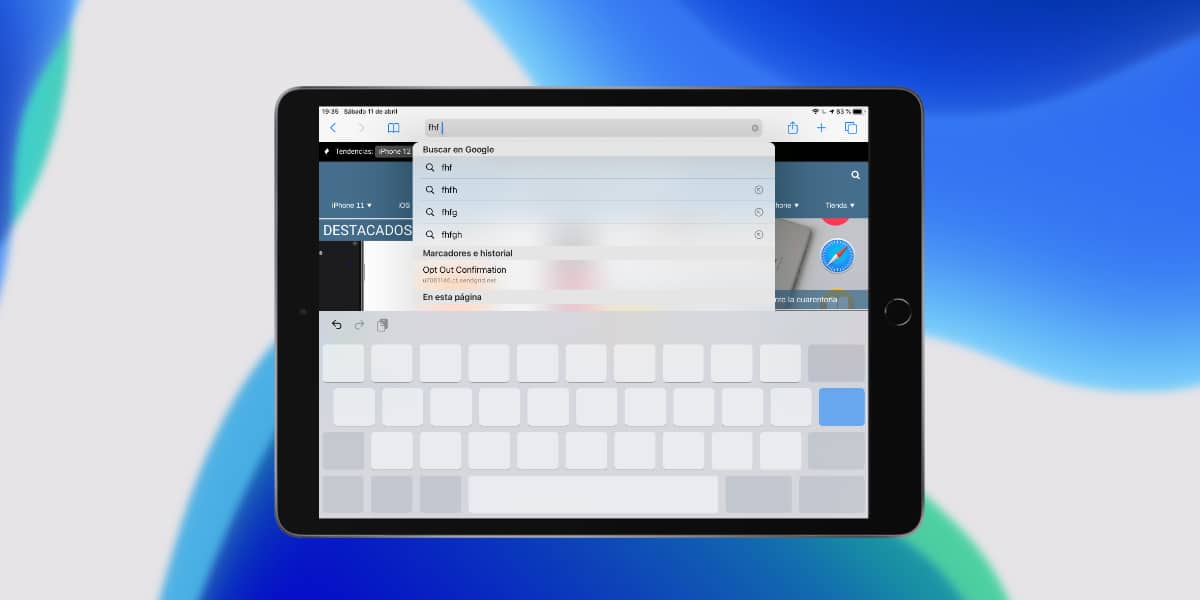
はい、iPadでテキストを正確に選択できます。 このため、iPadキーボードをXNUMX本の指で押すだけです。 また、iPhoneの場合と同じようにすばやく簡単に移動できるため、間違いなく書くときに生産性が向上します。
スライドオーバー-iPadのフローティングアプリ
アプリケーションを数秒間だけ使用してすぐに削除したいので、分割ビューで画面を複数のアプリケーションに分割したくない場合 AppleはiPadOSで私たちのためのソリューションも持っています。
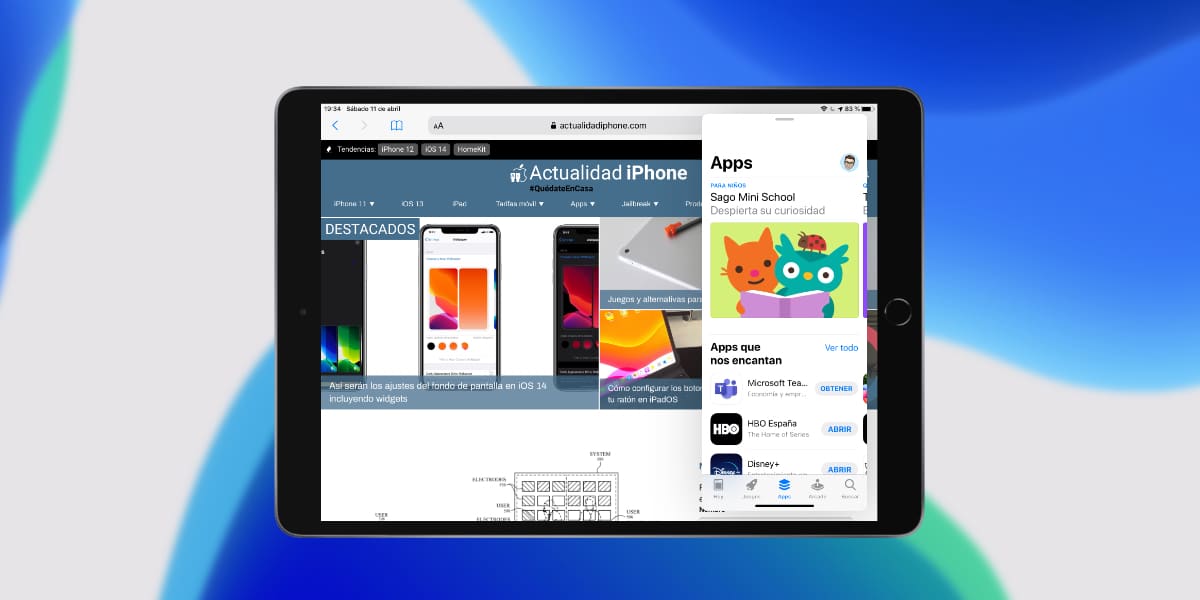
スライドオーバーを使用すると、互換性のあるアプリケーションをフローティング画面で開くことができます 背後にあるコンテンツを失うことなく完全に機能するようにします。たとえば、テキストを編集しながらアプリをダウンロードするために小さな方法でApp Storeを開き、それを閉じることができます。このために、Dockを呼び出し、必要なアプリケーションを選択して、画面の一方の端に投げるのではなく、画面のどこかに置いておきます。 スライドオーバーは分割ビューと完全に互換性があるため、同時に最大XNUMXつのアプリケーションを使用できます。
iCloudドライブフォルダを共有する
クラウドストレージ Apple 多くのユーザーに広く使用されており、5GBを無料で利用できます。 特に生産的なのはフォルダ共有機能ですが、これは何らかの理由でiOSではかなり遅れています。
iCloudフォルダを共有するには ファイルアプリケーションに移動して選択し、のコンテキストメニューを押すだけです。 シェア そしてそれは協調的になり、すべての変更を迅速に更新します。
iPadのキーボードトリック
iPadキーボードでの入力は、特に水平方向で面倒な場合があり、標準サイズが10,2インチになりました。 それにもかかわらず、 iPadOSにはキーボード機能しかないと思うなら、あなたは間違っています。 右下にあるキーボードアイコンのあるボタンをクリックすると、次のオプションを選択できます。

- スプリットキーボード: 画面の両側にXNUMXつずつ、片手で書き込むためのXNUMXつの小さなキーボード。
- フローティング: iPhoneと同じサイズの小さなフローティングキーボードで、キーを押さなくても«swype»機能を使用して入力できます。
クイックスクロールバー
Webページをスクロールするのにうんざりしていませんか? あなたが探しているのがPDFの233ページにすばやくアクセスすることであるとしてもiPadOSはあなたのための解決策を持っています、そしてそれは多くの人がそれを知らないけれども私達が利用できるものを持っているということです クイックスクロールバー。

スクロールすると、画面の右側に小さなバーが表示されます。 さて、押したままにしておくと、画面を通常スクロールする場合よりも速く上下に移動できるようになりますが、どう思いますか?
簡単にコピーして貼り付けるためのジェスチャー
あなたが知らないかもしれないもう一つのトリックは、あなたがどんなアプリケーション内でも素早くコピー、貼り付け、そしてカットできるということです いくつかの簡単なジェスチャーによるファイル管理 次にお任せします。
- コピー: ファイルをXNUMX本の指でつまむ
- ペースト: 場所をXNUMX本の指でズームします
- 断つ: 前述のコピージェスチャをXNUMX回続けて実行します
キーボードに表示されているショートカットを使用する必要がなくなりました。これは、12,9インチのiPad Proを使用しない場合に、指が小さい場合に便利です。
ホーム画面を編集する
iPadOSはますますmacOSのように見えます このため、Springboard上の特定のオブジェクトを修正する可能性もあります。 このために必要なのは、水平フォーマットで左から右にスライドすることだけです。
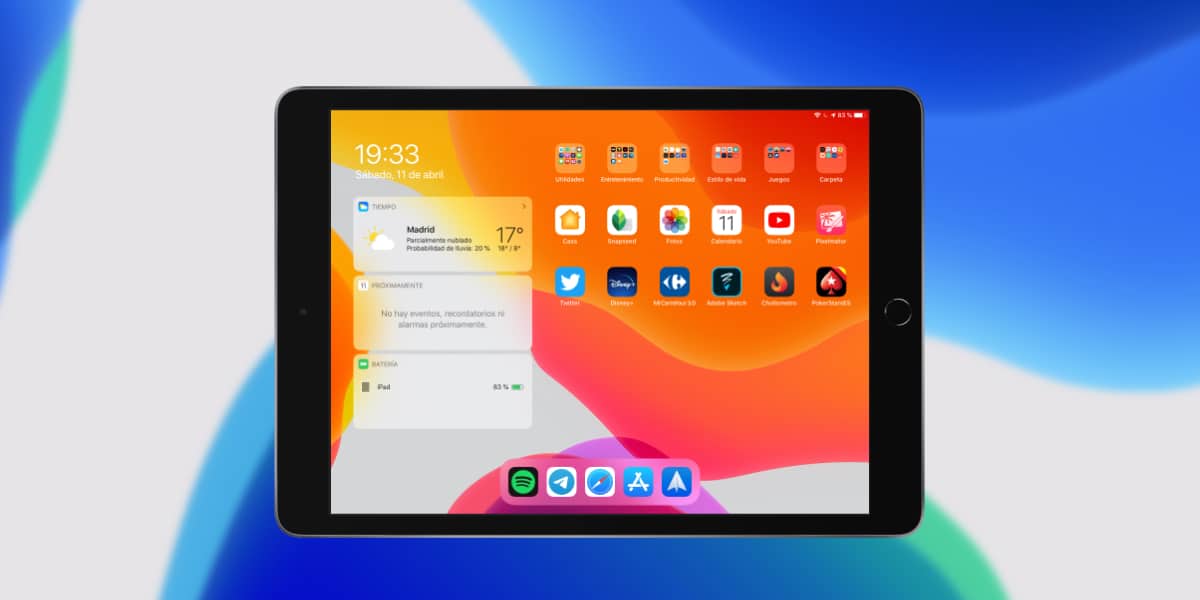
メニューで ウィジェットの編集 iPadのホーム画面にこれらを設定できるようになり、いつでも迅速にあなたの情報にアクセスできるようになります。
