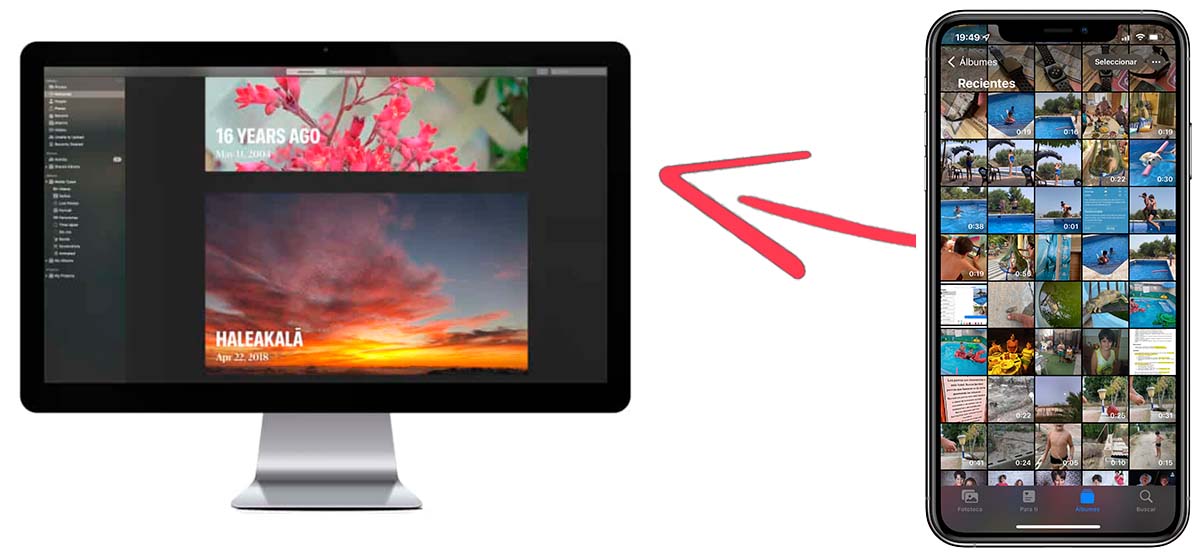
iPhoneが不安定に動作し始め、バッテリーを消費しすぎ、アプリケーションが閉じた場合...デバイスを調整する必要があることは明らかです。つまり、すべてのコンテンツを消去し、最初から復元して使用する必要があります。繰り返しますが、以前持っていたすべてのアプリ。
iCloudを使用してiPhoneやiPadから撮ったすべての写真やビデオのコピーを保持する場合は、フォトアプリからMacにすべてをコピーする必要はありません。コピーしない場合は、次の方法で行います。写真を転送するiPhoneからMacへ。
iCloudの採用を検討してください
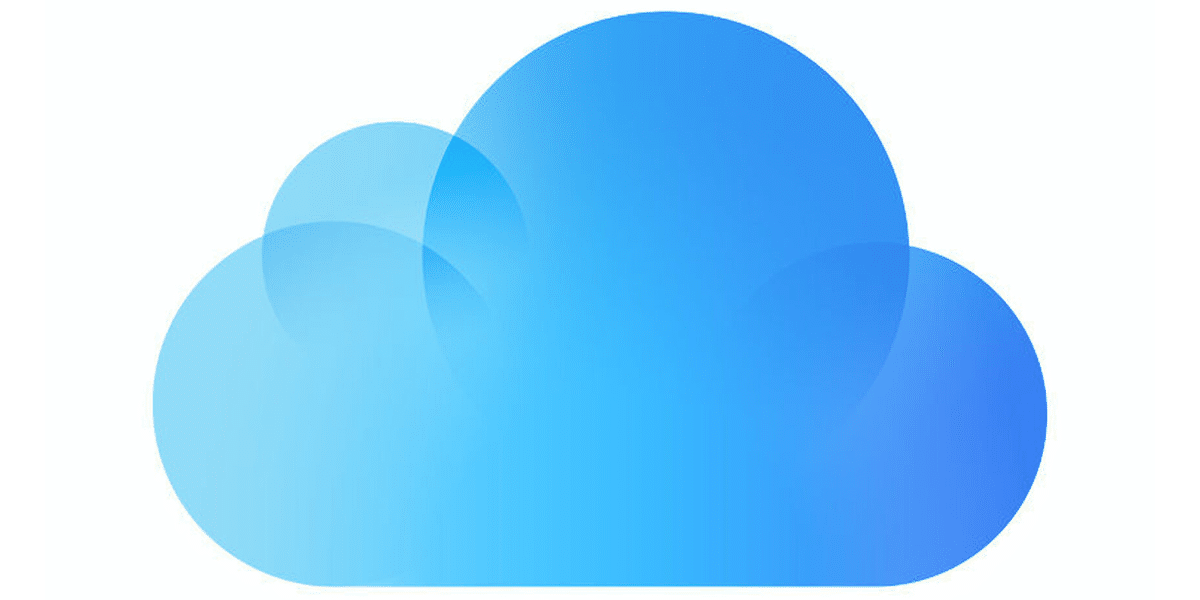
iCloudを使用する場合、iPhoneまたはiPadで撮影したすべての写真とビデオは、元のサイズと解像度でiCloudにアップロードされますが、デバイスのスペースを節約するために、低解像度の画像が端末に保存されます。
このように、デバイスに保存されているすべての写真とビデオをコピーする場合、画像とビデオを元の解像度でコピーするのではなく、画像とビデオをより低い解像度でコピーします。
ビデオと写真の両方の元の解像度にアクセスしたい場合は、iCloud.com Webサイトにアクセスして、すべてのコンテンツをデバイスにダウンロードする必要があります。
iCloudのストレージ容量がいっぱいになったら、写真をダウンロードして削除し、デバイスで撮った新しい写真やビデオ用のスペースを確保できます。
AirDrop

MacとiOSデバイスの両方で利用可能なAirDrop機能は、両方に互換性がある限り、iPhoneまたはiPadのコンテンツをMacに転送するための最も速くて簡単な方法です。
AirDropはiOS8以降で利用可能です 次のiPhone、iPad、およびiPodtouchモデルの場合:
- iPhone:iPhone5以降
- iPad:iPad第4世代以降
- iPad Pro:iPadPro第1世代以降
- iPad Mini:iPadMini第1世代以降
- iPod Touch:iPodTouch第5世代以降
AirDropは、OS X Yosemite10.10から利用できます。 次のMacモデルの場合:
- 2012年半ば以降のMacBookAir
- 2012年半ば以降のMacBookPro
- 2012年半ば以降のiMac
- 2012年半ば以降のMacMini
- 2013年半ば以降のMacPro
MacとiPhone、iPad、またはiPod touchの両方がAirDrop機能と互換性がある場合、この独自のAppleテクノロジーを介してコンテンツを送信するには、以下に示す手順を実行する必要があります。
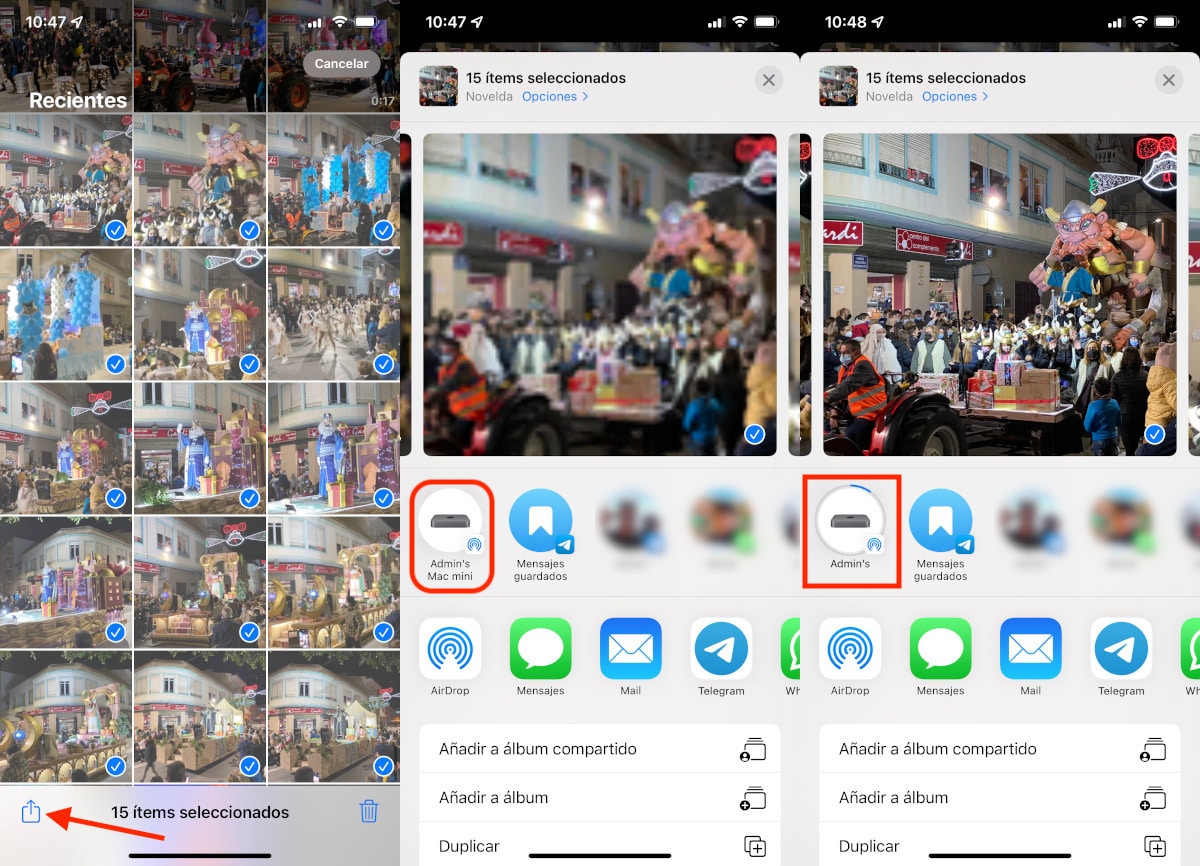
- まず、写真アプリケーションを開き、Macに転送するすべての写真とビデオを選択します。
- 次に、共有ボタンをクリックして、表示されるオプションの中にMacの名前が表示されるまで待ちます。
- コンテンツをMacに送信するには、Macの名前をクリックして、特に写真やビデオの数が非常に多い場合は、座って待つ必要があります。
写真
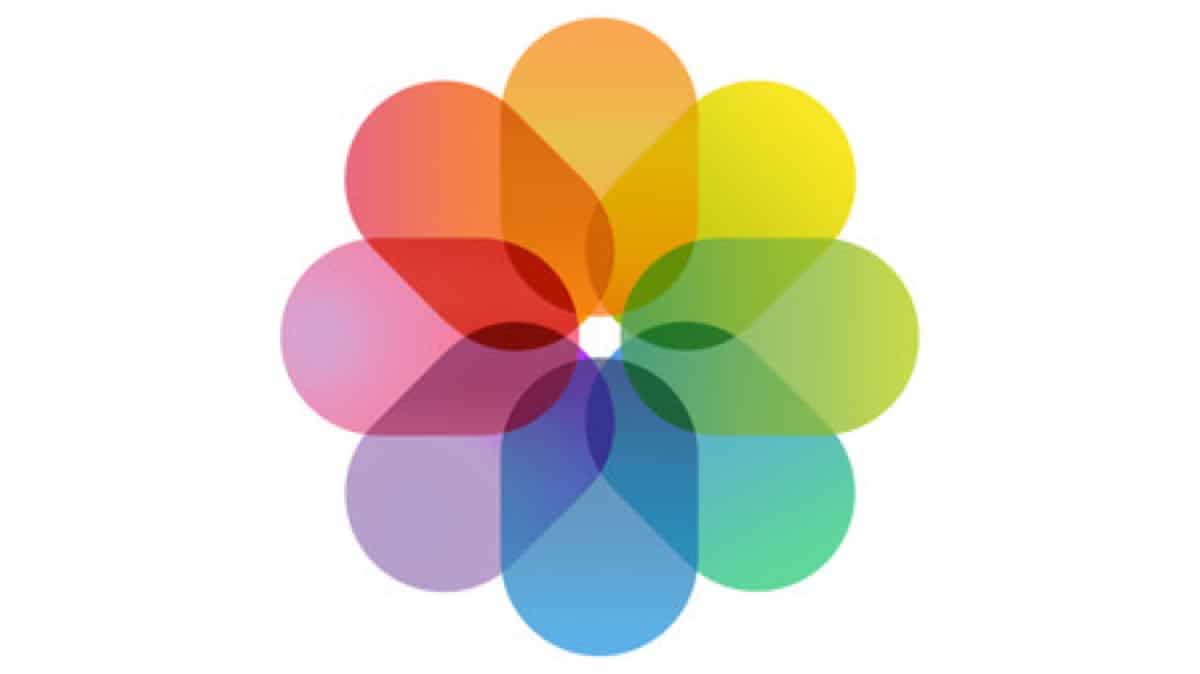
iPhoneからMacに写真を転送するために私たちが自由に使えるもうXNUMXつの興味深いオプションは、Photosアプリケーションを使用することです。 このオプションは、転送する画像の数とビデオの数が非常に多い場合に最適です。
macOSPhotosアプリはiOSアプリを反映しています。 macOS Photosアプリケーションを介して、iPhone、iPad、またはiPodtouchで作成したiCloudに保存されているすべてのコンテンツにアクセスできます。
ただし、iCloudだけで機能するわけではありません。 また、デバイスに保存されているすべての画像とビデオを抽出するために使用することもできます。
このプロセスの使用は、ワイヤレスではなくケーブルを介して行われるため、AirDropを使用するよりもはるかに高速です。 以下に、PhotosアプリケーションのすべてのコンテンツをPhotosアプリケーションを使用してMacに転送できるようにするためのすべての手順を示します。
- iPhone、iPad、iPodtouchをMacに接続します USB充電ケーブルを使用 アプリケーションを開きます 写真 Macで。
- アプリケーションは、私たちを招待する画面を表示します 写真をインポートする iPhone、iPad、iPodtouchに保存したビデオ。
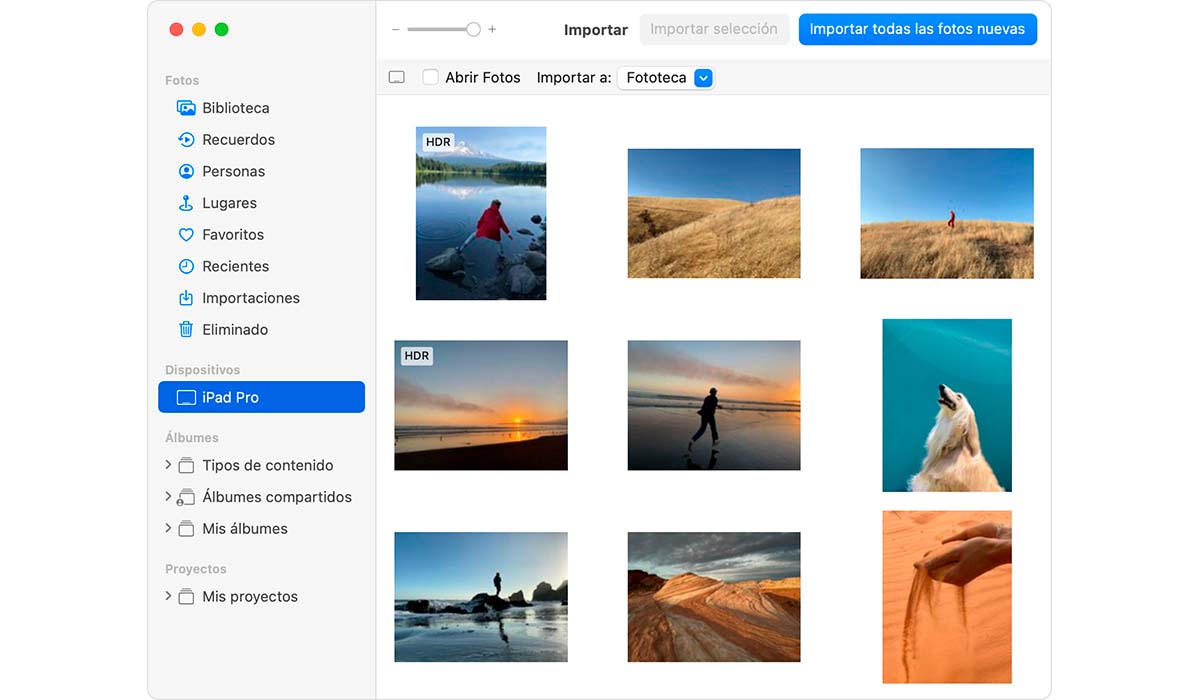
- 次に、私たちが iPhone、iPad、またはiPodtouchの正当な所有者 iOSデバイスのロック解除コードを入力するように求められます。
- さらに、彼が私たちが欲しいかどうか私たちに尋ねた場合 そのチームを信頼する。 この質問には、をクリックして回答します 信託.
- 次に、私たちはしなければなりません コンテンツをインポートするフォルダを選択します iPhone、iPad、またはiPod touchの右側にあるドロップダウンをクリックして、 インポート先:
- プロセスを開始するには、必要なすべての写真とビデオを選択する必要があります。 または、をクリックすることもできます 新しい写真をすべてインポート これにより、前回このプロセスを実行してから撮影したすべての写真とビデオがコピーされます。
明らかに、これを行ったことがない場合は、デバイスからすべての画像とビデオがインポートされます。
iFunbox
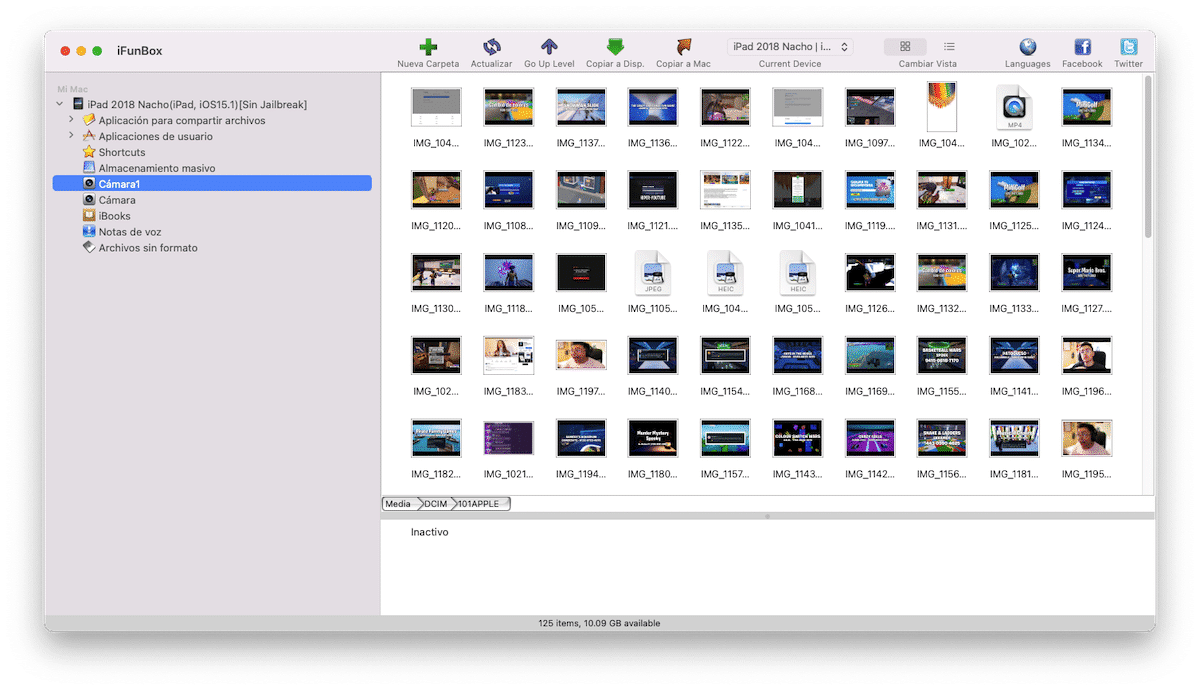
iPhoneまたはiPadに保存した情報を管理できるサードパーティのアプリケーションはたくさんあります。 ただし、それらはすべて支払われます。 完全に無料でダウンロードでき、おそらく何年も前から知っているのはiFunboxだけです。
iFunboxは、デバイスにインストールされているアプリケーション、写真、書籍、音声メモなどにアクセスし、それらすべての情報を管理できるアプリケーションです。
写真の場合、Macにコピーする場合は、左側の列に移動し、デバイスに保存した写真の数に応じて、[カメラ]、[カメラ1]、[カメラ2 ...]セクションをクリックする必要があります。
それらをMacにコピーするには、画像を選択して、保存するディレクトリにドラッグするだけです。 このアプリケーションはWindowsでも利用できます。
古いMacを使用していて、この記事で説明した方法のいずれかが機能しない場合、iFunboxが提供するソリューションは、私たちが自由に使える最高のソリューションのXNUMXつです。 iPhone、iPad、iPodtouchが湿気より古い場合も同じことが起こります。
これは、iFunboxページから、入手可能な最新バージョンをダウンロードできるだけでなく、2015年にリリースされたMacと古いiPhoneおよびiPadの両方と互換性のあるバージョンをダウンロードできるためです。
できます MacおよびWindows用のiFunboxをダウンロードする このリンクを介して。