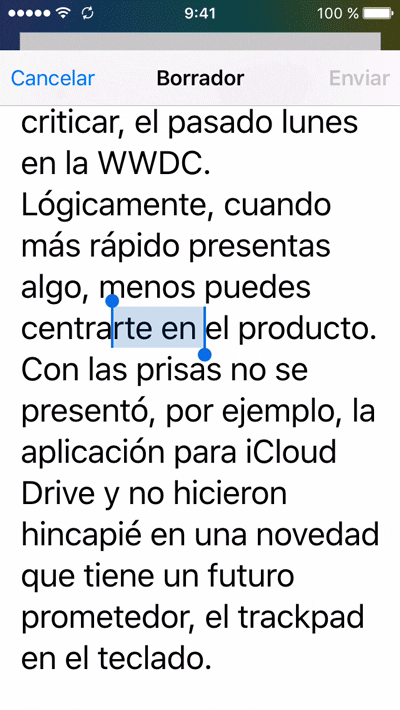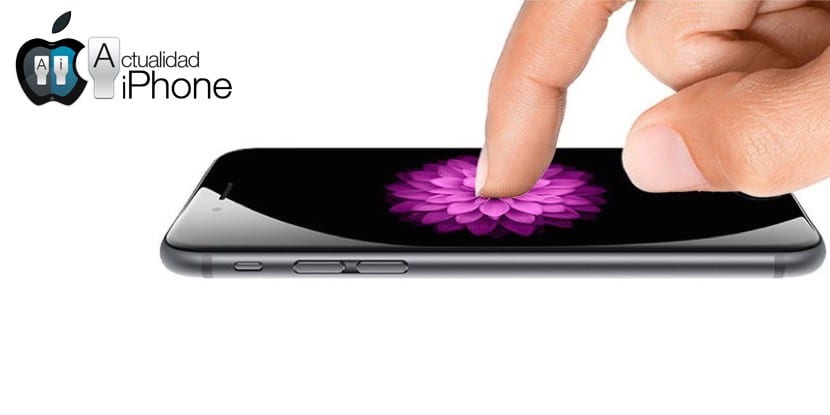
ಸೆಪ್ಟೆಂಬರ್ 2014 ರಲ್ಲಿ, ಆಪಲ್ ಫೋರ್ಸ್ ಟಚ್ ಅನ್ನು ಪರಿಚಯಿಸಿತು, ಇದು ಹೊಸ ರೀತಿಯ ಪರದೆಯನ್ನು ವಿಭಿನ್ನ ಒತ್ತಡಗಳನ್ನು ಪ್ರತ್ಯೇಕಿಸುತ್ತದೆ, ಆಪಲ್ ವಾಚ್ನಷ್ಟು ಚಿಕ್ಕದಾದ ಪರದೆಯ ಮೇಲೆ ವಿಭಿನ್ನ ಕ್ರಿಯೆಗಳನ್ನು ಮಾಡಲು ಸಾಧ್ಯವಾಗುತ್ತದೆ. ಒಂದು ವರ್ಷದ ನಂತರ 3 ಡಿ ಟಚ್ ಸ್ಕ್ರೀನ್ ಬಂದಿತು, ಈ ರೀತಿಯ ಪರದೆಯ ಎರಡನೇ ತಲೆಮಾರಿನ ಐಫೋನ್ 6 ಎಸ್ ಮತ್ತು ಐಫೋನ್ 6 ಎಸ್ ಪ್ಲಸ್ ಕೈಯಿಂದ ಬಂದಿತು. ದಿ 3D ಟಚ್ ಇದು ಹೊಸ ಸನ್ನೆಗಳೊಂದಿಗೆ ಬಂದಿದೆ ಮತ್ತು ಈ ಲೇಖನದಲ್ಲಿ ನಿಮ್ಮ ಉತ್ಪಾದಕತೆಯನ್ನು ಸುಧಾರಿಸುವ ಹಲವಾರುವುಗಳನ್ನು ನಾವು ನಿಮಗೆ ತೋರಿಸುತ್ತೇವೆ.
ಎಂದಿನಂತೆ ಮತ್ತು ಅವುಗಳನ್ನು ಎಣಿಸಲಾಗಿದ್ದರೂ (ಅದು ಸ್ವಯಂಚಾಲಿತವಾಗಿದೆ), ಈ ಕೆಳಗಿನ ಪಟ್ಟಿ ಎಂಬುದನ್ನು ನೆನಪಿನಲ್ಲಿಡಿ ಪ್ರಾಮುಖ್ಯತೆಯ ಕ್ರಮದಲ್ಲಿ ಬರೆಯಲಾಗಿಲ್ಲ. ಮತ್ತೊಂದೆಡೆ, ಈ ಕೆಳಗಿನ ಸನ್ನೆಗಳು ಮನಸ್ಸಿಗೆ ಬಂದಂತೆ ನಾನು ಸೇರಿಸಿಕೊಳ್ಳುತ್ತಿದ್ದೇನೆ, ಆದ್ದರಿಂದ ಬಹುಶಃ ಮೊದಲನೆಯದು ನಾನು ಹೆಚ್ಚು ಬಳಸುತ್ತಿದ್ದೇನೆ ಮತ್ತು ಕೊನೆಯದಾಗಿ ನಾನು ಈ ಪಟ್ಟಿಯಲ್ಲಿ ಕಡಿಮೆ ಬಳಸುತ್ತೇನೆ. ನೀವು ಎಲ್ಲವನ್ನೂ ಕೆಳಗೆ ಹೊಂದಿದ್ದೀರಿ.
ಅತ್ಯುತ್ತಮ 3D ಟಚ್ ಗೆಸ್ಚರ್ಗಳು
ಹೋಮ್ ಬಟನ್ ಒತ್ತದೆ ಬಹುಕಾರ್ಯಕವನ್ನು ಪ್ರವೇಶಿಸಿ
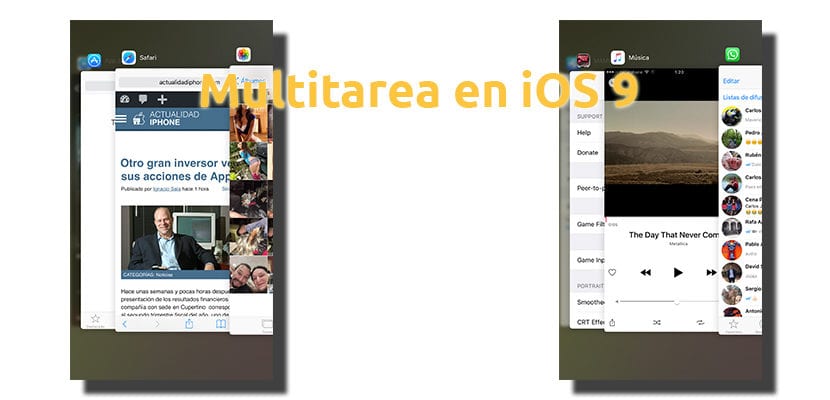
ಇದು ಬಹುಶಃ ನಾನು ಹೆಚ್ಚು ಬಳಸುವ ಗೆಸ್ಚರ್ ಆಗಿದೆ. ಕಳೆದ ಸೆಪ್ಟೆಂಬರ್ನಲ್ಲಿ ಪ್ರಾರಂಭವಾದ ಐಫೋನ್ವರೆಗೆ, ಜೈಲ್ ಬ್ರೇಕ್ ಇಲ್ಲದೆ ನಾವು ಹೋಮ್ ಸ್ಕ್ರೀನ್ಗೆ ಮಾತ್ರ ಹಿಂತಿರುಗಬಹುದು ಅಥವಾ ಬಹುಕಾರ್ಯಕವನ್ನು ಪ್ರವೇಶಿಸಿ ಪ್ರಾರಂಭ ಗುಂಡಿಯನ್ನು ಕ್ರಮವಾಗಿ ಒಂದು ಅಥವಾ ಎರಡು ಬಾರಿ ಒತ್ತಿ. 3D ಟಚ್ ಆಟದ ನಿಯಮಗಳನ್ನು ಬದಲಾಯಿಸಿತು ಮತ್ತು ಐಫೋನ್ ಪರದೆಯ ಎಡಭಾಗದಲ್ಲಿ ಸ್ವಲ್ಪ ಗಟ್ಟಿಯಾಗಿ ಒತ್ತುವ ಮೂಲಕ ಬಹುಕಾರ್ಯಕವನ್ನು ಪ್ರವೇಶಿಸಲು ನಮಗೆ ಅನುಮತಿಸುತ್ತದೆ. ನಾವು ಸ್ವಲ್ಪ ಒತ್ತಿದರೆ, ಅಕ್ಷರಗಳು ಸ್ವಲ್ಪ ಚಲಿಸುತ್ತವೆ, ಅದು ಪ್ರಸ್ತುತ ಅಪ್ಲಿಕೇಶನ್ನ ಅಕ್ಷರವನ್ನು ಬಲಕ್ಕೆ ಸ್ಲೈಡ್ ಮಾಡಿದರೆ ನಾವು ಮೊದಲು ಬಳಸಿದ ಅಪ್ಲಿಕೇಶನ್ಗೆ ಬದಲಾಯಿಸಲು ಅನುವು ಮಾಡಿಕೊಡುತ್ತದೆ. ನಾವು ಸ್ವಲ್ಪ ಗಟ್ಟಿಯಾಗಿ ಒತ್ತಿದರೆ, ನಾವು ಬಹುಕಾರ್ಯಕವನ್ನು ನಮೂದಿಸುತ್ತೇವೆ, ಆದರೂ ನಾನು ಏನು ಮಾಡುತ್ತೇನೆಂದರೆ ಕೊನೆಯಲ್ಲಿ ತಲುಪದೆ ಸ್ವಲ್ಪ ಬಲಕ್ಕೆ ಸ್ಲೈಡ್ ಮಾಡಿ. ಅದರ ಆರಾಮಕ್ಕಾಗಿ ಶಿಫಾರಸು ಮಾಡಲಾಗಿದೆ ಮತ್ತು ಪ್ರಾರಂಭ ಬಟನ್ನ ಜೀವಿತಾವಧಿಯನ್ನು ವಿಸ್ತರಿಸಿ.
ಕೀಬೋರ್ಡ್ ಟ್ರ್ಯಾಕ್ಪ್ಯಾಡ್
ಐಒಎಸ್ನಲ್ಲಿ ಪಠ್ಯವನ್ನು ಆರಿಸುವುದು ಅದು ದುಃಸ್ವಪ್ನವಲ್ಲ, ಆದರೆ ಅದನ್ನು ಸುಧಾರಿಸಬಹುದೆಂದು ನಾವು ಯಾವಾಗಲೂ ಭಾವಿಸಿದ್ದೇವೆ. ಸಿಡಿಯಾದಲ್ಲಿ ಸ್ವೈಪ್ ಸೆಲೆಕ್ಷನ್ ಎಂಬ ಟ್ವೀಕ್ ಇರುವುದಕ್ಕೆ ಇದು ಕಾರಣವಾಗಿದೆ, ಅದು ಹೆಚ್ಚು ಕಡಿಮೆ ಅದೇ ರೀತಿ ಮಾಡುತ್ತದೆ ಟ್ರ್ಯಾಕ್ಪ್ಯಾಡ್ ಗೆಸ್ಚರ್ ಕೀಬೋರ್ಡ್. ನಾವು ಸಂಪಾದಿಸಬಹುದಾದ ಯಾವುದೇ ಪಠ್ಯದ ಮೇಲೆ ಕರ್ಸರ್ ಅನ್ನು ಸರಿಸಲು, ನಾವು ಪರದೆಯನ್ನು ಸ್ವಲ್ಪ ಒತ್ತುತ್ತೇವೆ ಮತ್ತು ನಂತರ ನಾವು ಕೀಬೋರ್ಡ್ನಲ್ಲಿ ನಮ್ಮ ಬೆರಳನ್ನು ಚಲಿಸುತ್ತೇವೆ. ನಾವು ಒಂದು ಪದದ ಮೇಲೆ ಸುಳಿದಾಡಿದರೆ ಮತ್ತು ಸ್ವಲ್ಪ ಹೆಚ್ಚು ಒತ್ತಿದರೆ, ನಾವು ಅದನ್ನು ಆರಿಸುತ್ತೇವೆ, ಮತ್ತು ಆ ಕ್ಷಣದಲ್ಲಿ ನಾವು ಬೆರಳನ್ನು ಚಲಿಸಿದರೆ, ನಾವು ಪಠ್ಯದ ಆಯ್ಕೆಯನ್ನು ಸರಿಸುತ್ತೇವೆ. ಇದು ನಾನು ನಿರಂತರವಾಗಿ ಮಾಡುವ ಕೆಲಸ.
ನೋಟಾ: ಮೇಲಿನ ಜಿಐಎಫ್ನಲ್ಲಿ ಕಳೆದ ಬೇಸಿಗೆಯಲ್ಲಿ ಹೇಗಿತ್ತು ಎಂಬುದನ್ನು ನೀವು ನೋಡಬಹುದು, ಐಪ್ಯಾಡ್ನಲ್ಲಿರುವಂತೆ ನಾವು ಅದನ್ನು ಎರಡು ಬೆರಳುಗಳಿಂದ ಪ್ರಾರಂಭಿಸಬಹುದು.
ಇಮೇಲ್ ಅನ್ನು ಓದಿದಂತೆ ಗುರುತಿಸದೆ ವೀಕ್ಷಿಸಿ (ಮತ್ತು ಇನ್ನಷ್ಟು)
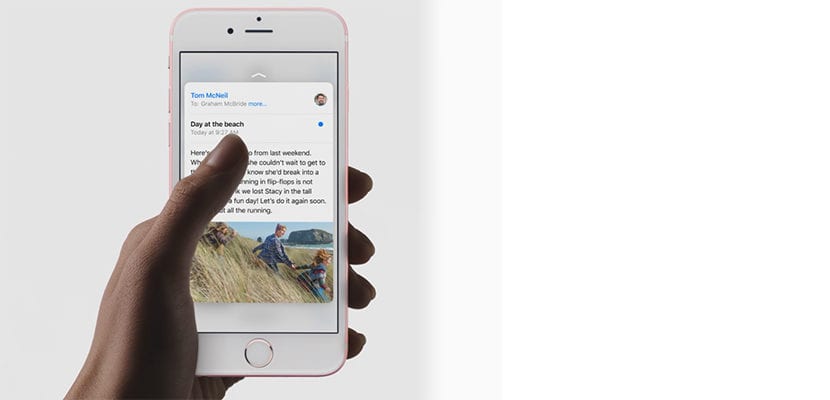
ಇಮೇಲ್ಗಳಿವೆ, ನಾವು ಅವುಗಳನ್ನು ತೆರೆದ ತಕ್ಷಣ, ನಾವು ಕಳುಹಿಸುತ್ತೇವೆ ಅಧಿಸೂಚನೆಯನ್ನು ಓದಿ. ನಾವು ಅದನ್ನು ಹೇಗೆ ತಪ್ಪಿಸಬಹುದು? ಒಳ್ಳೆಯದು, ಹಲವು ಮಾರ್ಗಗಳಿವೆ, ಆದರೆ ನಮ್ಮಲ್ಲಿ ಐಫೋನ್ 6 ಎಸ್ ಅಥವಾ ಐಫೋನ್ 6 ಎಸ್ ಪ್ಲಸ್ ಇದ್ದರೆ ಯಾವುದೂ ಸಂಬಂಧಿಸಿಲ್ಲ. ನಾವು ಇಮೇಲ್ ಸ್ವೀಕರಿಸಿದಾಗ, "ಪೀಕ್" ಗೆಸ್ಚರ್ ಮಾಡುವ ಮೂಲಕ ನಾವು ಅದರ ವಿಷಯವನ್ನು "ಸ್ನೂಪ್" ಮಾಡಬಹುದು. ಆ ಕ್ಷಣದಲ್ಲಿ ನಾವು ಎಡಕ್ಕೆ ಜಾರಿದರೆ, ನಾವು ಅದನ್ನು ತೊಡೆದುಹಾಕಬಹುದು. ನಾವು ಬಲಕ್ಕೆ ಸ್ಲೈಡ್ ಮಾಡಿದರೆ, ನಾವು ಅದನ್ನು ಓದಿದಂತೆ ಗುರುತಿಸಬಹುದು. ನಾವು ಸ್ವೈಪ್ ಮಾಡಿದರೆ, ನಾವು ಆಯ್ಕೆಗಳನ್ನು ನೋಡುತ್ತೇವೆ. ನಾವು ಸ್ವಲ್ಪ ಹೆಚ್ಚು ಒತ್ತಿದರೆ, ನಾವು ಯಾವಾಗಲೂ ಇರುವಂತೆ ಮೇಲ್ ಅನ್ನು ನಮೂದಿಸುತ್ತೇವೆ.
ಓದುವ ಅಧಿಸೂಚನೆಯನ್ನು ಕಳುಹಿಸದೆ ಸಂದೇಶಗಳನ್ನು ಓದಿ
ಅನೇಕ ಮೆಸೇಜಿಂಗ್ ಅಪ್ಲಿಕೇಶನ್ಗಳು ಓದುವ ಅಧಿಸೂಚನೆಯನ್ನು ಕಳುಹಿಸದಿರಲು ನಮಗೆ ಅವಕಾಶ ಮಾಡಿಕೊಡುತ್ತವೆ, ಆದರೆ ಇದು ಸಮಸ್ಯೆಯಾಗಬಹುದು ಏಕೆಂದರೆ ಸಂಪರ್ಕವು ನಮ್ಮನ್ನು ಕೇಳಬಹುದು you ನೀವು ಅದನ್ನು ಏಕೆ ನಿಷ್ಕ್ರಿಯಗೊಳಿಸಿದ್ದೀರಿ? ನೀವು ಏನು ಮರೆಮಾಡಬೇಕು? ನಾವು ವಿವರಣೆಯನ್ನು ನೀಡಲು ಬಯಸದಿದ್ದರೆ, ಓದುವ ಅಧಿಸೂಚನೆಯನ್ನು ಸಕ್ರಿಯವಾಗಿ ಬಿಡುವುದು ಉತ್ತಮ, ಆದರೆ ಮಾಡುವ ಮೂಲಕ ಸಂದೇಶಗಳನ್ನು ಪರಿಶೀಲಿಸಿ «ಪೀಕ್ of ನ ಗೆಸ್ಚರ್. ಲಾಕ್ ಪರದೆಯಲ್ಲಿ ಅಥವಾ ಸ್ಟ್ರಿಪ್ನಿಂದ ಅಧಿಸೂಚನೆಗಳನ್ನು ನೋಡಲು ಐಒಎಸ್ ನಮಗೆ ಅನುಮತಿಸುತ್ತದೆಯಾದರೂ, ಸಂದೇಶವು ಉದ್ದವಾಗಿರಬಹುದು, ಆದ್ದರಿಂದ 3D ಟಚ್ ಬಳಸಿ ಸ್ನೂಪ್ ಮಾಡುವುದು ಮತ್ತು ನಮಗೆ ಬೇಕಾದಾಗ ಮಾತ್ರ ಅಧಿಸೂಚನೆಯನ್ನು ಕಳುಹಿಸುವುದು ಉತ್ತಮ.
ಫೋಟೋಗಳನ್ನು ನಮೂದಿಸದೆ ಅವುಗಳನ್ನು ಆನ್ಲೈನ್ನಲ್ಲಿ ವೀಕ್ಷಿಸಿ
ಫೋಟೋಗಳನ್ನು ನಮೂದಿಸದೆ ಅವುಗಳನ್ನು ಅಂತರ್ಜಾಲದಲ್ಲಿ ನೋಡುವುದು ಇದಕ್ಕಿಂತ ಹೆಚ್ಚೇನೂ ಅಲ್ಲ ಲಿಂಕ್ ಪೂರ್ವವೀಕ್ಷಣೆ. ಈ ಪೂರ್ವವೀಕ್ಷಣೆಯನ್ನು ಆಪಲ್ ಬಹಳ ಕಳಪೆಯಾಗಿ ಕಾರ್ಯಗತಗೊಳಿಸಿದೆ ಎಂದು ನಾನು ಭಾವಿಸುತ್ತೇನೆ, ಏಕೆಂದರೆ ಕೆಲವೊಮ್ಮೆ ನಾವು ಸುದ್ದಿಯ ಐಟಂನ ಶೀರ್ಷಿಕೆಯನ್ನು ಮಾತ್ರ ನೋಡುತ್ತೇವೆ, ಆದರೆ ಈ ಪೂರ್ವವೀಕ್ಷಣೆಯ ಮೂಲಕ ನ್ಯಾವಿಗೇಟ್ ಮಾಡಲು ನಮಗೆ ಅನುಮತಿಸುವ ಮ್ಯಾಕ್ ಆವೃತ್ತಿಯಲ್ಲಿಲ್ಲ. ಆ ಕಾರಣಕ್ಕಾಗಿ, ನಾನು ಫೋಟೋಗಳನ್ನು ಪೂರ್ವವೀಕ್ಷಣೆ ಮಾಡುವ ಬಗ್ಗೆ ಮಾತ್ರ ಮಾತನಾಡುತ್ತಿದ್ದೇನೆ. ನಮ್ಮನ್ನು ಪರಿಸ್ಥಿತಿಯಲ್ಲಿ ಇರಿಸಲು, ನೀವು ಎಷ್ಟು ಬಾರಿ ಫೋಟೋಗಳನ್ನು ನೋಡಿದ್ದೀರಿ ಮತ್ತು ನೀವು ಒಂದನ್ನು ನಮೂದಿಸಿ ಹಿಂತಿರುಗಿ ಹೋದಾಗ ನೀವು ಹುಡುಕಾಟದ ಪ್ರಾರಂಭಕ್ಕೆ ಮರಳಿದ್ದೀರಾ? ಇದು 3D ಟಚ್ನೊಂದಿಗೆ ಇನ್ನು ಮುಂದೆ ಸಂಭವಿಸುವುದಿಲ್ಲ: ನಾವು ಫೋಟೋಗಳಿಗಾಗಿ ಹುಡುಕಿದಾಗ, ನಾವು ಅವುಗಳ ನಡುವೆ ಸ್ಲೈಡ್ ಮಾಡಬಹುದು ಮತ್ತು ನಾವು ನೋಡಲು ಬಯಸುವವರ ಮೇಲೆ ಮಾತ್ರ ಸ್ನೂಪ್ ಮಾಡಬಹುದು. ನಾವು ಹೋಗಲು ಬಿಟ್ಟಾಗ, ನಾವು ಇದ್ದ ಸ್ಥಳಕ್ಕೆ ಹಿಂದಿರುಗುತ್ತೇವೆ.
ವೈ-ಫೈ ಆಯ್ಕೆಗಳನ್ನು ತ್ವರಿತವಾಗಿ ನಮೂದಿಸಿ

ನಿಮ್ಮ ಬಗ್ಗೆ ನನಗೆ ಗೊತ್ತಿಲ್ಲ, ಆದರೆ ನನ್ನ ಬಳಿ ಒಟ್ಟು 4 ನೆಟ್ವರ್ಕ್ಗಳಿವೆ ವೈಫೈ ನನ್ನ ಮನೆಯಲ್ಲಿ: room ಟದ ಕೋಣೆಯಲ್ಲಿ ಎರಡು ಮತ್ತು ನನ್ನ ಕೋಣೆಯಲ್ಲಿ ಎರಡು, ಎರಡೂ ಸಂದರ್ಭಗಳಲ್ಲಿ ಅವುಗಳಲ್ಲಿ ಒಂದು 5GHz (ನಾನು ಅದನ್ನು ಆ ರೀತಿ ಹೊಂದಲು ಬಯಸುತ್ತೇನೆ). ನನ್ನ ಮಲಗುವ ಕೋಣೆಯಲ್ಲಿ, ನಾನು ಕೆಲವೊಮ್ಮೆ ನನ್ನ room ಟದ ಕೋಣೆಯಲ್ಲಿನ ನೆಟ್ವರ್ಕ್ಗೆ ಸಂಪರ್ಕ ಹೊಂದಿದ್ದೇನೆ ಮತ್ತು ಪ್ರತಿಯಾಗಿ, ಆದ್ದರಿಂದ ಮುಖಪುಟ ಪರದೆಯಿಂದ ವೈ-ಫೈ ಆಯ್ಕೆಗಳನ್ನು ತ್ವರಿತವಾಗಿ ಪ್ರವೇಶಿಸಲು ನನಗೆ ಸಹಾಯ ಮಾಡುತ್ತದೆ.
ಆಪ್ ಸ್ಟೋರ್ ಅನ್ನು ತ್ವರಿತವಾಗಿ ಹುಡುಕಿ
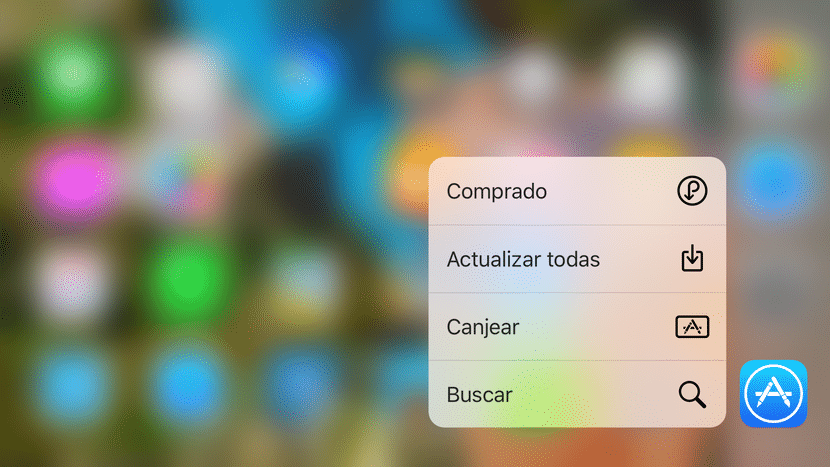
ನೀವು ದಿನಕ್ಕೆ ಎಷ್ಟು ಬಾರಿ ಏನನ್ನಾದರೂ ಹುಡುಕುತ್ತೀರಿ ಆಪ್ ಸ್ಟೋರ್? ನಾನು ಅನೇಕ. 3D ಟಚ್ ಇಲ್ಲದೆ, ನಾವು ಆಪ್ ಸ್ಟೋರ್ ಐಕಾನ್ ಅನ್ನು ಸ್ಪರ್ಶಿಸಬೇಕು, ನಂತರ "ಹುಡುಕಾಟ" ಟ್ಯಾಬ್, ನಂತರ ಟೈಪ್ ಮಾಡಲು ಬಾಕ್ಸ್ ಅನ್ನು ಸ್ಪರ್ಶಿಸಿ ಮತ್ತು ಟೈಪ್ ಮಾಡಲು ಪ್ರಾರಂಭಿಸಿ. 3D ಟಚ್ನೊಂದಿಗೆ ನಾವು ಸ್ವಲ್ಪ ಗಟ್ಟಿಯಾಗಿ ಒತ್ತಿ, "ಹುಡುಕಾಟ" ಆಯ್ಕೆಮಾಡಿ ಮತ್ತು ಟೈಪ್ ಮಾಡಲು ಪ್ರಾರಂಭಿಸಿ. ಕೆಲವೊಮ್ಮೆ ಅದು ನಮ್ಮನ್ನು ನೇರವಾಗಿ ಪಠ್ಯದ ಪರಿಚಯಕ್ಕೆ ಕರೆದೊಯ್ಯುವುದಿಲ್ಲ ಎಂಬುದು ನಿಜ, ಆದರೆ ಇದು ಎ ದೋಷ ಅದು ನನಗೆ ಕೆಲವು ಬಾರಿ ಸಂಭವಿಸಿದೆ.
ತ್ವರಿತವಾಗಿ ಟ್ವೀಟ್ ಮಾಡಿ
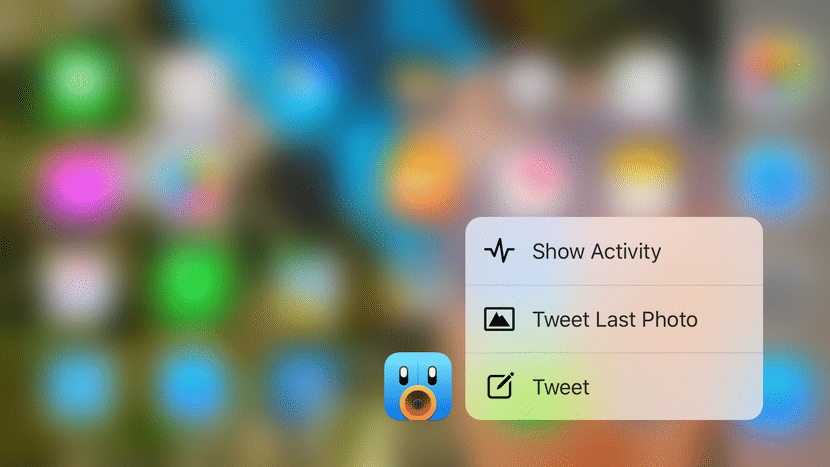
ನಿಮ್ಮ ಬಗ್ಗೆ ನನಗೆ ಗೊತ್ತಿಲ್ಲ, ಆದರೆ ನಾನು ಟ್ವಿಟರ್ ಅನ್ನು ಇಷ್ಟಪಡುತ್ತೇನೆ. ನಾನು ಸಾಕಷ್ಟು (ಕೈಯಾರೆ) ಟ್ವೀಟ್ ಮಾಡುತ್ತೇನೆ, ಆದರೆ ಅಪ್ಲಿಕೇಶನ್ ಅನ್ನು ನಮೂದಿಸುವುದು ಮತ್ತು ಆಯ್ಕೆಯನ್ನು ಕಂಡುಹಿಡಿಯಲು ಒಂದೂವರೆ ವರ್ಷ ತಿರುಗುವುದು ನನಗೆ ಹೆಚ್ಚು ಮೋಜನ್ನು ನೀಡುವುದಿಲ್ಲ. ನಾನು ಬಳಸುತ್ತೇನೆ Tweetbot, ಆದರೆ ಬರೆಯಲು ಪ್ರಾರಂಭಿಸಲು ಟ್ವೀಟ್ನ ಸಂಯೋಜನೆಯನ್ನು ನೇರವಾಗಿ ನಮೂದಿಸಲು ನಮಗೆ ಅನುಮತಿಸುವ ಇನ್ನೂ ಅನೇಕ ಅಪ್ಲಿಕೇಶನ್ಗಳಿವೆ. ಫೋಟೋವನ್ನು ಟ್ವೀಟ್ ಮಾಡುವುದು ನಮಗೆ ಬೇಕಾದರೆ ಇದು ಸಹ ನಮಗೆ ಸಹಾಯ ಮಾಡುತ್ತದೆ.
ನನ್ನ ಸ್ಥಳವನ್ನು ಹಂಚಿಕೊಳ್ಳಿ
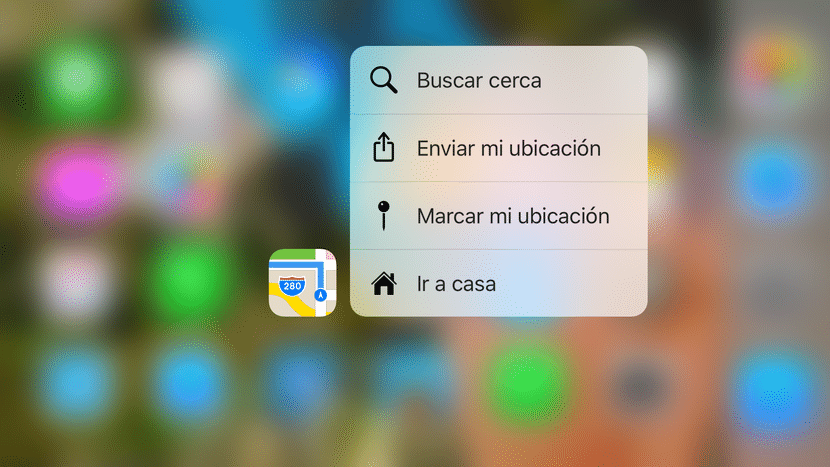
ಬಹಳಷ್ಟು ಜನರೊಂದಿಗೆ ಯಾವುದೇ ರೀತಿಯ ಈವೆಂಟ್ನಲ್ಲಿ ಇದು ಉತ್ತಮವಾಗಿ ಬರುತ್ತದೆ: "ನೀವು ಎಲ್ಲಿದ್ದೀರಿ?" ನಾನು ನನ್ನ ಸ್ಥಳವನ್ನು ಕಳುಹಿಸುತ್ತೇನೆ ಮುಖಪುಟ ಪರದೆಯಿಂದ ನೇರವಾಗಿ ಮತ್ತು ಯಾವುದೇ ಹೊಂದಾಣಿಕೆಯ ಅಪ್ಲಿಕೇಶನ್ಗೆ. ಸರಳವಾದರೂ ಪರಿಣಾಮಕಾರಿಯಾದ.
ನೆಚ್ಚಿನ ಸಂಪರ್ಕಗಳಿಗೆ ಕರೆ ಮಾಡಿ
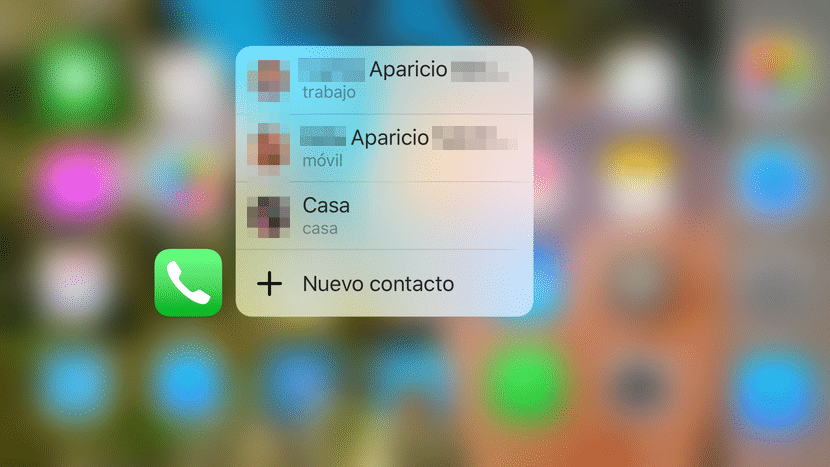
ನಾನು ಫೋನ್ನಲ್ಲಿ ಹೆಚ್ಚು ಕರೆ ಮಾಡುವುದಿಲ್ಲ ಎಂದು ನಾನು ಒಪ್ಪಿಕೊಳ್ಳಬೇಕಾಗಿದೆ, ಮತ್ತು ಅದಕ್ಕಾಗಿಯೇ ನಾನು ಬೇಗನೆ ಮಾಡುವ ಕೆಲಸವಲ್ಲ. ಫೋನ್ ಅಪ್ಲಿಕೇಶನ್ನಲ್ಲಿ 3D ಟಚ್ನ ತ್ವರಿತ ಪ್ರವೇಶವು ಉಳಿಸಲು ನಮಗೆ ಅನುಮತಿಸುತ್ತದೆ 3 ನೆಚ್ಚಿನ ಸಂಪರ್ಕಗಳು. ನಾವು ಅವುಗಳಲ್ಲಿ ಒಂದನ್ನು ಕರೆಯಲು ಬಯಸಿದರೆ, ನಾವು ಹೋಮ್ ಸ್ಕ್ರೀನ್ನಲ್ಲಿರುವ ಫೋನ್ ಐಕಾನ್ನಲ್ಲಿ "ಪೀಕ್" ಮಾಡಬೇಕು ಮತ್ತು ನಮ್ಮ 3 ನೆಚ್ಚಿನ ಸಂಪರ್ಕಗಳಲ್ಲಿ ಒಂದನ್ನು ಸ್ಲೈಡ್ ಮಾಡಿ ಅಥವಾ ಸ್ಪರ್ಶಿಸಿ.
ಈಗ ಪ್ರಶ್ನೆಯನ್ನು ಒತ್ತಾಯಿಸಲಾಗಿದೆ: ನಿಮ್ಮ ನೆಚ್ಚಿನ 3D ಟಚ್ ಸನ್ನೆಗಳು ಯಾವುವು?