ಹತ್ತು ವರ್ಷಗಳ ಹಿಂದೆ ಆಪಲ್ ವಿಶ್ವದ ಅತ್ಯಂತ ಪ್ರಸಿದ್ಧ ಸ್ಮಾರ್ಟ್ಫೋನ್ನ ಮೊದಲ ಮಾದರಿಯನ್ನು ಬಿಡುಗಡೆ ಮಾಡಿದಾಗಿನಿಂದ ಐಫೋನ್ ಎಕ್ಸ್ ದೊಡ್ಡ ಬದಲಾವಣೆಯಾಗಿದೆ. ಇದು ಹೊಸ ಫ್ರೇಮ್ಲೆಸ್ ವಿನ್ಯಾಸ ಮಾತ್ರವಲ್ಲ, ಆಪಲ್ ಹೋಮ್ ಬಟನ್ ಅನ್ನು ತೆಗೆದುಹಾಕಿದೆ, ಮತ್ತು ಇದು ಸೌಂದರ್ಯದ ಬದಲಾವಣೆಯ ಜೊತೆಗೆ ನಾವು ಸಾಧನವನ್ನು ನಿರ್ವಹಿಸುವ ವಿಧಾನವೂ ಬದಲಾಗುತ್ತದೆ ಎಂದು ಸೂಚಿಸುತ್ತದೆ.
ಅಪ್ಲಿಕೇಶನ್ಗಳನ್ನು ಮುಚ್ಚುವುದು, ಬಹುಕಾರ್ಯಕ ತೆರೆಯುವುದು, ಪುನರಾವರ್ತನೆ, ಅಪ್ಲಿಕೇಶನ್ಗಳ ನಡುವೆ ಬದಲಾಯಿಸುವುದು, ನಿಯಂತ್ರಣ ಕೇಂದ್ರ, ಅಧಿಸೂಚನೆ ಕೇಂದ್ರ ಅಥವಾ ಸಾಧನವನ್ನು ಆಫ್ ಮಾಡುವುದು ಸಹ ಮೊದಲ ಐಫೋನ್ ಕಾಣಿಸಿಕೊಂಡಾಗಿನಿಂದ ನಾವು ಬಳಸಿದ್ದಕ್ಕಿಂತ ಐಫೋನ್ X ನಲ್ಲಿ ವಿಭಿನ್ನವಾಗಿ ನಿರ್ವಹಿಸುವ ಕಾರ್ಯಗಳು. ಈ ವೀಡಿಯೊ ಮತ್ತು ಲೇಖನದಲ್ಲಿ ನಾವು ನಿಮಗೆ ಎಲ್ಲಾ ಬದಲಾವಣೆಗಳನ್ನು ಹೇಳುತ್ತೇವೆ ಇದರಿಂದ ಮೊದಲ ದಿನದಿಂದ ಐಫೋನ್ ಎಕ್ಸ್ ಅನ್ನು ಹೇಗೆ ನಿರ್ವಹಿಸಬೇಕು ಎಂದು ನಿಮಗೆ ತಿಳಿದಿರುತ್ತದೆ.

ಸನ್ನೆಗಳೊಂದಿಗೆ ಮಲ್ಟಿಟಾಸ್ಕ್ ಮತ್ತು ಸ್ವಿಚ್ ಅಪ್ಲಿಕೇಶನ್ಗಳು
ಇನ್ನು ಮುಂದೆ ಹೋಮ್ ಬಟನ್ ಇಲ್ಲ, ಐಫೋನ್ನ ಭೌತಿಕ ಬಟನ್ ಮುರಿಯದಂತೆ ಮೊದಲ ದಿನದಿಂದ ಪರದೆಯ ಮೇಲೆ ವರ್ಚುವಲ್ ಬಟನ್ ಬಳಸಿದ ಕೆಲವು ಬಳಕೆದಾರರ ದೌರ್ಜನ್ಯ ಭಯ ಇನ್ನು ಮುಂದೆ ಇಲ್ಲ. ಅಂತಿಮವಾಗಿ, ಸಿಡಿಯಾದಲ್ಲಿ ಏಲ್ಬ್ರೇಕ್ ಮೂಲಕ ಅಪ್ಲಿಕೇಶನ್ಗಳನ್ನು ಹುಡುಕುವ ವರ್ಷಗಳ ನಂತರ, ನಾವು ಸನ್ನೆಗಳ ಮೂಲಕ ನಮ್ಮ ಐಫೋನ್ ಅನ್ನು ಸಂಪೂರ್ಣವಾಗಿ ಬಳಸಬಹುದು. ಅಪ್ಲಿಕೇಶನ್ ಅನ್ನು ಮುಚ್ಚುವುದು, ಬಹುಕಾರ್ಯಕವನ್ನು ತೆರೆಯುವುದು ಮತ್ತು ಅಪ್ಲಿಕೇಶನ್ಗಳ ನಡುವೆ ಬದಲಾಯಿಸುವುದು ಗೆಸ್ಚರ್ಗಳಿಗೆ ತ್ವರಿತ ಮತ್ತು ಸುಲಭ ಧನ್ಯವಾದಗಳು:
- ಪರದೆಯ ಕೆಳಗಿನಿಂದ ಸ್ವೈಪ್ ಮಾಡುವ ಮೂಲಕ ಅಪ್ಲಿಕೇಶನ್ಗಳನ್ನು ಮುಚ್ಚಿ
- ಒಂದೇ ಸನ್ನೆಯೊಂದಿಗೆ ಬಹುಕಾರ್ಯಕವನ್ನು ತೆರೆಯಿರಿ ಆದರೆ ಪರದೆಯ ಮಧ್ಯದಲ್ಲಿ ಕೊನೆಯಲ್ಲಿ ಹಿಡಿದುಕೊಳ್ಳಿ
- ಪರದೆಯ ಕೆಳಭಾಗದಲ್ಲಿ, ಎಡದಿಂದ ಬಲಕ್ಕೆ ಜಾರುವ ಮೂಲಕ ಅಪ್ಲಿಕೇಶನ್ಗಳ ನಡುವೆ ಬದಲಾಯಿಸಿ.
ಆಪಲ್ ನಮಗೆ ಹೇಳದ ಮತ್ತೊಂದು ಗೆಸ್ಚರ್ ಇದೆ, ಆದರೆ ಅದು ಅಧಿಕೃತ ಗೆಸ್ಚರ್ಗಿಂತ ವೇಗವಾಗಿ ಬಹುಕಾರ್ಯಕವನ್ನು ತೆರೆಯಲು ಅನುವು ಮಾಡಿಕೊಡುತ್ತದೆ, ಮತ್ತು ಅದು ಕೆಳಗಿನ ಎಡ ಮೂಲೆಯಿಂದ ಮೇಲಿನ ಬಲ ಮೂಲೆಯಲ್ಲಿ ಕರ್ಣೀಯವಾಗಿ ಜಾರುವ ಮೂಲಕ. ಇದರೊಂದಿಗೆ ನಾವು ಬಹುಕಾರ್ಯಕವನ್ನು ತಕ್ಷಣ ತೆರೆಯುತ್ತೇವೆ, ಒಮ್ಮೆ ನೀವು ಅದನ್ನು ಬಳಸಿಕೊಂಡರೆ ಅದು ಪರದೆಯ ಮಧ್ಯಕ್ಕೆ ಜಾರಿಕೊಂಡು ಸೆಕೆಂಡಿಗೆ ಹಿಡಿದಿಟ್ಟುಕೊಳ್ಳುವುದಕ್ಕಿಂತ ಹೆಚ್ಚು ಆರಾಮದಾಯಕವಾಗಿದೆ.
ಅಪ್ಲಿಕೇಶನ್ಗಳ ಬದಲಾವಣೆಗೆ ಸಂಬಂಧಿಸಿದಂತೆ, ಪರದೆಯ ಕೆಳಗಿನ ಅಂಚಿನಲ್ಲಿ ಎಡದಿಂದ ಬಲಕ್ಕೆ ಜಾರುವ ಸೂಚಕವು ನೀವು ಈ ಹಿಂದೆ ಬಳಸುತ್ತಿದ್ದ ಅಪ್ಲಿಕೇಶನ್ಗೆ ಹಾದುಹೋಗುತ್ತದೆ, ಮತ್ತು ನೀವು ಪುನರಾವರ್ತಿಸಿದರೆ ನೀವು ಎಲ್ಲಾ ಅಪ್ಲಿಕೇಶನ್ಗಳನ್ನು ಕಾಲಾನುಕ್ರಮದಲ್ಲಿ ನೋಡುತ್ತೀರಿ, ತೀರಾ ಇತ್ತೀಚಿನದು. ಅಪ್ಲಿಕೇಶನ್ನಲ್ಲಿ ಒಮ್ಮೆ ನೀವು ವಿರುದ್ಧ ಗೆಸ್ಚರ್ ಮಾಡಿದರೆ, ಬಲದಿಂದ ಎಡಕ್ಕೆ, ನೀವು ಹಿಂದಿನದಕ್ಕೆ ಹಿಂತಿರುಗುತ್ತೀರಿ, ಮತ್ತು ಹೀಗೆ, ನೀವು ಅಪ್ಲಿಕೇಶನ್ ಬಳಸುವ ಕ್ಷಣದವರೆಗೆ. ಅಪ್ಲಿಕೇಶನ್ ಅನ್ನು ಈಗಾಗಲೇ ಯಾವುದನ್ನಾದರೂ ಬಳಸಿದ ನಂತರ, ಅದು ಕಾಲಾನುಕ್ರಮದಲ್ಲಿ ಮೊದಲನೆಯದಾಗಿದೆ ಮತ್ತು ನೀವು ಕಾರ್ಯಾಚರಣೆಯನ್ನು ಪುನರಾವರ್ತಿಸುವವರೆಗೆ ಬಲದಿಂದ ಎಡಕ್ಕೆ ಗೆಸ್ಚರ್ ಇನ್ನು ಮುಂದೆ ಕಾರ್ಯನಿರ್ವಹಿಸುವುದಿಲ್ಲ.
ಒನ್-ಟಚ್ ಸ್ಕ್ರೀನ್ ವೇಕ್-ಅಪ್
ಹಲವಾರು ತಲೆಮಾರುಗಳಿಂದ, ಐಫೋನ್ ತನ್ನ ಪರದೆಯನ್ನು ಚಲಿಸುವಾಗ ಅದನ್ನು ಸಕ್ರಿಯಗೊಳಿಸಿದೆ (ಐಫೋನ್ 6 ಸೆ ನಿಂದ). ನಿಮ್ಮ ಐಫೋನ್ ಅನ್ನು ನೀವು ಮೇಜಿನ ಮೇಲೆ ಹೊಂದಿದ್ದರೆ ಮತ್ತು ಅದನ್ನು ನೋಡಲು ನೀವು ಅದನ್ನು ತೆಗೆದುಕೊಂಡರೆ, ಪರದೆಯನ್ನು ಆನ್ ಮಾಡಲು ನೀವು ಏನನ್ನೂ ಮಾಡಬೇಕಾಗಿಲ್ಲ. ಆದರೆ ಈಗ ಐಫೋನ್ ಎಕ್ಸ್ ಸಹ ಪರದೆಯನ್ನು ಸ್ಪರ್ಶಿಸುವ ಮೂಲಕ ಸಕ್ರಿಯಗೊಳಿಸಲು ನಿಮಗೆ ಅನುಮತಿಸುತ್ತದೆ, ಅದರ ಮೇಲೆ ಸಣ್ಣ ಟ್ಯಾಪ್ ಮಾಡಿ.. ಇದಲ್ಲದೆ, ನಾವು ಅದನ್ನು ಒತ್ತಿದರೆ ಸೈಡ್ ಬಟನ್ ಸಹ ಪರದೆಯನ್ನು ಆನ್ ಮಾಡುತ್ತದೆ.
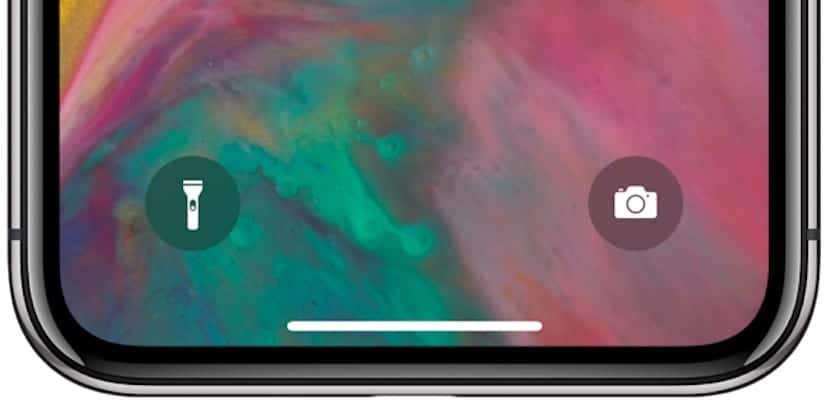
ಕ್ಯಾಮೆರಾ ಮತ್ತು ಫ್ಲ್ಯಾಷ್ಲೈಟ್ ಎಂಬ ಎರಡು ಹೊಸ ಶಾರ್ಟ್ಕಟ್ಗಳೊಂದಿಗೆ ನಾವು ಲಾಕ್ ಪರದೆಯಲ್ಲಿದ್ದೇವೆ. ಕ್ಯಾಮೆರಾ ನಮ್ಮೊಂದಿಗೆ ಸ್ವಲ್ಪ ಸಮಯದವರೆಗೆ ಇತ್ತು ಮತ್ತು ಬಲದಿಂದ ಎಡಕ್ಕೆ ಸ್ವೈಪ್ ಮಾಡುವ ಸೂಚಕವು ಫೋಟೋಗಳು ಅಥವಾ ವೀಡಿಯೊಗಳನ್ನು ಸೆರೆಹಿಡಿಯಲು ನೇರವಾಗಿ ಅಪ್ಲಿಕೇಶನ್ ಅನ್ನು ತೆರೆಯಿತು, ಆದರೆ ಈಗ ನಾವು ಈ ಹೊಸ ಆಯ್ಕೆಯನ್ನು ಸಹ ಹೊಂದಿದ್ದೇವೆ. ಕ್ಯಾಮೆರಾ ಮತ್ತು ಬ್ಯಾಟರಿ ಎರಡೂ ಬಟನ್ಗಳನ್ನು 3D ಸ್ಪರ್ಶಿಸುವ ಮೂಲಕ ಸಕ್ರಿಯಗೊಳಿಸಲಾಗುತ್ತದೆ, ಅಂದರೆ, ಅವುಗಳನ್ನು ಸ್ಪರ್ಶಿಸುವ ಮೂಲಕ ಮಾತ್ರವಲ್ಲದೆ ಪರದೆಯ ಮೇಲೆ ಗಟ್ಟಿಯಾಗಿ ಒತ್ತುವ ಮೂಲಕ. ಎರಡು ಕಾರ್ಯಗಳನ್ನು ಲಾಕ್ ಪರದೆಯಿಂದ ಪ್ರವೇಶಿಸಬಹುದು ಮತ್ತು ಅವುಗಳನ್ನು ತೆರೆಯಲು ನಿಯಂತ್ರಣ ಕೇಂದ್ರವನ್ನು ಬಿಚ್ಚಿಡಬೇಕಾಗಿಲ್ಲ ಎಂಬುದು ನಿಜವಾಗಿಯೂ ಆರಾಮದಾಯಕವಾಗಿದೆ.
ನಿಯಂತ್ರಣ ಕೇಂದ್ರ, ವಿಜೆಟ್ಗಳು ಮತ್ತು ಅಧಿಸೂಚನೆ ಕೇಂದ್ರ
ಈ ಮೂರು ಕ್ಲಾಸಿಕ್ ಐಒಎಸ್ ಅಂಶಗಳನ್ನು ಹೊಸ ಐಫೋನ್ ಎಕ್ಸ್ನೊಂದಿಗೆ ಸ್ವಲ್ಪಮಟ್ಟಿಗೆ ಮಾರ್ಪಡಿಸಲಾಗಿದೆ. ಐಫೋನ್ ಎಕ್ಸ್ ಅನ್ನು ಅದರ ಬದಲಾವಣೆಗಳ ಬಗ್ಗೆ ಏನೂ ತಿಳಿಯದೆ ಎತ್ತಿಕೊಳ್ಳುವವರಿಗೆ ನಿಯಂತ್ರಣ ಕೇಂದ್ರವು ಮೊದಲಿಗೆ ಅತ್ಯಂತ ಅನಾನುಕೂಲ ಅಂಶವಾಗಿದೆ, ಏಕೆಂದರೆ ಅದನ್ನು ಬಿಚ್ಚಿಡುವ ಸೂಚಕ ಆಮೂಲಾಗ್ರವಾಗಿ ವಿಭಿನ್ನವಾಗಿದೆ. ನಿಯಂತ್ರಣ ಕೇಂದ್ರವನ್ನು ಪ್ರದರ್ಶಿಸಲು ಯಾವುದೇ ಐಒಎಸ್ ಪರದೆಯಲ್ಲಿ ಕೆಳಗಿನಿಂದ ಮೇಲಕ್ಕೆ ಸ್ವೈಪ್ ಮಾಡುವ ಆಯ್ಕೆಯನ್ನು ನಾವು ಬಳಸುವ ಮೊದಲು, ಈಗ ಅದನ್ನು ಪರದೆಯ ಮೇಲಿನಿಂದ ಸ್ವೈಪ್ ಮಾಡುವ ಮೂಲಕ ಸಾಧಿಸಲಾಗುತ್ತದೆ, ಮೇಲಿನ ಬಲ ಮೂಲೆಯಲ್ಲಿ, ಕೆಳಗೆ.
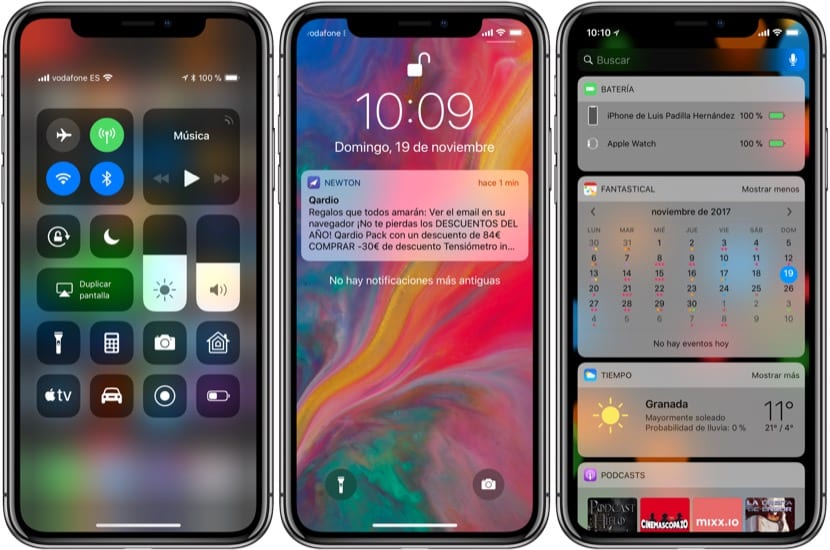
ಮತ್ತು ಅದನ್ನು ಮೇಲಿನ ಬಲದಿಂದ ಮಾಡಬೇಕು, ಏಕೆಂದರೆ ನಾವು ಅದನ್ನು ಮೇಲಿನ ಪರದೆಯ ಯಾವುದೇ ಭಾಗದಿಂದ ಮಾಡಿದರೆ, ಏನು ತೆರೆಯುತ್ತದೆ ಅಧಿಸೂಚನೆ ಕೇಂದ್ರವಾಗಿರುತ್ತದೆ, ಇದು ಐಒಎಸ್ 11 ರಲ್ಲಿನ ಲಾಕ್ ಪರದೆಯಂತೆಯೇ ಇರುತ್ತದೆ, ಫ್ಲ್ಯಾಷ್ಲೈಟ್ಗೆ ಶಾರ್ಟ್ಕಟ್ಗಳಿದ್ದರೂ ಸಹ ಮತ್ತು ಕ್ಯಾಮೆರಾ. ಪೂರ್ವನಿಯೋಜಿತವಾಗಿ ಅಧಿಸೂಚನೆ ಕೇಂದ್ರವು ಇತ್ತೀಚಿನ ಅಧಿಸೂಚನೆಗಳನ್ನು ಮಾತ್ರ ತೋರಿಸುತ್ತದೆ, ನಾವು ಹಳೆಯದನ್ನು ನೋಡಲು ಬಯಸಿದರೆ ನಾವು ಕೆಳಗಿನಿಂದ ಸ್ಲೈಡ್ ಮಾಡಬೇಕಾಗುತ್ತದೆ ಯಾವುದಾದರೂ ಇದ್ದರೆ ಪ್ರದರ್ಶಿಸಲಾಗುವುದು. ಅಧಿಸೂಚನೆ ಕೇಂದ್ರದಲ್ಲಿ "x" ನಲ್ಲಿ 3D ಟಚ್ ಮಾಡುವುದರಿಂದ ಎಲ್ಲಾ ಅಧಿಸೂಚನೆಗಳನ್ನು ಏಕಕಾಲದಲ್ಲಿ ಅಳಿಸುವ ಆಯ್ಕೆಯನ್ನು ನಮಗೆ ನೀಡುತ್ತದೆ.
ಮತ್ತು ವಿಜೆಟ್ಗಳು ಎಲ್ಲಿವೆ? ಲಾಕ್ ಪರದೆಯಲ್ಲಿ ಮತ್ತು ಸ್ಪ್ರಿಂಗ್ಬೋರ್ಡ್ನಲ್ಲಿ ಈ ಅಂಶವು ಬದಲಾಗದೆ ಉಳಿದಿದೆ, ಅದು ಇನ್ನೂ "ಎಡಭಾಗದಲ್ಲಿದೆ". ಮುಖ್ಯ ಡೆಸ್ಕ್ಟಾಪ್ನಿಂದ, ಲಾಕ್ ಪರದೆಯಿಂದ ಅಥವಾ ಅಧಿಸೂಚನೆ ಕೇಂದ್ರದಿಂದ ನಾವು ವಿಜೆಟ್ಗಳ ಪರದೆಯನ್ನು ತೆರೆಯಬಹುದು ಎಡದಿಂದ ಬಲಕ್ಕೆ ಜಾರುತ್ತಿದೆ, ಮತ್ತು ಅದೇ ಪರದೆಯಲ್ಲಿ ನಾವು ಅವುಗಳನ್ನು ಸಂಪಾದಿಸಬಹುದು, ಸೇರಿಸಬಹುದು ಅಥವಾ ಅಳಿಸಬಹುದು ಇದರಿಂದ ಅದು ನಮಗೆ ಇಷ್ಟವಾದಂತೆ ಉಳಿಯುತ್ತದೆ.
ಸ್ಥಗಿತಗೊಳಿಸಿ, ಸ್ಕ್ರೀನ್ಶಾಟ್, ಆಪಲ್ ಪೇ ಮತ್ತು ಸಿರಿ
ಈ ಸಮಯದಲ್ಲಿ ನಾವು ಯಾವುದೇ ಭೌತಿಕ ಗುಂಡಿಯ ಬಗ್ಗೆ ಮಾತನಾಡಲಿಲ್ಲ ಮತ್ತು ಇದು ಈ ಐಫೋನ್ X ನ ಮುಖ್ಯ ಲಕ್ಷಣವಾಗಿದೆ ಎಂಬುದನ್ನು ಗಮನಿಸಿ. ಆದರೆ ಸಿರಿ, ಆಪಲ್ ಪೇ ನಂತಹ ಕೆಲವು ಕಾರ್ಯಗಳನ್ನು ಪೂರೈಸುವ ಬಟನ್ ಇನ್ನೂ ಇದೆ, ಸಾಧನವನ್ನು ಆಫ್ ಮಾಡಿ ಅಥವಾ ಸ್ಕ್ರೀನ್ಶಾಟ್ ತೆಗೆದುಕೊಳ್ಳಿ: ಸೈಡ್ ಬಟನ್. ಮತ್ತು ಅದರ ಕಾರ್ಯಾಚರಣೆಯು ತುಂಬಾ ಬದಲಾಗಿದೆ, ಅದು ಮೊದಲಿಗೆ ಅತ್ಯಂತ ಗೊಂದಲಮಯವಾಗಿದೆ.

ಆಪಲ್ ಪೇನೊಂದಿಗೆ ಪಾವತಿಸಲು ಈಗ ನಾವು ಕಾರ್ಯವನ್ನು ಮೊದಲಿನಿಂದಲೂ ಆಪಲ್ ವಾಚ್ನಲ್ಲಿ ಹೇಗೆ ಬಳಸುತ್ತೇವೆ ಎಂಬುದರಂತೆಯೇ ಪ್ರಾರಂಭಿಸಬೇಕು: ಸೈಡ್ ಬಟನ್ ಅನ್ನು ಎರಡು ಬಾರಿ ಒತ್ತಿ. ನಮ್ಮನ್ನು ಫೇಸ್ ಐಡಿ ಮೂಲಕ ಗುರುತಿಸಲಾಗುತ್ತದೆ ಮತ್ತು ನಂತರ ನಾವು ಕಾರ್ಡ್ ರೀಡರ್ ಟರ್ಮಿನಲ್ನಲ್ಲಿ ಪಾವತಿಸಬಹುದು. ಆಪಲ್ ಪೇ ಟರ್ಮಿನಲ್ಗೆ ಐಫೋನ್ ಅನ್ನು ಸಂಪರ್ಕಿಸುವ ಮೊದಲು, ಅದು ನೇರವಾಗಿ ತೆರೆಯಿತು, ಆದರೆ ನಾವು ಪ್ರಜ್ಞಾಪೂರ್ವಕವಾಗಿ ಟಚ್ ಐಡಿಯಲ್ಲಿ ಫಿಂಗರ್ಪ್ರಿಂಟ್ ಅನ್ನು ಹಾಕಬೇಕಾಗಿತ್ತು. ಐಫೋನ್ ನೋಡುವಾಗ ಮುಖದ ಗುರುತಿಸುವಿಕೆ ಬಹುತೇಕ ತತ್ಕ್ಷಣದಂತೆಯೇ, ಸಮಸ್ಯೆಗಳನ್ನು ತಪ್ಪಿಸಲು ಆಪಲ್ ಪೇ ಅನ್ನು ಪ್ರಜ್ಞಾಪೂರ್ವಕವಾಗಿ ಸಕ್ರಿಯಗೊಳಿಸುವವರು ಐಒಎಸ್ ನಮ್ಮನ್ನು ಕೇಳುತ್ತಾರೆ.
ನಮ್ಮ ಐಫೋನ್ನಲ್ಲಿನ ಐಒಎಸ್ ಸೆಟ್ಟಿಂಗ್ಗಳ ಆರಂಭಿಕ ಗ್ರಾಹಕೀಕರಣದ ಸಮಯದಲ್ಲಿ ನಾವು ಅದನ್ನು ಕಾನ್ಫಿಗರ್ ಮಾಡುವವರೆಗೆ ಸಿರಿಯನ್ನು ಇನ್ನೂ "ಹೇ ಸಿರಿ" ಎಂಬ ಧ್ವನಿ ಆಜ್ಞೆಯಿಂದ ಬಳಸಲಾಗುತ್ತದೆ. ಆದರೆ ಆಪಲ್ನ ವರ್ಚುವಲ್ ಅಸಿಸ್ಟೆಂಟ್ ತೆರೆಯಲು ನಾವು ಭೌತಿಕ ಗುಂಡಿಯನ್ನು ಸಹ ಬಳಸಬಹುದು: ಸೈಡ್ ಬಟನ್ ಅನ್ನು ಹಿಡಿದಿಟ್ಟುಕೊಳ್ಳಿ. ಸಾಧನವನ್ನು ಆಫ್ ಮಾಡಲು ಇದು ಇನ್ನು ಮುಂದೆ ಸೂಚಕವಲ್ಲ, ಆದರೆ ಸಿರಿಯನ್ನು ಏನನ್ನಾದರೂ ಕೇಳಲು.
ಮತ್ತು ಟರ್ಮಿನಲ್ ಅನ್ನು ನಾನು ಹೇಗೆ ಆಫ್ ಮಾಡುವುದು? ಸರಿ, ಒಂದೇ ಸಮಯದಲ್ಲಿ ವಾಲ್ಯೂಮ್ ಬಟನ್ (ಏನೇ ಇರಲಿ) ಮತ್ತು ಸೈಡ್ ಬಟನ್ ಒತ್ತುವ ಮೂಲಕ. ಐಒಎಸ್ ತುರ್ತು ಪರದೆಯು ತುರ್ತು ಕರೆ ಮಾಡಲು ಅಥವಾ ಐಫೋನ್ ಆಫ್ ಮಾಡುವ ಆಯ್ಕೆಯೊಂದಿಗೆ ತೆರೆಯುತ್ತದೆ. ಈ ಪರದೆಯು ಕಾಣಿಸಿಕೊಂಡರೆ ನಿಮ್ಮ ಅನ್ಲಾಕ್ ಕೋಡ್ ಅನ್ನು ಮತ್ತೆ ನಮೂದಿಸುವವರೆಗೆ ಫೇಸ್ ಐಡಿ ನಿಷ್ಕ್ರಿಯಗೊಳ್ಳುತ್ತದೆ ಎಂಬುದನ್ನು ನೆನಪಿಡಿ.
ಅಂತಿಮವಾಗಿ, ಸ್ಕ್ರೀನ್ಶಾಟ್ ಐಫೋನ್ ಎಕ್ಸ್ ನೊಂದಿಗೆ ಸಹ ಬದಲಾಗುತ್ತದೆ, ಮತ್ತು ಈಗ ಇದನ್ನು ಸೈಡ್ ಬಟನ್ ಮತ್ತು ವಾಲ್ಯೂಮ್ ಅಪ್ ಬಟನ್ ಒತ್ತುವ ಮೂಲಕ ಮಾಡಲಾಗುತ್ತದೆ. ಐಒಎಸ್ 11 ಪ್ರಾರಂಭವಾದಾಗಿನಿಂದ ಈಗಾಗಲೇ ಸಂಭವಿಸಿದಂತೆ, ನಾವು ಆ ಸ್ಕ್ರೀನ್ಶಾಟ್, ಕ್ರಾಪ್, ಟಿಪ್ಪಣಿಗಳನ್ನು ಸೇರಿಸಬಹುದು, ಇತ್ಯಾದಿ. ತದನಂತರ ಅದನ್ನು ನಾವು ಎಲ್ಲಿ ಬೇಕಾದರೂ ಹಂಚಿಕೊಳ್ಳಿ.

ಒಂದು ಸೆಕೆಂಡಿಗೆ ಕೇಂದ್ರದಲ್ಲಿ ಹಿಡಿದಿಟ್ಟುಕೊಳ್ಳದೆ ಕೆಳಗಿನ ಮಧ್ಯದ ಪ್ರದೇಶದಿಂದ ಜಾರುವ ಮೂಲಕ ನೀವು ಬಹುಕಾರ್ಯಕವನ್ನು ತೆರೆಯಬಹುದು.
ಇದು ಸರಳವಾಗಿ ಜಾರುತ್ತಿದೆ ಮತ್ತು ನೀವು ಕೇಂದ್ರಕ್ಕೆ ಬಂದಾಗ ನಿಲ್ಲಿಸಿ ಬಿಡುಗಡೆ ಮಾಡಿ. ಬಹುಕಾರ್ಯಕವನ್ನು ತಕ್ಷಣ ತೆರೆಯುತ್ತದೆ.
ಪ್ಲೇಟ್ಗೆ ಹೋಗುವ ವ್ಯತ್ಯಾಸವೆಂದರೆ ನೀವು ಪ್ಲೇಟ್ಗೆ ಹೋದಾಗ ನೀವು ನಿಲ್ಲಿಸದೆ ಜಾರುತ್ತೀರಿ. ನೀವು ಸೆಕೆಂಡಿನ ಹತ್ತನೇ ಒಂದು ಭಾಗವನ್ನು ಸಹ ನಿಲ್ಲಿಸಿ, ಮತ್ತು ಹೋಗಲು ಅವಕಾಶ ಮಾಡಿಕೊಟ್ಟರೆ, ಬಹುಕಾರ್ಯಕ ತೆರೆಯುತ್ತದೆ.
ನೀವು ಹೇಳುವ ಎರಡನೆಯ ಪ್ರಸಿದ್ಧರಿಗಾಗಿ ಕಾಯುವ ಸಂಗತಿಯೆಂದರೆ, ಎಡಭಾಗದಲ್ಲಿರುವ ಉಳಿದ "ಅಕ್ಷರಗಳಿಂದ" ಕಾಣಿಸಿಕೊಳ್ಳಲು ಸಮಯ ತೆಗೆದುಕೊಳ್ಳುವ ಅನಿಮೇಷನ್. ಆದರೆ ಅನಿಮೇಷನ್ ಕಾಣಿಸಿಕೊಳ್ಳಲು ನೀವು ನಿಜವಾಗಿಯೂ ಕಾಯಬೇಕಾಗಿಲ್ಲ, ಅದನ್ನು ಕೇಂದ್ರದಿಂದ ಪ್ರಯತ್ನಿಸಿ, ನಿಲ್ಲಿಸಿ ಮತ್ತು ಅದೇ ಸಮಯದಲ್ಲಿ ಬಿಡುಗಡೆ ಮಾಡಿ.
ವೇಗವಾಗಿ.
ಅನ್ಲಾಕ್ ವಾಲ್ಪೇಪರ್ ಅನ್ನು ನಾನು ಎಲ್ಲಿ ಪಡೆಯಬಹುದು?
ಮತ್ತು ಮೊದಲು ನಾನು ನಿಮ್ಮ ಐಫೋನ್ನ 5 ನೇ ಪರದೆಯಲ್ಲಿದ್ದಾಗ ಮತ್ತು ನೀವು ಮೊದಲ ಪರದೆಯತ್ತ ಹಿಂತಿರುಗಲು ಬಯಸಿದಾಗ, ಹೋಮ್ ಬಟನ್ ಒತ್ತುವುದರಿಂದ ನಿಮ್ಮನ್ನು ಮೊದಲ ಪರದೆಯತ್ತ ಕೊಂಡೊಯ್ಯುತ್ತದೆ, ಐಫೋನ್ ಎಕ್ಸ್ನೊಂದಿಗೆ ಇದು ಅಸ್ತಿತ್ವದಲ್ಲಿಲ್ಲ, ಸರಿ?