AirPlay 2는 스피커 업계에서 격차를 열고 있으며 점점 더 많은 브랜드가 장치에 Apple 표준을 포함하기로 선택합니다. 덕분에 우리는 멀티 룸 (또는 멀티 룸)을 즐길 수 있고 집의 모든 방에서 같은 음악을 재생하거나 그 반대편에서 각각 다른 콘텐츠를 재생합니다.. 그러나 Siri를 통해 스피커를 제어 할 수있는 가능성도 제공합니다.
가격이나 기능에 따라 HomePod가 원하는 제품이 아니라고 생각하는 경우 다음 사항을 아는 것이 중요합니다. AirPlay 2가 설치된 모든 스피커는 iPhone 또는 iPad에서 Siri를 통해 제어 할 수 있습니다., Apple의 어시스턴트에게 음성만으로 원하는 스피커에서 좋아하는 음악이나 팟 캐스트를 재생하도록 요청할 수 있습니다. 구성 및 관리 방법을 설명합니다.

홈에 추가
모든 AirPlay 스피커는 당사의 WiFi 네트워크에 연결되어야하며 이는 브랜드의 자체 애플리케이션을 통해 이루어집니다. 이것은 이미 멀티 룸에 대한 액세스 권한을 제공하지만 Siri를 통해 제어 할 수는 없습니다. AirPlay 2가 제공하는 모든 기능을 이용하려면 홈 애플리케이션에 스피커를 추가해야합니다., 마치 HomeKit 액세서리 인 것처럼. 비디오 또는 다음 이미지에 표시된 단계를 따라야합니다.
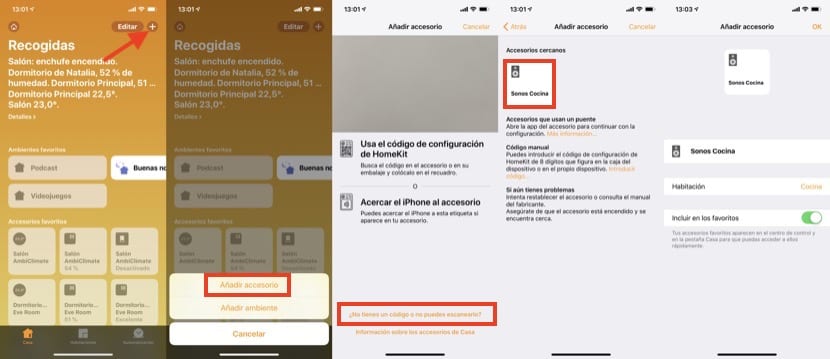
스피커에 부여한 이름과 스피커를 배치하는 방은 Siri가이를 인식 할 수있는 방법이되기 때문에 매우 중요합니다. 항상 이름 (제 예에서는 Sonos Kitchen) 또는 방 (주방 스피커)으로 참조 할 수 있습니다.. 방에 여러 스피커가있는 경우 Siri에게 "(방) 스피커"라고 말하면 하나씩 이름을 지정하지 않고 모든 스피커에서 소리가납니다.
Siri 소환
이 작업이 완료되면 iPhone 또는 iPad에서 Siri를 호출하고 스피커에서 듣고 싶은 것을 말할 수 있습니다. 이름이나 방을 사용하여 식별하십시오. 그리고 모든 것이 올바르게 작동합니다. 몇 가지 예는 다음과 같습니다.
- 주방 스피커에서 내가 좋아하는 음악을 듣고 싶어
- 거실 스피커에서 재생 목록 "x"를 듣고 싶습니다.
- 최신 팟캐스트를 듣고 싶어요 Actualidad iPhone 침실 스피커에
필수 요구 사항은 재생에 사용하는 앱은 Siri와 호환됩니다., 예를 들어 Spotify에서는 발생하지 않는 일입니다. Apple Music 또는 Podcast 사용자 인 경우 문제없이 수행 할 수 있습니다.
