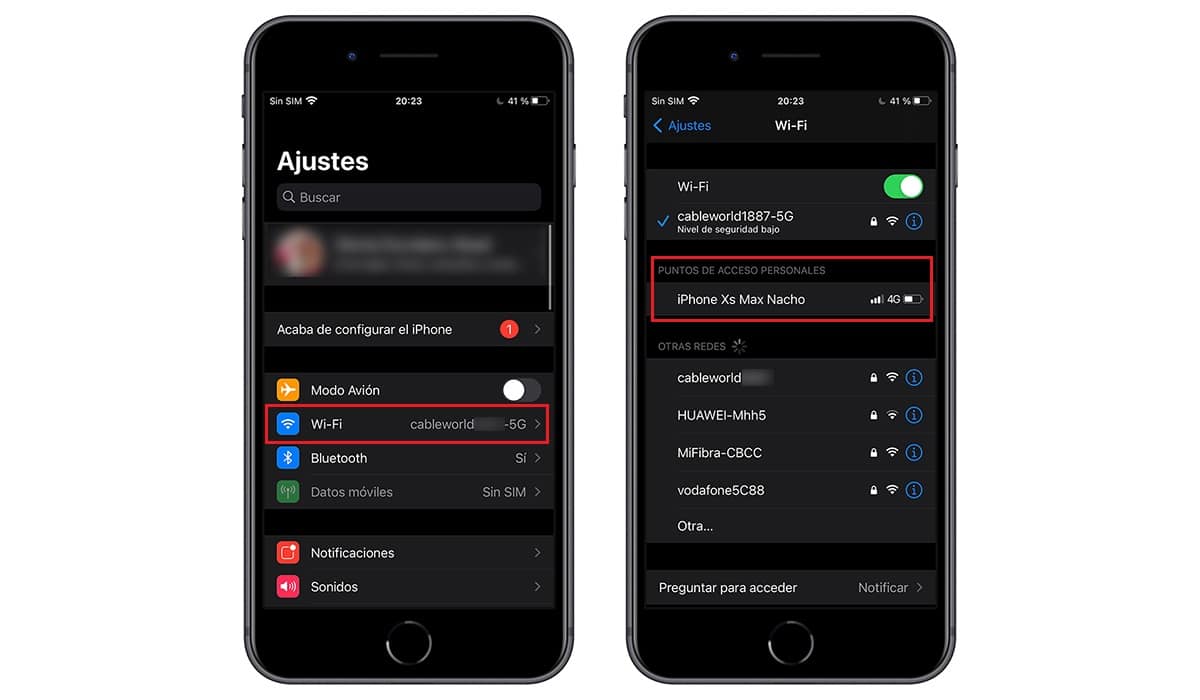
많은 사용자가 가장 많이 묻는 질문 중 하나는 iPhone에서 Wi-Fi를 공유하는 방법입니다. 대부분의 장치에서 직접 제공되는 이 옵션은 iPhone에서 수행하기가 매우 간단해졌지만 논리적으로 우리는 이를 수행할 위치와 수행 방법을 알아야 합니다. Actualidad iPhone 보여줍시다 iPhone에서 Wi-Fi를 공유하는 방법.
분명히 모든 iPhone에 기본적으로 제공되는 이 기능은 수년에 걸쳐 개선되었습니다. 나는 때를 기억한다 Cupertino 회사의 장치는 아직 이 기능을 허용하지 않습니다. iPhone에서 탈옥하는 것과 비슷한 것이 있었다는 것입니다.
iPhone에서 인터넷 공유는 정말 쉽게 찾고 작동할 수 있습니다. 모든 Wi-Fi 네트워크와 마찬가지로 우리는 액세스 비밀번호를 설정하는 것이 중요합니다 그렇지 않으면 iPhone으로 생성된 Wi-Fi 네트워크에 직접 액세스할 수 있고 통신사와 계약한 데이터가 상당히 줄어들기 때문입니다.
WiFi 네트워크 접근 비밀번호는 우리가 원할 때마다 변경할 수 있으며 항상 같은 비밀번호를 가질 필요는 없으며 직접 수행됩니다. 동일한 iPhone에서 "Wi-Fi 비밀번호" 옵션을 클릭하여.
얼마 전에 일부 운영자는 장치에서 이 기능을 제한하기도 했습니다. 데이터 사용량을 너무 많이 늘리거나 데이터가 무제한인 경우. 분명한 것은 오늘날 거의 모든 사업자와 모든 모바일 장치에서 간단한 방법으로 수행할 수 있다는 것입니다.
모든 iPhone이 Wi-Fi 공유를 허용합니까?
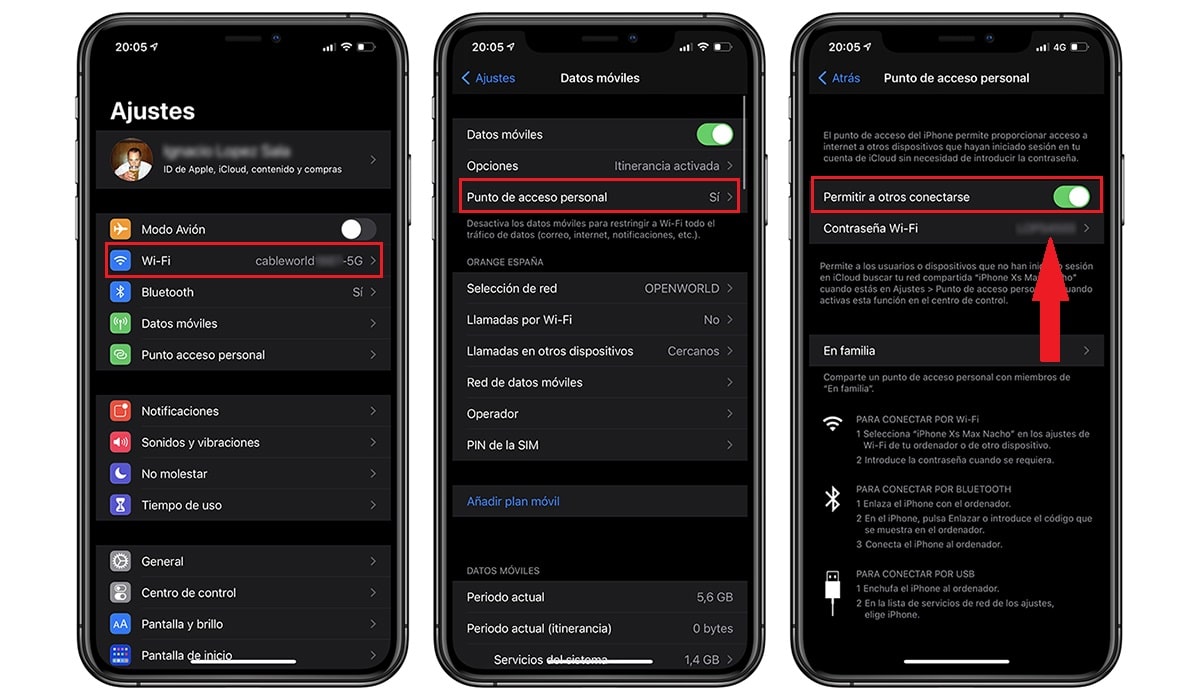
지금 모든 또는 거의 모든 iPhone 모델에서 이 기능을 허용합니다., 필수적인 유일한 요구 사항은 사용 가능한 최신 버전으로 업데이트하는 것입니다. 경우에 따라 iOS 12 운영 체제가 설치된 iPhone 장치가 이 버전을 마지막으로 제공할 수 있습니다.
제한은 특히 수명으로 인해 장치 자체에 의해 직접 적용됩니다. 어떤 경우에도 대부분의 iPhone 장치는 이 Wi-Fi 연결을 제공할 수 있습니다.
iPhone에서 WiFi를 공유하는 방법
예, 문제로 직접 이동하여 iPhone 또는 iPad에서 Wi-Fi를 공유하는 방법을 확인합니다. 우리가 해야 할 첫 번째 일은 환경 설정으로 이동하는 것입니다. 아이폰 설정. 설정에 직접 액세스하면 옵션을 찾아야 합니다. 개인 핫스팟 이들 내에서 우리는 옵션을 찾습니다 다른 사람이 연결할 수 있도록 허용.
바로 아래에 우리가 행사를 위해 입력해야 하는 Wi-Fi 비밀번호 옵션이 있습니다. 여기에서 우리는 원하는 만큼 창의적일 수 있지만 항상 Wi-Fi 공유 켜고 끄기. 설정되면 iPhone 이름을 검색하고 해당 비밀번호를 입력하여 생성된 Wi-Fi 네트워크에 직접 액세스합니다.
분명히 우리는 가능하지 않은 경우에 대비하여 운영자로부터 액세스 권한을 받아야 합니다. 회사에 직접 연락 운영자가 무엇이든 문제를 해결합니다.
저것과 같이 쉬운.
블루투스를 통해 인터넷 공유
우리가 사용할 수 있는 또 다른 옵션 Wi-Fi 네트워크 공유는 Bluetooth 또는 USB를 통해 이루어집니다.. 이 경우 화면이 잠긴 상태에서도 데이터 네트워크를 공유할 수 있으며 알림 및 메시지는 계속 수신됩니다. 이 경우 사용하려는 iPhone 또는 iPad에 iOS 13이 설치되어 있어야 합니다.
장치가 연결되면 iPhone의 상태 표시줄이 파란색으로 바뀝니다. 또한 iPhone의 WiFi 네트워크에 연결된 모든 장치를 보여줍니다. Wi-Fi를 통해 iPhone에 연결된 다른 기기의 경우 당사의 이동통신사 요금 데이터만 사용하여 기본 기기에서 인터넷에 연결할 수 있습니다.
Bluetooth
iPhone 또는 iPad가 검색 가능한지 확인하려면 다음으로 이동하십시오. 설정 > Bluetooth 및 해당 화면을 열어 둡니다.. 그런 다음 Mac 또는 PC에서 제조업체의 지침에 따라 Bluetooth를 사용하여 네트워크 연결을 설정합니다. 이것은 사용 가능한 다른 OS에 따라 다르며 Mac의 경우 PC보다 훨씬 쉽습니다.
우리가해야 할 일은 iPhone이 Bluetooth를 통해 연결되면 PC 또는 Mac에서 요청하는 코드를 입력해야 합니다. 그리고 연결합니다. PC의 운영 체제에 따라 연결이 다소 간단할 수 있습니다. 어쨌든 가능한 한 Wi-Fi를 통한 연결을 권장합니다.
개인용 핫스팟 호환성 최대화
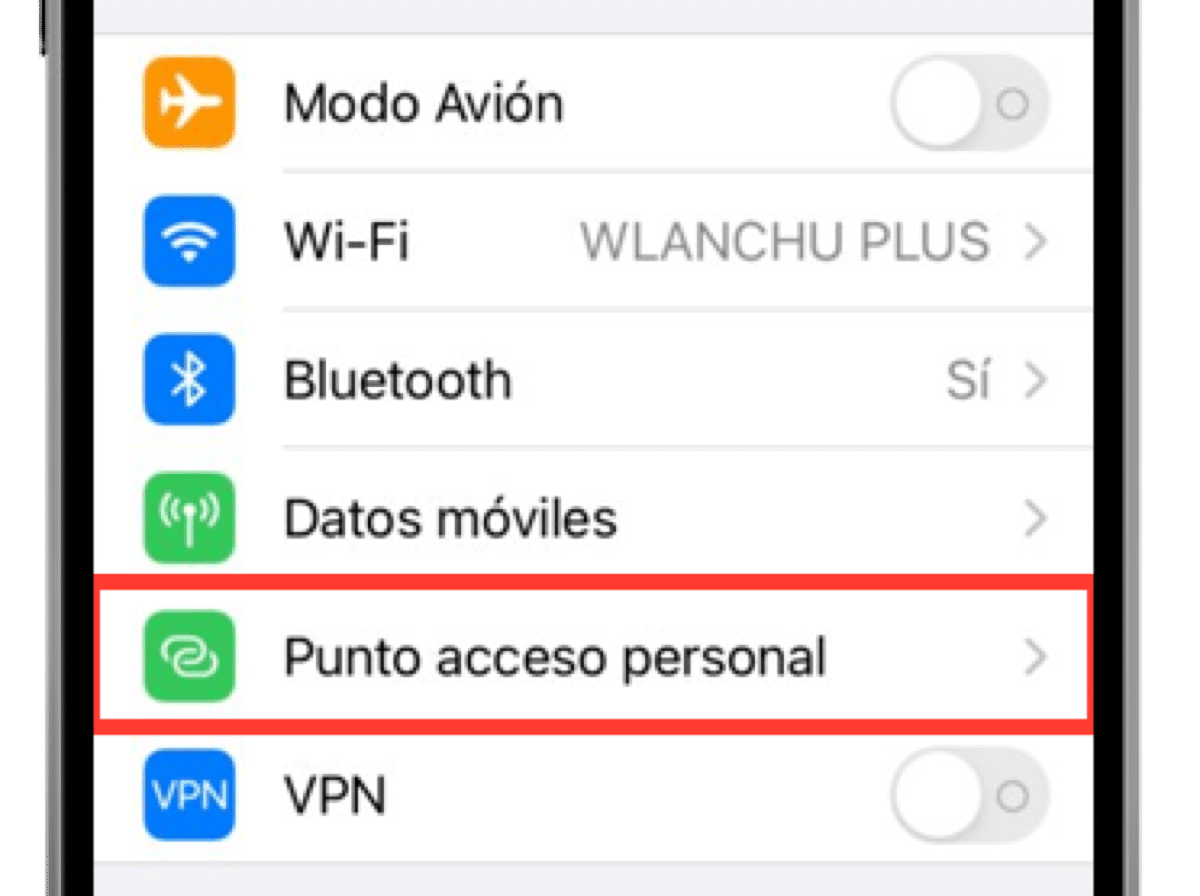
연결하려는 것이 유사한 장치에 대한 콘솔인 경우 호환성을 최대화하기 위해 옵션을 활성화해야 할 수 있습니다. 이 옵션을 사용하면 네트워크 연결 속도가 느려질 수 있습니다.어쨌든 여기서 핵심은 이 옵션을 활성화하지 않으면 허용되지 않는 다른 장치를 연결할 수 있다는 것입니다.
우리는 개인적으로 Nintendo 핸드헬드 콘솔에서 이 문제를 직접 겪었습니다. 이 옵션을 활성화하지 않으면 생성된 WiFi 네트워크를 감지할 방법이 없습니다. iPhone에서는 데이터 연결이 불가능합니다.
연결된 장치를 어떻게 분리합니까
이것은 간단하기 때문에 가장 간단하게 수행할 수 있습니다. 다른 사람이 연결할 수 있도록 옵션 끄기, Wi-Fi 네트워크가 완전히 비활성화됩니다. 이제 개인용 핫스팟이 비활성화되었으며 아무도 우리 데이터 네트워크를 사용할 수 없습니다.
가족 공유 개인 핫스팟에 연결하기
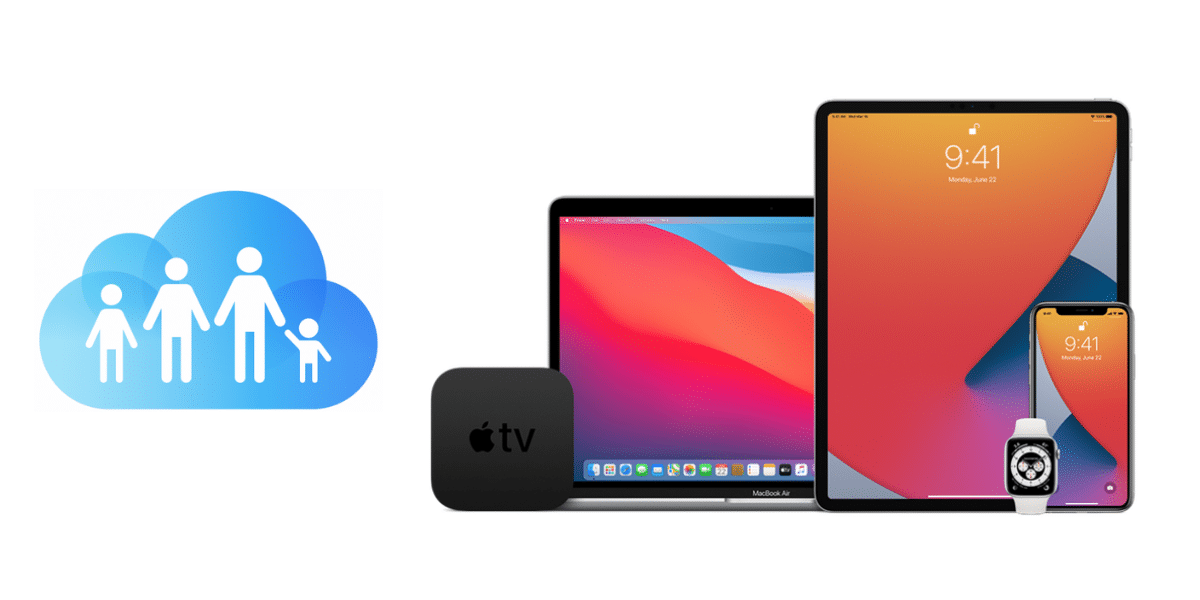
우리의 많은 사용자가 일부 가족 구성원은 Apple ID를 등록했습니다.. 이 구성원은 우리가 원할 때마다 네트워크 연결을 사용하고 구성할 수 있습니다.
이 경우 첫 번째 옵션이 구성되면 이러한 구성원이 개인 액세스 포인트 섹션에 등록되므로 가족에 나타나는 옵션에 액세스하면 때때로 당사 네트워크를 사용한 구성원을 찾을 수 있습니다. 여기서 중요하다 "승인 요청" 옵션을 선택된 상태로 두십시오. 그렇지 않으면 -자동 옵션에서- 이러한 구성원이 네트워크에 연결되어 있지 않은 경우 WiFI 네트워크를 사용하기 위해 예고 없이 iPhone에 직접 연결됩니다.
이것은 또한 가족 설정에서 원할 때마다 편집할 수 있습니다. 일부 사용자는 인터넷을 공유하기 위해 자동 연결 옵션을 선호합니다. 연결 또는 데이터 속도가 없는 가족 구성원 운영자와 함께 설정합니다.
