
iOS 11의 열한 번째 버전에서 제공하는 주요 참신함은 어느 섹션에 따라 다소 눈에 띄지 만 미학에서 발견됩니다. 제어 센터는 이전 버전과 전혀 다르지 않기 때문에 재 설계가 가장 눈에 띄는 요소 중 하나였습니다. iOS 11을 사용하면 미적 변화를 완벽하게 할뿐만 아니라 표시되는 요소의 수를 사용자 지정할 수도 있습니다. 기본적으로 AirDrop 기능을 제외하고 이전 버전에서 볼 수 있었던 것과 동일한 옵션이 나타납니다. Mac에서 iPhone 또는 iPad로 또는 그 반대로 또는 iPhone 또는 iPad에서 다른 iPhone 또는 iPad로 신속하게 파일을 보낼 수 있습니다.
이 기능을 정기적으로 사용하는 경우 아래에서 두 가지를 모두 활성화하는 방법을 보여줍니다. 제어 센터 및 iOS 설정에서.
제어 센터에서 AirDrop 활성화
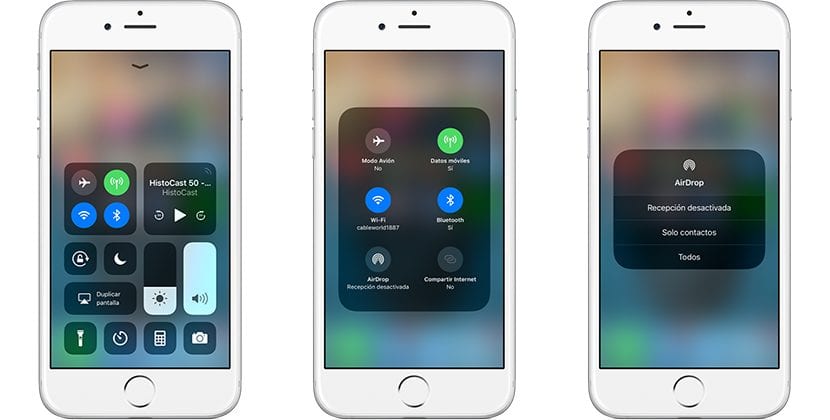
- 우선 우리는 제어 센터에 액세스 화면 아래에서 위로 손가락을 밉니다.
- 다음으로 제공되는 다양한 옵션이 그룹화되어있는 여러 테이블을 볼 수 있습니다. 상자 중앙을 클릭하고 누르고있다 Wi-Fi, Bluetooth 연결이있는 곳 ... 제공하는 모든 연결 옵션이있는 곳에 더 큰 그림이 표시됩니다.
- 이제 우리는 AirDrop 기능으로 이동하여 누릅니다.. 나타나는 다음 창에서 모든 사람에 대해 기능을 활성화할지 아니면 일정에 등록 된 연락처에 대해서만 활성화 할지를 선택해야합니다.
iOS 11 설정에서 AirDrop 활성화
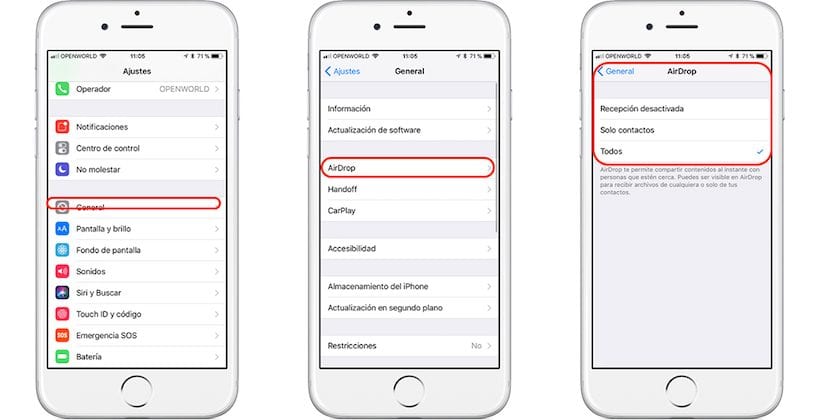
- 우리는 위로 향한다 설정.
- 설정 내에서 일반> AirDrop 그리고 우리를 둘러싼 모든 사용자 또는 연락처 목록에 등록 된 사용자 만이 기능을 사용할 대상을 선택합니다.

활성화 방법은 나와 있지만 모드에서 완전히 비활성화하는 방법은 아닙니다.