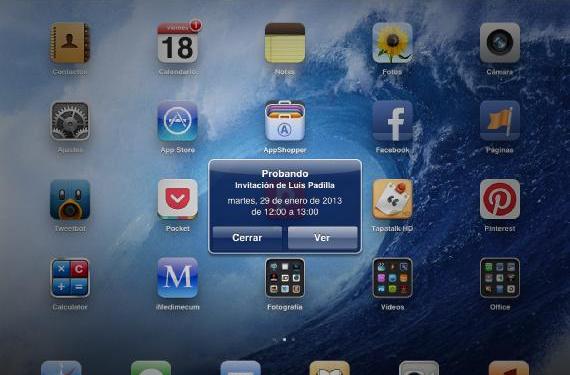
iOS에서 개별 이벤트 또는 전체 캘린더를 공유하는 것은 매우 쉽습니다. 개별 이벤트를 공유하는 옵션은 캘린더를 iCloud와 동기화했는지 여부에 관계없이 작동합니다. Gmail과 마찬가지로, 그러나 iCloud와 동기화 한 경우에만 전체 캘린더를 공유 할 수 있습니다.. 이러한 각 옵션이 어떻게 수행되는지 살펴 보겠습니다.
개별 이벤트 공유
캘린더에 이벤트를 생성하고 다른 사람들에게 알리고 자신의 캘린더에 나타나게하려면 그들에게 이메일을 보내거나 전화 할 필요가 없습니다., 해당 이벤트에 추가하는 것으로 충분합니다. 매우 쉽습니다.
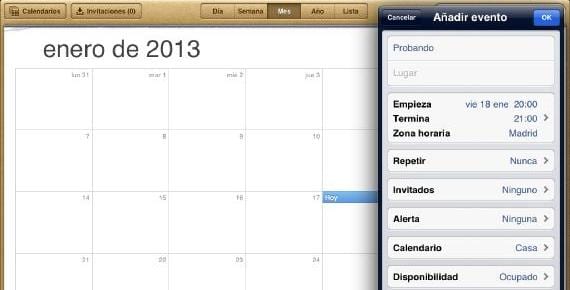
이벤트를 만들거나 이미 존재하는 이벤트를 선택하면 편집 옵션에는 "손님"섹션이 있습니다.. 그것을 클릭하고 이벤트에 참여할 사람 (또는 누구)을 선택하십시오.
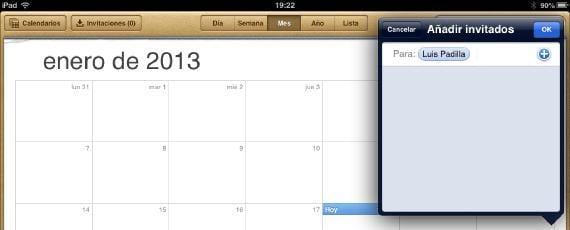
우리는 OK를 받아들이고 몇 초 내에 기기에 초대장이 표시됩니다. 그들이 수락해야 할 이벤트에. 캘린더에 표시되기 때문에 수락 한 것입니다.
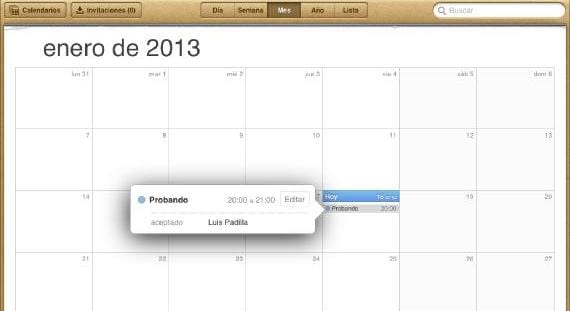
모든 이벤트에서 초대받은 사람과 요청을 수락했는지 확인할 수 있습니다.님이 거부했거나 아직 확인되지 않았습니다.
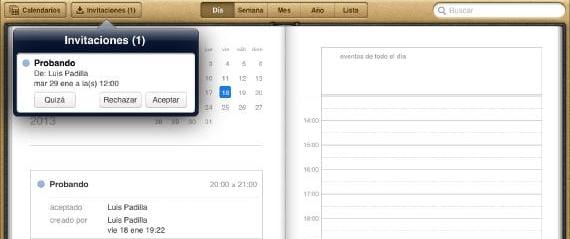
초대는 어떻게 수락됩니까? 알림으로 알림을 보내는 것 외에도 캘린더에 액세스 할 때 위에 숫자가있는 경우 표시되는 "초대"버튼이 표시됩니다. 누르면 그들이 나타나고 수락 여부를 결정할 수 있습니다.
전체 캘린더 공유
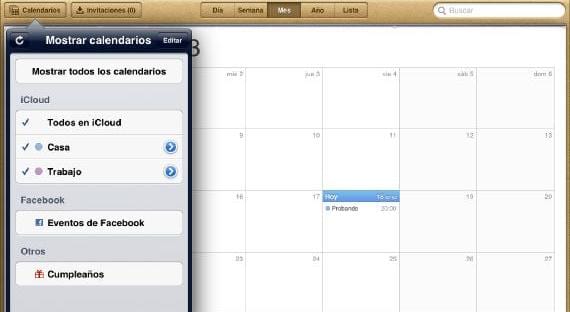
캘린더가 iCloud에 있으면 개별 이벤트를 공유 할 수있을뿐만 아니라 완전한 캘린더를 공유 할 수 있습니다.. 따라서 캘린더에 추가 된 각 이벤트는 모든 수신자에게 전달됩니다. 물론 모든 사람이 iOS 및 iCloud를 사용하는 한 작업 그룹에서 의제를 공유하거나 친구 또는 가족과의 이벤트에 매우 유용합니다. 캘린더를 공유하려면 애플리케이션을 열고«캘린더»를 클릭합니다. 오른쪽에있는 파란색 원을 클릭하여 공유 할 항목 (이 경우 "홈")을 선택합니다.

추가 할 연락처 (또는 연락처)를 선택하고 수락합니다. 읽기 전용 또는 읽기-쓰기 권한을 제공 할 수 있습니다.이렇게하려면 추가 한 후 클릭하고 원하는대로 수정합니다.
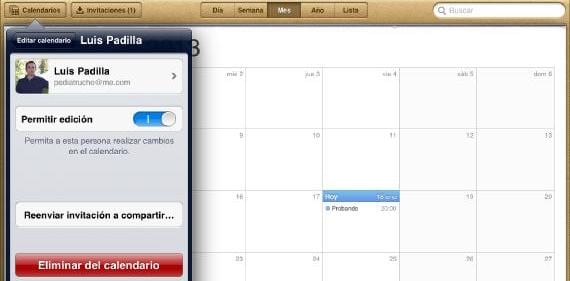
그러한 초대를 어떻게 수락합니까? 잘 이전과 매우 유사한 방식으로r, 누군가가 우리를 캘린더에 초대 할 때 알림을 받게됩니다.
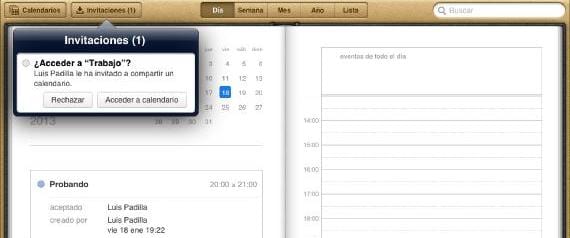
이전과 마찬가지로 캘린더의 "초대"버튼에서 초대를 찾을 수 있으며 거부하거나 수락 할 수 있습니다. 공유하는 아주 간단한 방법 이벤트 또는 동일한 캘린더를 공유하는 그룹을 만들 수 있습니다.
추가 정보 - 연락처와 캘린더를 Gmail과 동기화

음, 내 Gmail 캘린더로는 초대 할 수 없습니다.
내 캘린더에서 초대장 옵션이 왼쪽 상단이나 다른 곳에 표시되지 않습니다. 또한 편집을 넣으면 초대 옵션이 메뉴에 나타나지 않습니다.
내 의제를 가지고 매일 조직하는 업무 회의에 사람들을 초대하려면 어떻게해야합니까?
어떤 iOS를 사용하십니까?