
Dėl „AirPlay“ funkcijų mes galime lengvai nusiųsti „iPhone“, „iPad“ ar „iPod touch“ turinį į savo kompiuterį, stereofoną ar „Apple TV“. nenaudojant jokio tipo kabelio. Šis „Apple“ 2010 m. Sukurtas protokolas naudoja „Wi-Fi“ tinklą, prie kurio prijungti abu įrenginiai, turiniui siųsti.
Bet norint naudoti mūsų kompiuterį kaip „AirPlay“ imtuvą, būtina naudoti programą kuris paverčia mūsų įrangą suderinamu įrenginiu, įrenginiu, kurį atpažįsta mūsų „iPhone“, „iPad“ ar „iPod touch“, nes kitaip negalėsime.
Ką mums siūlo „AirPlay“
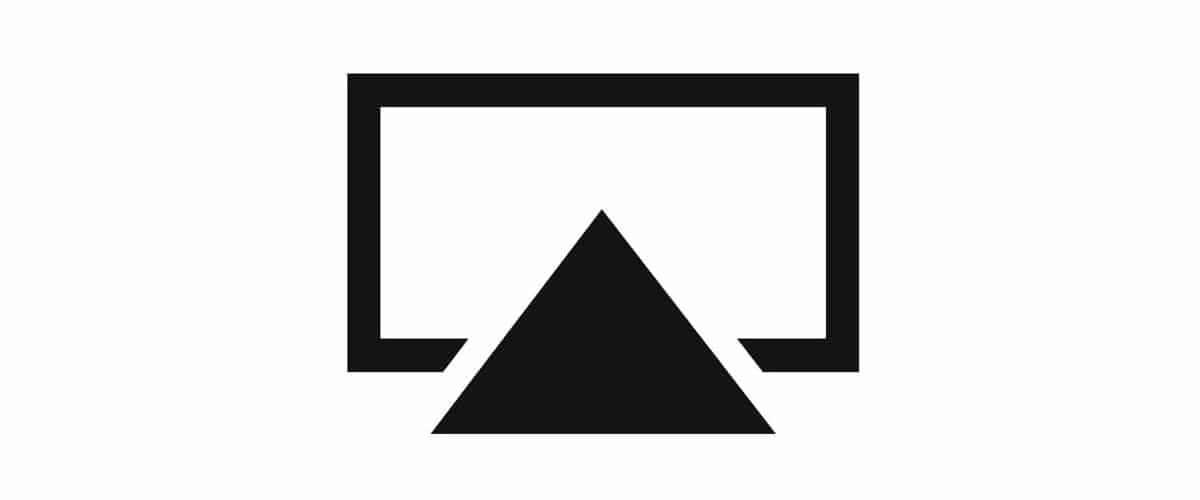
„Apple TV“ atveju, kaip ir garsiakalbiuose, suderinamuose su šiuo protokolu (pvz., Gamintojo „Sonos“), jie suderinami su šiuo protokolu, todėl mums nereikia nieko daryti, kad mūsų įrenginys juos atpažintų. Kompiuterio atveju „Apple“ vis dar nesiūlo savosios programos, kuri mūsų stalinius ar nešiojamuosius kompiuterius paverčia imtuvais, suderinamais su šia technologija, todėl esame priversti kreiptis į trečiųjų šalių programas.
Problema ta, kad daugeliu atvejų programos, kurios mūsų įrangą paverčia imtuvu, suderinamu su „AirPlay“ yra mokami pvz., „AirServer“ (17 eurų) arba „Reflector“ (20 eurų), norėdami įvardyti žinomiausias programas ir geriausias jų siūlomas funkcijas.
Bet jei mūsų poreikiai yra pagrįsti tuo, kad kompiuteris ar „Mac“ tampa prietaisu, suderinamu su „AirPlay“, galime tai panaudoti 5KPlayer. Daryk „AirPlay“ su 5KPlayer Tai yra taip paprasta, kaip įdiegti programą asmeniniame kompiuteryje arba „Mac“ ir dalytis turiniu iš mūsų įrenginio.
Pridėkite „AirPlay“ palaikymą kompiuteryje arba „Mac“

„5KPlayer“ yra galingas vaizdo grotuvas, kurio nėra ką siųsti į VLC. Be to, kad kompiuteris yra galingas vaizdo grotuvas, jis paverčia „AirPlay“ imtuvą, kad galėtume iš savo įrenginio siųsti vaizdo įrašus į savo įrangą, kad rodomi didesniame ekrane.
Bet be to, tai mums taip pat leidžia kopijuokite „iPhone“, „iPad“ ar „iPod touch“ ekraną, funkcija, leidžianti mėgautis mėgstamais žaidimais didesniame ekrane arba naudoti kompiuterio garsiakalbius mėgstamai muzikai groti.
Pavyzdžiui, jei prie televizoriaus turite prijungtą „Mac mini“, galite jį naudoti ne tik atkurdami savo kompiuteryje esančių filmų biblioteką, bet ir patogiai siųskite turinį iš savo „iOS“ valdomo įrenginio, nereikia kopijuoti turinio anksčiau kompiuteryje.
Ką mums siūlo „5KPlayer“

Be to, kad tai yra geriausia nemokama galimybė rinkoje pridėti „AirPlay“ palaikymą mūsų kompiuteryje arba „Mac“, ji taip pat yra vaizdo grotuvas suderinamas su kiekvienu šiuo metu rinkoje esančiu garso ir vaizdo formatu, įskaitant 360º vaizdo įrašus.
Tai mums taip pat leidžia įrašyti ekrano turinį mūsų „iPhone“, „iPad“ ar „iPod touch“ nereikia kovoti su „QuickTime“ (vietinė „MacOS“ programa, kuri mums taip pat siūlo šią funkciją).

Ištraukite garso įrašą iš vaizdo įrašo į MP3 / ACC formatąTai dar viena iš funkcijų, galimų naudojant šią programą, ideali funkcija, jei negalime pasiekti fizinės koncerto garso kopijos, bet turime fizinę vaizdo palaikymą, nes ji taip pat leidžia mums groti DVD.
Kita funkcija, kurią įvertins daugelis vartotojų, yra galimybė žaisti m3u sąrašus, vengdami, kad turėtume mokėti už tokio tipo programas, pasiekiamas tiek „Mac App Store“, tiek už jos ribų.
Funkcija, kurią ji taip pat siūlo mums ir kuri nėra įprasta tokio tipo vaizdo atkūrimo programose, yra galimybė redaguoti vaizdo įrašus. „5KPlayer“ leidžia mums iškirpti scenas, jas pasukti, pakeisti atkūrimo greitį, modifikuoti baltos spalvos balansą, koreguoti garsą ...

Bet „5KPlayer“ siūlomos parinktys čia nesibaigia. Kita funkcija, kurią mums siūlo ir ši programa, yra galimybė atsisiųsti „YouTube“ vaizdo įrašus ir paverskite mūsų įrangą DLNA serveriu, kad bet kuris suderinamas įrenginys mūsų namuose, nesvarbu, ar tai būtų „Smart TV“, „PlayStation 4“ ar „Xbox“, galėtų leisti turinį, kuriuo dalijamės.
Kaip veikia „5KPlayer“

Pirmas dalykas, kurį turime padaryti, yra atsisiųsti programą 5KPlayer iš jų svetainės. Kad „AirPlay“ funkcija pradėtų veikti, turime ją įdiegti iškart paleiskite jį pirmą kartą.
Kai mes jį įdiegsime, programa visada veiks fone kiekvieną kartą prisijungdami prie savo kompiuterio, kad „AirPlay“ funkcija būtų visada prieinama.
„5KPlayer“ sistemoje „Mac“
Norėdami patikrinti, ar programa veikia „Mac“, tiesiog turime patikrinti, ar viršutinėje meniu juostoje rasite piktogramą, vaizduojančią programą (trikampis su apskritimu aplink jį).

Mūsų „iPhone“, „iPad“ ar „iPod touch“ turinį siųsti taip pat paprasta, kaip patekti į valdymo skydą ir paspauskite ir palaikykite ekrano veidrodžio mygtuką. Tada mes pasirenkame kompiuterio pavadinimą (mano atveju „Mac mini“) ir „iOS“ valdomo įrenginio vaizdas bus rodomas „Mac“ ekrane.

Norėdami išsiųsti vaizdo įrašą iš „iPhone“, „iPad“ ar „iPod touch“ arba paleisti vaizdo įrašą iš „Mac“ srautinio perdavimo platformos, turime spustelėkite „AirPlay“ piktogramą ir pasirinkite mūsų „Mac“ pavadinimą.
Jei norime „AirPlay“ funkcijos nustokite būti prieinama kol mes vėl nepaleisime kompiuterio iš naujo, tiesiog turime spustelėti programos piktogramą, esančią viršutinėje juostoje, ir pasirinkti Išeiti iš 5KPlayer.
„5KPlayer“ sistemoje „Windows“
Norėdami patikrinti, ar programa veikia, mes tiesiog turime spustelėti rodyklę aukštyn kairėje nuo „Windows“ laikrodžio ir patikrinkite, ar tarp piktogramų, atidarytų fone, rodoma programos piktograma.

Mūsų įrenginio turinio rodymas kompiuteryje yra toks pats kaip „Mac“. Mes tiesiog turime pasiekti valdymo pultą (stumdami ekraną žemyn) paspauskite ir palaikykite ekrano veidrodžio mygtuką ir pasirinkite įrenginio, kuris prasidės 5KPlayer, pavadinimą.

Bet jei norime leisti tik vaizdo įrašą iš srautinio vaizdo įrašo paslaugos, paspausime mygtuką „AirPlay“ ir pasirinkite tikslinį įrenginį.

„AirPlay“ funkcijai mūsų kompiuteryje tegul veikia kol mes iš naujo nepaleisime kompiuterio, tiesiog turime dešiniuoju pelės mygtuku spustelėkite programos piktogramą ir pasirinkite Palikti.
