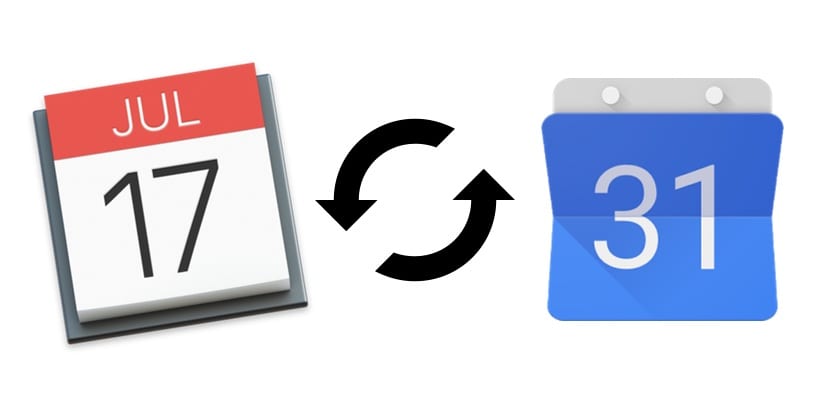
Nepaisant to, kad daugelis iš mūsų visus savo įrenginius turi „Apple“ ekosistemoje, „Google“ visur esantis internetas reiškia, kad daugeliu atvejų turite naudoti vieną iš jų. Vienas iš dažniausiai užduodamų klausimų yra tai, kaip sinchronizuoti „iCloud“ ir „Google“ kalendorius automatiškai, ir tai mes jums paaiškinsime šiandien.
Tai yra labai patogus pasirinkimas daugeliu atvejų, pavyzdžiui, jei turime „Android“ išmanųjį telefoną ar planšetinį kompiuterį arba jei darbe esame „priversti“ naudoti „Google“ kalendorių. Nereikia gaišti valandų ar pinigų ieškant programų, leidžiančių atlikti šią užduotį, nes pačios vietinės paslaugos leidžia mums tai padaryti automatiškai ir nemokamai, ir tai mes jums išsamiai paaiškinsime toliau.
Turėkite omenyje dvi svarbias detales
Norėdami sinchronizuoti šiuos kalendorius, turime sutikti su dviem mažais nepatogumais. Pirmasis yra tas turėsime viešai dalintis „iCloud“ kalendoriumi norime sinchronizuoti, o tai tam tikrais atvejais gali būti pagrindinis trūkumas (ne mano). Tai reiškia, kad kiekvienas, turintis tą sugeneruotą nuorodą, gali pasiekti kalendorių, tačiau nuorodą gauti nėra lengva.
Antrasis trūkumas yra tas, kad sinchronizavimas yra tik vienas būdas, pradedant „iCloud“ ir baigiant „Google“, ty iš „Google“ kalendoriaus negalite modifikuoti nieko iš tų kalendorių. Mano atveju tai yra daugiau nei nepatogumas, bet tai yra pranašumas, tačiau jei jums to nereikia, ši jūsų siūloma alternatyva jums netinka.
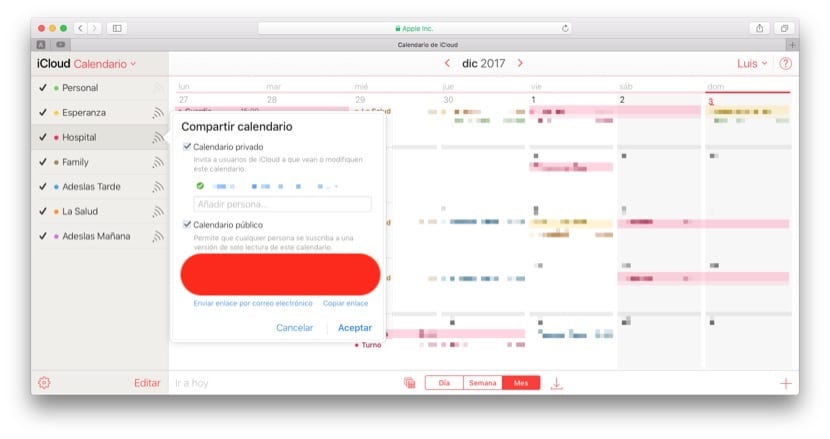
1. Bendrinkite iš „iCloud“
Pirmasis žingsnis yra dalytis kalendoriumi iš „iCloud“ paskyros. Už jį iš kompiuterio naršyklės pasiekiame „iCloud.com“ ir kalendoriaus parinktyje spustelėjame keturių bangų piktogramą (pvz., „WiFi“ piktogramą), kad būtų parodytos bendrinimo parinktys. Turime suaktyvinti parinktį Viešasis kalendorius ir nukopijuoti po juo rodomą nuorodą.

2. Importuokite jį į „Google“ kalendorių
Dabar turime pasiekti „Google“ kalendorių iš kompiuterio naršyklės ir pagrindiniame ekrane pridėkite kalendorių iš URL, kaip nurodyta ekrano kopijoje.

Atitinkamame lauke įklijuojame anksčiau nukopijuotą URL adresą, tačiau prieš pridėdami jį prie „Google“, reikia ką nors padaryti. Pirmąją „webcal“ kalendoriaus dalį turime pakeisti į „http“ kaip tai rodoma ekrano kopijoje. Tai padarę, galime spustelėti „Pridėti kalendorių“, kad jis būtų rodomas „Google“ kalendoriuje.

Ši operacija galime pakartoti tiek kartų, kiek mums reikia su daugiau „iCloud“ kalendorių. Pagal kiekvieno „Google“ kalendoriaus kalendoriaus parinktis galime pakeisti pavadinimą, spalvą ir kt.

Sveiki, aš atlikau veiksmus ir kompiuterio kalendoriaus versijoje mano mobiliajame telefone atlikti pakeitimai nėra atnaujinami. Jei tiesa, kad iš pradžių jis atneša man mobiliojo ryšio įvykius, tačiau, sukūrus kalendorių, „iphone => pc“ naujinimas nevyksta, bet jei atvirkščiai, tai yra, kompiuteris į mobilųjį telefoną (iš tikrųjų, jis yra momentinis)
Kas gali nepavykti ???
Ačiū
Sveiki, Luisai, ačiū už įrašą. Kai sinchronizuosiu bendrinamą „iCloud“ kalendorių su savo kompiuteriu, nebegalėsiu matyti to kalendoriaus atnaujinimų. Tarsi įvykiai būtų sinchronizuoti iki tos akimirkos ir tada nebeliks sinchronizacijų. Kokie pasiūlymai?
Na, aš nežinau ... patikrinkite veiksmus, nes tai mane atnaujina
Aš esu kaip Andresas, ir tai dariau kaip tūkstantį kartų. Tai, ką įdėjau į „iPhone“, nebėra rodoma „Google“ kalendoriuje
Tai atsitinka lygiai taip pat.
Labai ačiū!!! po ilgų ieškojimų su jūsų patarimais per akimirką tai padariau .... sveikinimai
Tai dariau kelis kartus, o įvykiai, kuriuos kuriu „iCloud“ kalendoriuje, nerodomi „Google“ kalendoriuje. Ar kažkas galėjo pasikeisti?
Man nutinka lygiai taip pat. Aš darau šiuos veiksmus (bandžiau su skirtingais mobiliaisiais telefonais) ir įvykiai, sukurti iki tos akimirkos, pasirodo, tačiau naujieji nebeatsiranda, jie manęs neįspėja ir daugiau niekada nebesinchronizuoja. Tarsi jau esanti, bet nauja informacija jos neatnaujina. Kas nors žino kokį nors kitą metodą? Aš atsisakau pirkti „iPhone“ vien dėl šios kalendorinės nesąmonės, oho. Bet man to reikia darbo klausimais !!
Koks efektyvumas! Ačiū, Luisai.
Puiku. Neradau informacijos jokioje kitoje nuorodoje.
Labai ačiū.
Labai geras postas. Labai ačiū už indėlį.
Dėkoju! Naudinga, aišku ir glausta.
Sveiki, sinchronizavau kalendorius, bet kai „iCloud“ kalendoriuje pridedu naują priminimą, jis neatnaujinamas „gmal“ kalendoriuje.
Ačiū.
Labas rytas,
Sinchronizavau taip, kad „Google“ kalendoriuje būtų matomi „Apple“ kalendoriaus įvykiai. Ar ateityje jie bus sinchronizuojami automatiškai, ar aš turiu tai daryti kiekvieną kartą, kai „Google“ kalendoriuje sukuriamas naujas įvykis?